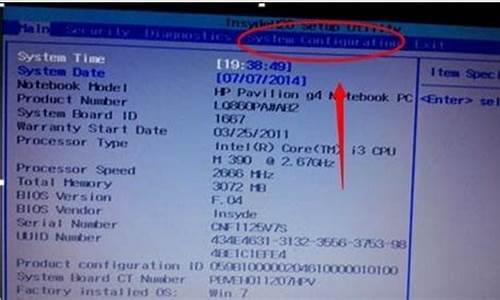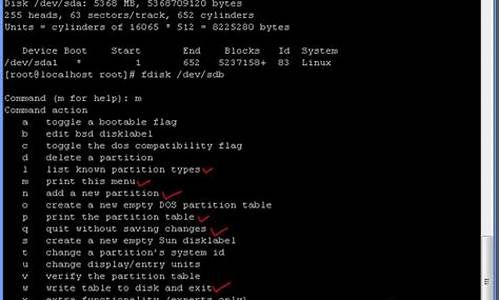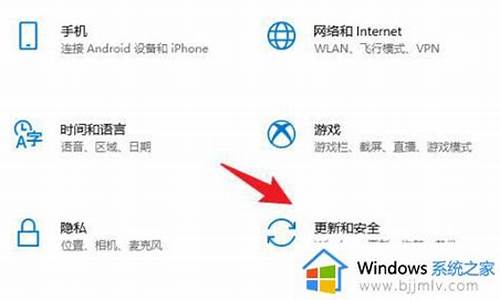1.用U盘启动盘进PE就会出现File winpe03.is_could not be loaded The error code is 7 setup cannot continue
2.在Mac系统下制作Windows启动U盘(失败案例)
3.用u盘装系统只可以装SP3的,SP2的会报错
4.U盘重装系统报、boot/BCD错误

两种解决方法:
U盘不支持UEFI启动。到网上下载个支持UEFI启动的制作工具,重新制作一下。
进入电脑BIOS,修改关于UEFI的相关参数。禁用UEFI和安全选项。每个电脑位置不一样。根据你的电脑再去百度吧。
建议重新做一下U盘,应该是启动U盘的问题
用U盘启动盘进PE就会出现File winpe03.is_could not be loaded The error code is 7 setup cannot continue
1.制作启动盘。(windows7系需要4G以上的U盘,WindowsXP系统则需要2G以上U盘)下载老毛桃U盘制作软件,安装软件,启动,按提示制作好启动盘。
2.下载一个你要安装的系统,压缩型系统文件解压(ISO型系统文件直接转到U盘)到你制作好的U盘,启动盘就做好了。
3.用U盘安装系统。插入U盘开机,按DEL或其它键进入BIOS,设置从USB启动-F10-Y-回车。按提示安装系统。
4.安装完成后,拔出U盘,电脑自动重启,点击:从本地硬盘启动电脑,继续安装。
5.安装完成后,重启。开机-进入BIOS-设置电脑从硬盘启动-F10-Y-回车。以后开机就是从硬盘启动了。
6.安装完系统后,用驱动精灵更新驱动程序。
7.硬盘装(前提是有XP系统或WIN7系统)。
(1)网上下载个GHOST系统,记住后缀名是.iso,存到硬盘(除了C盘以外盘)。
(2)备份好C盘自己要用的资料。
(3)下载个虚拟光驱,点击解压好GHOST系统,在里面找到“setup.exe”,然后安装就可以了,十分钟就好。
在Mac系统下制作Windows启动U盘(失败案例)
用U盘启动盘进PE就会出现File winpe03.is_could not be loaded The error code is 7 setup cannot continue
首先,这个错误的大概意思为:winpe03.is 文件无法载入,错误代码 7 启动程序无法继续,请接任意键退出。
这个问题我见过: 原因两个 一、U盘里没有这个 winpe03.is 文件,因为安装的时候出了问题,但是看您的问题描述,不像,那就只有另一种可能了,:主板不支持USB-HDD 模式启动,所以报错,你可以把您的U盘入到别人电脑上试一下,如果可以,那就是这块主板不支持了。也可能内存的原因(建议用橡皮擦一擦内存的金手指,清除一下内存插槽的灰尘再继续安装系统),主板上两条内存不兼容,拔掉一根就好了(重装好后可尝试重新插上,或换个插槽)。也有可能是内存没插好,重新插下就好了。还不行,换U盘制作启动盘吧,用系统盘修复系统引导区,或者重装系统,将系统装在本地硬盘上。
百度一下:电脑店U盘装系统专用工具 一键制作PE,pe的核心文件坏了 再装一次
开机按ESC或F12进入-----快速启动项----选择WIN7PE进入PE系统,防蓝屏模式
1.装WINDOWS7用NT6提取到C盘
2.装XP的用GHOST浏览器打开把所有的文件提取到C盘
U盘启动与U盘质量、兼容性等有关;还与主板的质量有关。有些主板明明是支持U盘启动的,但实际上很难实现。
PE没引导起来... CPU,还有你的硬盘是不是SATA模式 去bols改下兼容模式....再就是U盘有点小小的硬件问题,最后主板不支持U盘安装,试试用光盘安装
用u盘装系统只可以装SP3的,SP2的会报错
2018年12月月末有人叫我帮他装个win10,在windows系统下搞个启动U盘是真的方便各种方法都有,但是我手头就一个U盘、一个win10镜像文件和一个自己的IBP,而且倔强的我不愿意在自己电脑里搞一个Windows来制作Windows启动U盘,所以就上网查找如何在不使用Windows下用Mac制作一个Windows启动U盘。
结果试了一圈之后发现,要做Windows启动U盘还是乖乖找个Windows用Rufus做一个就好了,别自找麻烦, 干!用Mac系统做Windows启动U盘就是脑残!
下面是网上找到的在在Mac系统下制作Windows启动U盘的各种方法
1、用dd命令将ISO写入U盘。(这个方法用于写入Linux系统的ISO完全没有问题,因为Linux的ISO自带Mbr,而且刻录时会将mbr一同刻录,但是windows的ISO文件不自带mbr,所以要先写入mbr信息然后在将ISO拷入到U盘中,Linux系统中有lilo,但是Mac系统中有啥呢?)
2、用boot camp assistance
下面是别人的操作界面 Mac上制作OS X和Windows启动U盘 -
我的boot camp assistance?版本 6.1.0 (6067.230.4)就只能给自己Mac安装Windows,并不能制作启动盘。
3、使用磁盘工具来制作,参考: 怎么在Mac下制作win7 win10 win8 启动U盘教程_百度经验
我严重怀疑写文的人完全没有试过他的操作。
首先是
为什么写了个etcher for Mac(这个东西我也试过挺大的200m,导入win10ISO后提示我用Rufus或者boot camp去装windows,就没试)啊,文章里不是用磁盘工具制作吗?前后矛盾了啊!
而且我的磁盘工具版本 18.0 (1667)不能完成文章中的操作,抹去只能进行格式化,是文章写错了吗?这可是篇2018-11-08 09:45更新的文章啊,这么快就失效了吗?不是,是因为少了一个设置,磁盘工具默认只展示宗卷列表,而不是显示所有设备,因此不能设置主引导模式。
但是进行抹掉时发现没有win nt的格式选啊,算了我再试试fat32吧,继续按步骤做,疯狂报错,然后再试试exfat,还是报错,干!
U盘重装系统报、boot/BCD错误
换一个SP2版本,到
.gougou
搜索,有评论的注意看评论
或用以下方法试试
U盘装系统(1G以上的)
准备工作:
1.下载“USBOOT1.70”软件。
2.下载系统ISO解压后待用。
3.如果ISO文件里没有GHOST.EXE文件,请下载。
4.找到ISO解压文件里的“*.GHO”(600M左右)文件所处位置,记好。
5.制作U盘启动盘:
,插上U盘,然后运行USBOOT1.70:
①选中你的U盘;
②点击选择工作模式;
③强烈建议选择ZIP模式!
HDD模式和FDD模式建议在ZIP模式不能正常工作时再试用;
ZIP模式是指把U盘模拟成ZIP驱动器模式,启动后U盘的盘符是A
HDD模式是指把U盘模拟成硬盘模式;特别注意:如果选择了HDD模式,那么这个启动U盘启动后的盘符是C,在对启动分区进行操作时就容易产生很多问题,比如:装系统时安装程序会把启动文件写到U盘而不是你硬盘的启动分区!导致系统安装失败。所以请尽量先选择ZIP模式。
FDD模式是指把U盘模拟成软驱模式,启动后U盘的盘符是A,这个模式的U盘在一些支持USB-FDD启动的机器上启动时会找不到U盘。
④点击《开始》,开始制作。
⑤出现对话框时,确保你的U盘中数据已没用,再选择《是》。
⑥启动盘制作时出现提示,请按正常程序拔下U盘:
Win9x系统:可直接拔下U盘,Win2000、XP、2003系统:请双击任务栏右侧内的《安全删除硬件》图标,正常卸载U盘。
⑦请再次插上U盘
⑧稍后就会出现成功的提示,说明你的U盘目前已经是可启动基本DOS的了,点击右上角的
关闭USBOOT。
6.把ISO解压文件复制到U盘根目录,如果解压文件里没有GHOST.EXE文件也把GHOST.EXE文件复制到U盘的根目录。
***制作dos启动盘时有一个与ISO解压文件相同的文件Autorun.inf,把dos里的Autorun.inf文件删除后,再把ISO解压文件复制到U盘
***电脑公司V9.2的ISO带有GHOST.EXE文件
开始安装
1.打开电脑,在BIOS中将第一启动顺序设置为USB-ZIP或USB-HDD,按F10保存退出。
2.重启计算机,启动后显示A:\的时候输入ghost.exe--回车--选第一项(Locl)--下拉选第二项(Partition)--再下拉选第三项(From
Image)--回车找到*.GHO文件选中、回车(都选1)......--有yes和no时选no--复制完了拔下U盘--回车(重启计算机完成安装)
尊敬的联想用户您好!
您好,这个报错的提示是引导文件丢失,建议您可以尝试先引导安装盘选择修复(在选择开始安装位置)。
无效的话,重新安装操作系统。
注意修改BIOS设置,开机时,按完开机键之后多次连续的按F1进入BIOS,进入Restart,
在Load
Setup
Defaults
下方的OS
Optimized
Defaults
设置为Disabled,然后按F9加载默认设置。之后在1.Security—Secure
Boot—Disabled
2.进入Startup—UEFI/Legacy
Boot选项,改为Both,下面的选项UEFI/Legacy
Boot
Priority选择成legacy---点击F10选择yes。保存退出。
之后,按照下面的步骤将GPT分区改为Mbr分区
1.使用Win7光盘或者U盘引导,进入系统安装界面(选择系统安装位置的界面)。
2.按Shift
+
F10(Fn+Shift
+
F10)打开命令提示符。
3.输入”Diskpart”(不用输入引号,下同),并按回车,进入操作界面
4.输入:”list
disk”,查看磁盘信息。注意看磁盘容量来选择。一般465G的Disk
0是硬盘,其他的您不需要管。
5.输入:”select
disk
0”,选择disk
0为当前操作的磁盘
6.输入:”Clean”,清空当前磁盘分区。
7.输入:”convert
mbr”,转换为MBR分区。
8.操作完成,关闭此命令提示符窗口,继续按照正常的方法安装Win7系统即可。
请注意备份机器的数据。
您也可以通过如下链接获取更多ThinPad资料:://think.lenovo.cn/support/knowledge/knowledgehome.aspx?intcmp=thinkbd
期待您满意的评价,感谢您对联想的支持,祝您生活愉快!