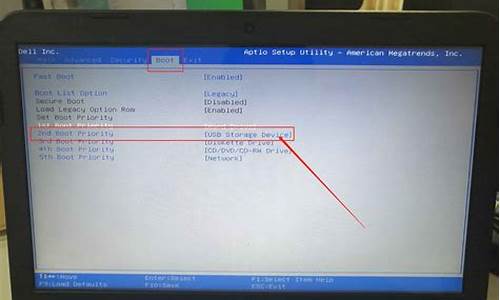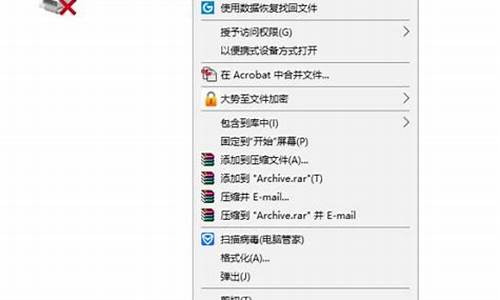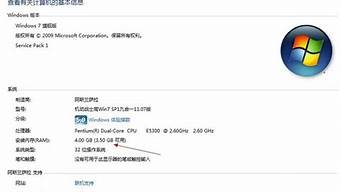1.ghost怎么备份
2.怎么用ghost备份系统|一键ghost备份xp/win7/win8/win8.1/win10系统步骤
3.win10系统怎么制作成gho文件|onekeyghost备份win10为gho方法
4.win10可以ghost备份吗|win10备份ghost方法
5.一键ghost还原系统步骤

解决方法:
一,先下一个一键GHOST软件。
二,打开软件,在软件主界面找到“一键备份”选项。
三,点击备份,就会生成一个电脑系统的备份文件,这个过程其实就是复制系统C盘的过程,几个G的大小。
四,然后将备份文件复制到U盘,在另一台电脑同样安装一键GHOST软件,打开软件,选择“一键还原”系统,浏览U盘中的系统文件,接着还原就行了。
:
Ghost系统是指通过赛门铁克公司(Symantec Corporation)出品的Ghost在装好的操作系统中进行镜像克隆的版本,通常GHOST用于操作系统的备份,在系统不能正常启动的时候用来进行恢复的。
因为GHOST系统方便以及节约时间,故广泛复制GHOST文件进行其他电脑上的操作系统安装(实际上就是将镜像还原)。因为安装时间短,所以深受装机商们的喜爱。
但这种安装方式可能会造成系统不稳定。因为每台机器的硬件都不太一样,而按常规操作系统安装方法,系统会检测硬件,然后按照本机的硬件安装一些基础的硬件驱动,如果在遇到某个硬件工作不太稳定的时候就会终止安装程序,稳定性方面做得会比直接GHOST好。
参考资料:百度百科-ghost
ghost怎么备份
Ghost 使用详解
A、分区备份
使用Ghost进行系统备份,有整个硬盘(Disk)和分区硬盘(Partition)两种方
式。在菜单中点击 Local(本地)项,在右面弹出的菜单中有3个子项,其中 Disk
表示备份整个硬盘(即克隆)、Partition 表示备份硬盘的单个分区、Check 表示
检查硬盘或备份的文件,查看是否可能因分区、硬盘被破坏等造成备份或还原失败。
分区备份作为个人用户来保存系统数据,特别是在恢复和复制系统分区时具有实用
价值。
选 Local→Partition→To Image 菜单,弹出硬盘选择窗口,开始分区备份操作。
点击该窗口中白色的硬盘信息条,选择硬盘,进入窗口,选择要操作的分区(若没
有鼠标,可用键盘进行操作:TAB键进行切换,回车键进行确认,方向键进行选择)
。 在弹出的窗口中选择备份储存的目录路径并输入备份文件名称,注意备份文件的
名称带有 GHO 的后缀名。 接下来,程序会询问是否压缩备份数据,并给出3个选择
:No 表示不压缩,Fast表示压缩比例小而执行备份速度较快,High 就是压缩比例
高但执行备份速度相当慢。最后选择 Yes 按钮即开始进行分区硬盘的备份。Ghost
备份的速度相当快,不用久等就可以完成,备份的文件以 GHO 后缀名储存在设定的
目录中。
B、硬盘克隆与备份
硬盘的克隆就是对整个硬盘的备份和还原。选择菜单Local→Disk→To Disk,在弹出
的窗口中选择源硬盘(第一个硬盘),然后选择要复制到的目标硬盘(第二个硬盘)。
注意,可以设置目标硬盘各个分区的大小,Ghost 可以自动对目标硬盘按设定的分区
数值进行分区和格式化。选择 Yes 开始执行。
Ghost 能将目标硬盘复制得与源硬盘几乎完全一样,并实现分区、格式化、复制系统
和文件一步完成。只是要注意目标硬盘不能太小,必须能将源硬盘的数据内容装下。
Ghost 还提供了一项硬盘备份功能,就是将整个硬盘的数据备份成一个文件保存在硬
盘上(菜单 Local→Disk→To Image),然后就可以随时还原到其他硬盘或源硬盘上
,这对安装多个系统很方便。使用方法与分区备份相似。
C、备份还原
如果硬盘中备份的分区数据受到损坏,用一般数据修复方法不能修复,以及系统被破
坏后不能启动,都可以用备份的数据进行完全的复原而无须重新安装程序或系统。当
然,也可以将备份还原到另一个硬盘上。
要恢复备份的分区,就在界面中选择菜单Local→Partition→From Image,在弹出窗
口中选择还原的备份文件,再选择还原的硬盘和分区,点击 Yes 按钮即可。
四、其他说明
番茄花园版都集合了Yahoo搜索条和易趣图标,是为了番茄花园
的发展而特别添加的,如果你不喜欢2个东西都可以在添加删除
程序里面完全可以卸载,或者选择装里面的原版系列,没有任
何其他信息,当然也可以不要下载和使用番茄花园系统!
怎么用ghost备份系统|一键ghost备份xp/win7/win8/win8.1/win10系统步骤
ghost怎么备份
有时电脑系统坏了,要重装系统可重装系统不方便啊,现在就教大家用GHOST备份系统的方法。
工具/原料
一台有系统的电脑
拥有一键GHOST装系统的U盘
步骤/方法
1 首先把装有一键GHOST装系统的U盘插在电脑上,然后打开电脑马上按F2或DEL键入BIOS界面,然后就选择BOOT打USD HDD模式选择好,然后按F10键保存,电脑就会马上重启。
2 重启后电脑就会进入一键GHOST装系统界面,然后就选择运行快速DOS工具箱。
3 进入GHOST工具箱后就按回车,回车后就进入GHOST指令界面,然后输入GHOST这个指令,按回车。
4 然后就进入GHOST系统界面,再选择Local-Parfifion-ToImage,再回车一下就会进入选择分区。
5 然后选择好分区,进入分区里面保存在分区里面,然后就回车确定。(注:备份系统不能放在主分区那要分在别的分区上,一般都分在最后一个分区上。)
6 到了这一步就按YES,就开始备份拉,等上一会儿就完成备份啦。
win10系统怎么制作成gho文件|onekeyghost备份win10为gho方法
在平时使用电脑时或多或少会遇到系统故障,严重时需要重装系统,重装系统意味着要重新安装各种应用程序,很是麻烦。一键ghost工具支持一键备份整个系统分区,一键恢复系统,下面小编就以使用ghost备份xp系统为例,跟大家介绍一键ghost备份系统为GHO文件的方法,方法适用于xp、win7、win8、win8.1、win10等各种操作系统。
操作步骤如下:
1、下载一键GHOST(OneKeyGHOST)V13.9硬盘版;
2、打开一键ghost备份工具,点击“备份分区”,映像备份路径自动生成,选择要备份的分区,比如C盘,确定;
3、弹出提示对话框,点击是立即重启;
4、开始执行系统备份操作,等待完成;
5、操作完成自动重启,打开备份目录,下图中的GHO文件就是系统备份文件;
6、如果要恢复还原系统,则打开一键ghost,选择GHO文件,点击“还原分区”,确定即可。
以上就是使用OnekeyGhost一键备份工具备分操作系统的步骤,及时对系统做好备份,在系统出现故障时就能恢复还原到正常的状态。
相关教程:怎么从硬盘安装win7系统
win10可以ghost备份吗|win10备份ghost方法
GHO文件是整个系统分区的备份,是ghost系统最主要的文件,制作好的GHO文件可以用于快速还原或覆盖安装系统,那么要怎么制作win10gho文件呢,其实方法很简单,只需借助onekeghost工具即可。下面小编就教大家将win10系统备份成gho文件的方法。
一、准备工具
1、备份工具:一键GHOST(OneKeyGHOST)V13.9
2、安装有win10系统的电脑
二、制作win10gho文件步骤
1、运行onekeyghost一键还原工具,点击“备份系统”,选择系统备份的路径,点击系统分区C盘,确定;
2、将备份系统分区到D盘,提示是否重启计算机,点击“马上重启”;
3、重启之后进入系统备份操作,等待完成;
4、备份完成,进入系统备份所在的路径,win10.gho文件成功制作,即win10系统的备份。
以上就是win10系统制作成gho备份文件的方法,有需要的用户可以根据上述步骤来备份win10系统,方便以后进行系统的还原操作。
:
gho文件安装系统方法
怎么安装ghostwin10系统
一键ghost还原系统步骤
我们知道操作系统或多或少会出现问题,这个时候如果有做系统备份就可以进行恢复,win10系统默认自带备份功能,不过这个备份有一定的局限性,相信很多人都知道ghost可以备份系统,那么win10可以ghost备份吗,其实是可以的,下面小编跟大家介绍win10使用ghost备份的方法。
一、准备工具
1、备份工具:一键GHOST(OneKeyGHOST)V13.9
2、安装有win10系统的电脑
二、win10备份ghost步骤如下
1、右键以管理员身份运行onekeyghost一键还原工具;
2、点击“备份系统”,自动生成win10系统备份的路径,一般是D盘,选择要备份的系统所在分区C盘,确定;
3、程序准备就绪,提示是否重启计算机,点击是;
4、重启之后进入win10系统备份操作,等待完成即可;
5、备份完成后,进入系统备份所在的路径D盘,win10.gho就是win10系统的备份文件。
以上就是win10使用ghost备份系统的方法,有需要的用户可以根据上述步骤对win10系统进行备份,希望对大家有帮助。
一键ghost还原系统步骤如下:
操作设备:戴尔笔记本电脑
操作系统:win10
操作程序:BIOS设置1.0
1、启动电脑按F12进入BIOS设置选择红色方框中的BOOT的选项,如下图所示:
2、然后选择红色方框中的CD-ROM Drive功能,如下图所示:
3、按F10键选择红色方框中的YES,如下图所示:
4、接下来电脑重启,点击选择红色方框中的安装系统到硬盘第一分区,如下图所示:
5、最后等待系统备份即可,如下图所示: