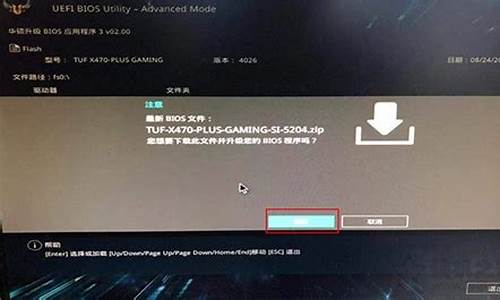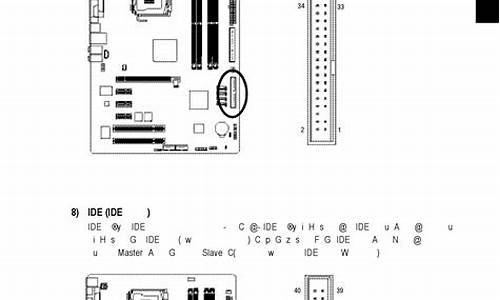1.怎样把win7升级成win8系统
2.联想自带WIN7如何换成WIN8
3.求重装win8的方法,有win8系统就更好了,机子是联想Y460,win7旗舰版。感激不尽!!
4.联想win7升级成win8了,要改会win7,可是发现一键还原用不了了,该怎么办
5.我的电脑本来是win7的!我直接安装win8,可是提示? 联想笔记本win7装win8
6.联想win7 oem怎么升级win8.1
7.联想电脑驱动是win8的,系统是win7的怎么办?

下载安装的办法:
提醒:装系统后桌面和C盘的内容会消失,请提前备份到U盘或者其它盘。
一、硬盘安装法: 1、网上下载系统。2、将下载的系统直接解压到E盘。3、在E盘找到 ghost镜像安装器.exe(也可能是 onekey-ghost.exe或者 硬盘安装器.exe或者 setup- ghost.exe或者 安装系统.exe等),双击运行。4、在打开的窗口中点确定,碰到什么都点确定,开始安装(可能会重启动电脑,不必担心)。
二、U盘(PE)安装法): 1、网上下载系统。2、准备一个U盘(建议8g或更大),按照://.winbaicai/down_124.html 里面的方法和步骤照着做就行了,里面说得很详细。
三、光盘安装法: 开机时狂按DEL键,进入BIOS,设置成从光驱启动,保存后退出,放入光盘并重启机器,进入安装画面后选择安装系统选项,装完后,在重启前,用前面说过的办法把启动方式改为从硬盘启动,重启机器即可。
说明:第一种方法简单,对于不太会装的朋友推荐使用;
第二种方法功能更强大,PE中有很多工具,包括分区、备份、引导恢复等。
特别说明:若安装过程出现意外或个别机器安装不上或不理想,或者有的硬盘中有隐藏分区,请进PE系统重分区再安装。
怎样把win7升级成win8系统
有用户使用的联想笔记本电脑预装的是win8系统,但是使用一段时间后发现很不习惯,在改装win7系统时发现无法安装,使用U盘启动盘也无法识别,这是因为预装win8的笔记本默认是UEFI+GPT启动模式,并且开启了安全启动禁止安装其他系统,所以要将win8换成win7需对BIOS进行修改,下面小编就跟大家分享联想笔记本win8改装win7的方法。
相关教程:win8改win7bios设置方法
一、注意事项:
1、改装win7需转换硬盘分区表,将清空整个硬盘的数据;
2、win8恢复保留分区也会删除,如果要恢复win8需到联想服务站;
3、新机型大多为64位系统,部分机型没有32位系统驱动,建议安装win764位系统。
二、联想Y、Z、G、N系列消费者机型BIOS设置
适用机型:IdeaPadY480、Y580、Y400、Y500、Z380、Z480、Z580、Z485、Z585、ErazerN480、N580、Z400、Z500以及LenovoG480、G580、G485、G585等
1、在开机启动界面,按住F2或Fn+F2进入BIOS设置界面;
2、部分机型需先关闭计算机,按下”一键恢复按钮”开机,通过选择启动菜单中的“BIOSSetup”项目进入BIOS;
3、按→方向键切换到Exit,选择OSOptimizedDefaults,按回车选择“OtherOS”,接着选择LoadDefaultSettiings按回车确定;
4、按←方向键切换到Boot,选择BootMode按回车设置为“LegacySupport”,再将BootPriority设置为LegacyFirst;
5、按下F10,选择Yes按回车保存修改;
6、重启系统时按住F12在弹出的界面中选择U盘启动项或光盘启动项进行系统安装
三、联想扬天V、B、K、E、M系列机型BIOS设置
适用机型:扬天V480、V480c、V480s、V580、B480、B580、B490、B590、B43xx、M490、M490s、M590、M49以及昭阳E49、K49、K29等
1、在开机启动画面,按下F1进入BIOS;
2、按→方向键移动到Restart,选择OSOptimizedDefaults,按回车选择Disabled,接着选择LoadSetupDefaults,按回车键,弹出提示页面,按回车确认;
3、重启按F1继续进入BIOS,切换到Startup,将UEFI/LegacyBoot修改为LegacyOnly,按回车;
4、重启计算机按下F12,在BootMenu中选择U盘或光盘选项进行系统安装。
四、硬盘分区表转换及U盘安装win7系统教程
由于启动模式默认为UEFI+GPT或Legacy+MBR,修改为Legacy,需将GPT转换为MBR;
1、硬盘GPT和MBR分区表转换方法
2、怎么用U盘安装win7系统
预装win8的系统默认是UEFI+GPT启动模式,将UEFI修改为Legacy之后,还需修改硬盘分区表为MBR,才能正常安装win7系统,以上就是联想笔记本win8改成win7的方法了,大家根据自己的机型选择对应的方法进行设置。
联想自带WIN7如何换成WIN8
win7系统升级成win8系统需要直接使用制作好的u盘进行安装win8系统即可,具体安装步骤如下:
准备工作
① 使用u深度u盘启动盘制作工具制作好的启动u盘
② ghost win8系统镜像文件(自可上网自行搜索ghost xp系统)
第一步:下载win8系统镜像包,存入u盘启动盘。
将准备的的ghost win8系统镜像包存储到已做好的u深度u盘启动盘根目录中:
第二步:安装win8系统至电脑当中
1、先将u深度u盘启动盘连接到电脑,重启电脑等待出现开机画面时按下启动快捷键,使用u盘启动盘进入u深度主菜单,选择02u深度Win8PE标准版(新机器),按下回车键进入,如图所示:
2、进入pe后会自启u深度pe装机工具,首先点击"浏览"将保存在u盘的系统镜像添加进来,接着选择c盘作系统盘存放镜像,点击“确定”即可,如图所示:
3、不对弹出的询问提示窗口进行修改,直接按下"确定"即可,如图所示:
4、等待磁盘完成格式化后,将会进行win8镜像文件安装,如图所示:
5、电脑重启之后会继续win8系统的安装,整个过程不需要进行任何操作,电脑都将为我们自动完成,我们只需要耐心等待即可,如图所示:
求重装win8的方法,有win8系统就更好了,机子是联想Y460,win7旗舰版。感激不尽!!
你好知友!
.只要能安装WIn7的系统就都可以安装WIn8。参照下面方法进行安装:
★不需要光盘和U盘, 在Win7 系统下直接硬盘安装win8系统的方法:
1.下载Win8原版镜像,使用WinRAR解压缩到非C盘的其他分区根目录下,
注意:不要放入任何文件夹里面,这步最关键!
2.下载安装nt6 hdd installer - 硬盘安装nt6.x系统工具,按安装提示重启电脑,选nt6 hdd installer - 模式2就开始安装WIn8了,
3.选自定义安装,格式化C盘进行替换原有的Win7系统或者安装到指定分区做成双启动系统都行,自己决定吧,
4.其他无难度,跟使用原版光盘安装一模一样,只需提示走完安装全过程,系统就装好了,重启进行系统后完成驱动和常用软件的后续安装即可.
★注意事项:
很多品牌机重装系统时出现问题,这是因为在主分区之前隐藏一个厂商安装好的分区用于整机系统检测的,因此在品牌机上进行系统安装或重装时时应将注意这个问题.
品牌机安装要确保没有隐藏分区的情况下安装否则会出现:1).蓝屏.2).安装时间超长.3).复制过程出错。
这些情况20%左右的品牌机会出现。
解决方法:1).刷新bios.2).使用安装版安装.3).先删除隐藏分区,再进行系统安装或重装.
如果我的回答对你有帮助.请点击我的回答下方选为满意回答按钮.你的纳是我们回答的动力.
.
☆★☆ 软硬谦施 团队(电脑网络) ☆★☆ 祝顺利,如有帮助,望及时纳. ☆★☆
联想win7升级成win8了,要改会win7,可是发现一键还原用不了了,该怎么办
现在的Win7用户中有不少想要使用Win8系统,但是重装系统就意味着所有的软件都要重新安装,而且存在C盘里的资料也都会消失,代价实在是太
大了。其实这根本不用担心,因为Win7可以直接升级到Win8,所有原来的东西都能保留下来。本期的《Win8公开课》我们就将介绍如何直接从Win7
升级到Win8。
首先我们要去微软的官方网站(点击进入)去下一个小工具“Win8升级助手”,点击页面上的“马上开始”就开始下载了。下载完点击运行,下面就正式进入安装流程了。
下载Win8升级助手
软件开始运行后第一件事是为您的电脑进行兼容性检测,以确定您的电脑是否能够升级Win8,以及以哪种方式进行升级。因为我们使用的Win7,所以就可以直接进行升级。
兼容性检查完毕后进入下一步——选择要保留的内容。这里微软提供了三种方式,包括:“Windows设置、个人文件和应用”、“仅保留个人文件”和“不保留任何内容”。这里很关键,选择了第一个我们就能保留Win7中所有的内容和设置。
选择保留的内容
至此,对于现行电脑的检测部分就结束了,下面就将是Windows
8的购买部分了。购买部分只要按照要求填写真实的内容和信息,就能够购买了。购买成功后将收到微软发来的激活序列号。
购买的产品密钥
购买完成后就继续“下一步”,这时电脑就开始下载Win8的内容了,而我们要做的就是等待。下载完成后可以选择“立即安装”、“通过创建介质安装”或“稍后从桌面安装”,我们就直接安装吧。
选择安装方式 下面的操作就非常简单了,只要不断地“下一步”,同意协议,再次确认是否保留所有内容,然后就等待安装完成吧。
通过这种方法安装Win8,我们Win7中原来的所有兼容软件、文件、、等多媒体内容,甚至原来的系统设置都会保留下来,不用再次安装和设置了。让我们就此开始全新的Win8之旅吧。(来自://.enet.cn/article/2013/0609/A20130609290113.shtml)
我的电脑本来是win7的!我直接安装win8,可是提示? 联想笔记本win7装win8
无法回复了,等你在用一键还原,会出现两种可能 一种是无法恢复,二是恢复win7系统,建议你升级完之后从新备份win8数据,这样以后就可以放心了。
备份系统
1打开一键还原软件,在主界面中点击“备份系统”按钮:
2将会弹出“立即重启电脑确认”的对话框:
3直接单击“是”按钮继续,将重启电脑并自动进入GHOST备份程序备份系统,备份完成后将自动重启。——这是方法一,图形界面下的备份。
4也可以在启动电脑时在刚开机显示按快捷键进入一键还原的界面时按F11键:
5同样会自动进行GHOST备份——这算是方法二,也是真正的一键备份了
6也可以开机启动的时候,显示启动菜单项并倒计时等候5秒时,选择“Windows一键还原”项:
7选择“Windows一键还原”菜单项后,并按回车键确认,进入GHOST程序开始GHOST备份;
8备份完成后电脑会自动重新启动并默认进入windows系统。
联想win7 oem怎么升级win8.1
尊敬的联想用户您好!
如何将Windows 8改装成Windows 7
特别提醒:
1、此操作会导致硬盘所有数据清空,包括一键恢复功能也会被清除,如果需要恢复Windows 8系统和一键恢复功能,您需要送到服务站操作,1年内免费。(GPT硬盘转换为MBR硬盘时需要删除原来的所有分区)
2、安装Windows 7等操作系统时必须使用正版的安装光盘,这样在删除分区重新创建时,安装程序会自动把GPT转换成MBR,请勿使用ghost光盘或第三方分区工具重新划分分区,否则可能导致系统无法正常安装或不能正常引导等不可预知的情况
3、如果硬盘中存有数据,您必须备份整个硬盘的数据,而不仅仅是C盘、桌面上还有我的文档里的数据,还有其他数据盘的数据。(原因见第一条)
分区界面具体操作方法:进入Windows 7系统分区画面后,您需要分别点击每一个分区,然后点击删除。
将全部分区都删除后,单击“新建”,重新创建新的分区。(受MBR硬盘的限制,您在系统安装界面最多只能分出4个主分区,如果您需要更多的分区,请系统安装完成后在系统中划分分区)
消费台式及一体机改装方法
商用台式及一体机
IdeaPad笔记本
扬天、昭阳笔记本
ThinkPad笔记本
消费台式及一体机改装方法
适用机型:
此文档仅适用于联想出厂预装Windows 8的消费台式机电脑和一体机电脑
IdeaCentre B540/IdeaCentre B545/IdeaCentre B540P//IdeaCentre B340
Lenovo C340/Lenovo C445 /Lenovo C345/Lenovo C440/Lenovo C540
IdeaCentre A720
IdeaCentre K415/ IdeaCentre K410
新圆梦F2999/新圆梦F4039/新圆梦F415/新圆梦H505/新圆梦F3152/新圆梦H520
家悦s520/家悦S525 / Lenovo H430 / Lenovo H415 等等。
操作步骤:
一、BIOS设置(不同机型BIOS界面可能有细微区别,请以实际机型为准)
1、启动时不断点击键盘上的F1键,进入BIOS 界面;按键盘上的右方向键(→)选择到“Exit”;按键盘上的下方向键(↓)选择到 “OS Optimized Default”;按键盘上的上方向键(↑) 选择到“Disabled”;按键盘上的回车键(Enter),更改设置;(OS Optimized Default 选项可以理解为UEFI和传统BIOS的切换)
2、提示警告,选择“Yes”,按回车键(Enter)确认
3、按键盘上的F9键,出现恢复BIOS默认值对话框,选择“Yes”,按回车键(Enter)确认。(OS Optimized Default 选项为Enabled时,按F9键恢复的UEFI的默认值,OS Optimized Default 选项为Disabled时,按F9键恢复的传统BIOS的默认值)
4、按键盘上的左方向键(←)进入Startup界面选择CSM选项,按键盘上的回车键(Enter);设置“CSM”为“Enabled”,按回车键(Enter)确认 。(CSM:兼容支持模块 Compatibility Support Module)
5、按键盘上的下方向键(↓)选择到Boo tmode选项;按键盘上的回车键(Enter)出现设置对话框;按键盘上的下方向键(↓)选择到“Legacy Only”;按回车键(Enter)确认
6、修改后的状态如下图:
7、最后,按键盘上的F10;出现保存对话框,选择“Yes”;按回车键(Enter)确认,保存退出,电脑将重新启动。
二、安装系统
开机的同时不断敲击键盘上的F12键,会弹出启动菜单,在启动选择菜单上选择光驱CD/DVD或USB等存储介质安装Windows 7操作系统即可。
返回页首
商用台式及一体机
适用机型:
此文档仅适用于联想出厂预装Windows 8的商用台式机电脑和一体机电脑,包括机型:开天、扬天、启天、ThinkCentre 、New ThinkCentre。
操作步骤:
一、BIOS设置(Startup启动中需要改两个地方,括号里为中文名称)
1、启动时不断点击键盘上的F1键,进入BIOS 界面;进入BIOS之后,如果前面有小对话框按回车键去掉;左右键选择倒数第二个选项STARTUP(启动)----选择CSM(兼容模块)然后回车,回车之后出现Disabled(关闭)和Enabled(打开)选择Enabled(打开)即可,默认为Disabled(关闭)
2、继续往下找到Boot Mode(启动方式)回车之后,有三个选项,选择最后一个,选择Legacy only即可(默认为Auto)
3、按键盘上的F10键,出现保存并退出的提示框。选择OK或者YES,直接Enter回车
4、电脑会自动重启。
二、安装系统
开机的同时不断敲击键盘上的F12键,会弹出启动菜单,在启动选择菜单上选择光驱CD/DVD或USB等存储介质安装Windows 7操作系统即可。
返回页首
IdeaPad笔记本
适用机型:
消费YZGN机型预装的Windows 8系统改装为Windows 7系统的具体操作步骤(Y400、G480等)
IdeaPad Y480、Y580、Y400、Y500、Z380、Z480、Z580、Z485、Z585
Erazer N480、N580、Z400、Z500
Lenovo G480、G580、G485、G585
操作步骤:
一、BIOS设置(不同机型BIOS界面可能有细微区别,请以实际机型为准)
1、先重新启动计算机,并按下笔记本键盘上“F2”键或“Fn+F2”键进入笔记本的BIOS设置界面(若您的笔记本为Y400、Y500请您先关闭计算机,按下“一键恢复按钮”开机,通过选择启动菜单中的“BIOS Setup”项目进入BIOS设置界面)
2、进入BIOS设置界面后,按下键盘上“→”键将菜单移动至“EXIT“项目,按下键盘上“↓”按键选择到“OS Optimized Defaults”选项,按下“回车”键打开该选项的设置菜单,按下键盘上“↓”按键,将该选项默认的“Win8 64bit”修改为“Others”之后,按下“回车”键确认。之后按下键盘上“↑”按键选择到“Load Default Setting”选项,按下回车键启动恢复BIOS默认功能窗口,在该窗口中直接按下笔记本键盘上的“回车”键启动BIOS恢复默认功能。之后再按下笔记本键盘上“F10”键或“Fn+F10”键启动BIOS保存设置窗口,在该窗口中直接按下笔记本键盘上的“回车”键,启动BIOS保存设置并重新启动计算机功能。(如下图)
3、在计算机重新启动至“Lenovo”LOGO画面时,并按下笔记本键盘上“F2”键或“Fn+F2”键进入笔记本的BIOS设置界面(若您的笔记本为Y400、Y500请您在计算机重新启动至“Lenovo”LOGO画面时按下笔记本的电源开关关闭计算机之后,按下“一键恢复按”钮开机,通过选择启动菜单中的“BIOS Setup”项目再次进入BIOS设置界面)将按下键盘上“→”键菜单移动至“Boot”项目,找到该项目下的“Boot Mode”选项,按下“回车”键打开该选项的设置菜单,按下键盘上“↓”按键,将该选项默认的“UEFI”修改为“Legacy Support”之后按下“回车”键确认,再按下键盘上“↓”按键选择“Boot Priority”选项,按下键盘上“↓”按键将该选项默认的“UEFI First”修改为“Legacy First”之后按下“回车”键确认。之后再按下笔记本键盘上“F10”键或“Fn+F10”键启动BIOS保存设置窗口,在该窗口中直接按下笔记本键盘上的“回车”键启动BIOS保存设置并重新启动计算机功能。(如下图)
4、在计算机重新启动至“Lenovo”LOGO画面时,并按下笔记本键盘上“F12”键或“Fn+F12”键进入笔记本的引导设置界面(若您的笔记本为Y400、Y500请您在计算机重新启动至“Lenovo”LOGO画面时按下笔记本的电源开关关闭计算机之后,按下“一键恢复按钮”开机,按下键盘上“↓”按键选择启动菜单中的“Boot Menu”项目之后按下“回车”键进入引导设置界面)。在此时将您笔记本的光驱托盘弹出,放入正版的Windows 7操作系统光盘之后将光驱托盘推回,同时选择该界面中的“SATA ODD”或“USB ODD”项目并按下“回车”键,以实现光驱启动。(如下图)
二、安装系统
开机的同时不断敲击键盘上的F12键,会弹出启动菜单,在启动选择菜单上选择光驱CD/DVD或USB等存储介质安装Windows 7操作系统即可。
返回页首
扬天、昭阳笔记本
适用机型:
扬天VBKEM机型预装的Windows 8系统改装为Windows 7系统的具体操作步骤(V480、E49等)
扬天V480、V480c、V480s、V580、B480、B580、B490、B590、B43xx、M490、M490s、M590、M495 昭阳E49、K49、K29
操作步骤:
一、BIOS设置(不同机型BIOS界面可能有细微区别,请以实际机型为准)
1、先重新启动计算机,并按下笔记本键盘上“F1”键进入笔记本的BIOS设置界面。
2、进入BIOS设置界面后,按下键盘上“→”键将菜单移动至“Restart”项目,按下键盘上“↓”按键选择到“OS Optimized Defaults”选项,按下“回车”键打开该选项的设置菜单,按下键盘上“↑”按键将该选项默认的“Enabled”修改为“Disabled”之后,按下“回车”键确认。按下键盘上“↑”按键选择到“Load Setup Defaults”选项,按下回车键启动恢复BIOS默认功能窗口,在该窗口直接按下笔记本键盘上的“回车”键启动BIOS恢复默认功能。之后再按下笔记本键盘上“F10”键启动BIOS保存设置窗口,在该窗口中直接按下笔记本键盘上的“回车”键启动BIOS保存设置并重新启动计算机功能。(如下图)
3、在计算机重新启动至“Lenovo”LOGO画面时,并按下笔记本键盘上“F1”键进入笔记本的BIOS设置界面,按下键盘上“→”键将菜单移动至“Startup”项目,按下键盘上“↓”按键选择到“UEFI/Legacy Boot”选项,按下“回车”键打开该选项的设置菜单,按下键盘上“↓”按键并将该选项默认的“Both”修改为“Legacy Only”之后按下“回车”键确认。再按下笔记本键盘上“F10”键启动BIOS保存设置窗口,在该窗口中直接按下笔记本键盘上的“回车”键启动BIOS保存设置并诚信启动计算机功能。(如下图)
4、在计算机重新启动至“Lenovo”LOGO画面时,并按下笔记本键盘上“F12”键进入笔记本的引导设置界面。在此时将您笔记本的光驱托盘弹出,放入正版的Windows 7操作系统光盘之后将光驱托盘推回,同时选择该界面中的“ATAPI CD1”项目并按下“回车”键,以实现光驱启动。(如下图)
二、安装系统
开机的同时不断敲击键盘上的F12键,会弹出启动菜单,在启动选择菜单上选择光驱CD/DVD或USB等存储介质安装Windows 7操作系统即可。
返回页首
ThinkPad笔记本
适用机型:
ThinkPad T430,T430i,T430s,T430si
ThinkPad T530,T530i
ThinkPad X1 Carbon
ThinkPad X230, X230i, X230 Tablet, X230i Tablet
ThinkPad W530
ThinkPad Edge E430
ThinkPad Edge S430
ThinkPad Edge E530
ThinkPad L430, L530
ThinkPad Twist S230u
其他ThinkPad机型不需要本文档的操作,即可安装Windows 7系统
操作方法:
1、开机出现Logo时点击F1进入BIOS
2、选择Restart—OS Optimized Defaults,修改成Disabled
3、点击F9(Edge系列机型点击Fn+F9),选择Yes
4、点击F10(Edge系列机型点击Fn+F10),选择Yes
二、安装系统
开机的同时不断敲击键盘上的F12键,会弹出启动菜单,在启动选择菜单上选择光驱CD/DVD或USB等存储介质安装Windows 7操作系统即可。
期待您满意的评价,感谢您对联想的支持,祝您生活愉快!
联想电脑驱动是win8的,系统是win7的怎么办?
微软并不提供win7升级到win8.1,可以直接升级到win10。就是说要将win7换成win8.1,还要保持正版的话,就得重新购买。其实win10与win8.1差别并不大,只是通过升级的成功率太低,所以建议跳过升级,直接全新安装win10或者安装双系统,一样免费使用正版。方法如下:
1.在正在使用的Win7系统中(注意,要确保系统已经激活)打开下载的Win10 ISO镜像,在Sources文件夹中找到gatherosstate.exe程序,把它复制到桌面。
提示:WIN8.1系统可以直接打开ISO镜像,Win7系统可使用软媒魔方虚拟光驱打开ISO镜像。
双击gatherosstate.exe,稍后会在桌面生成名为GenuineTicket.xml的文件(名字翻译过来就是“正版通行证”),这份文件至关重要,把它保存好,别弄丢了。
2.用自己熟悉的安装方法安装Win10,U盘法、硬盘法、光盘法,自己选。对于新手,硬盘安装系统是最简单的方法,参考:://jingyan.baidu/article/f54ae2fc3de0dd1e92b84988.html
但要注意一定要确保安装前后系统版本相对应,参考《Win10正式版版本这么多,我到底该下载哪一个?》-://.ithome/html/win10/166083.htm。安装过程中跳过一切密钥输入步骤。
3.安装完成后,打开C:\ProgramData\Microsoft\Windows\ClipSVC\GenuineTicket文件夹(注意ProgramData为隐藏文件夹),然后把保存的GenuineTicket.xml文件复制到这个目录中。
4.重启电脑,确保系统已联网,稍后就会自动激活了。
5.查看激活状态,右击开始按钮,运行命令 slmgr.vbs -xpr ,弹出激活状态。如果未激活,等5分钟后再重启电脑,确保网络连接没有问题。
以上过程执行一次即可,激活后微软服务器会记录信息,再次重装后只需联网即可自动激活。
此方法对于升级总是失败的朋友会更有帮助,可以直接选择全新安装,或者安装双系统,不用再去升级了。
Windows8.1系统想要换成Windows7系统只能重装系统。
Windows7系统安装的一般方法有如下三种:
一、使用系统安装光盘安装系统。找到系统安装光盘之后,将光盘插入电脑光盘驱动器处,待开机时按提示进入BIOS启动项界面(一般是按Delete键或者F2键,但不一定,根据电脑提示按键),在BIOS界面设置电脑从光盘启动。之后按提示重装系统即可。
二、使用软件安装Windows系统。使用一些软件也可以重装系统,比如软媒魔方。使用软媒魔方安装系统的方法如下:
1、从网上下载Windows的官方镜像文件和软媒魔方软件,安装软媒魔方软件到电脑;
2、打开软媒魔方软件,在其更多工具栏中找到“硬盘装机”选项左键单击;
3、在打开的界面中设置找到放置Windows系统镜像的文件目录,并设置解压目录,然后点击开始解压;
4、解压完成之后开始安装系统,按照提示操作即可。
三、也可以使用U盘启动盘安装系统。使用老毛桃制作系统U盘和使用系统U盘安装系统的方法如下:
制作系统U盘:
1、另找一台可用的电脑,从网上下载老毛桃软件,在电脑上安装。
2、插入U盘,打开老毛桃U盘制作工具。默认页面为“U盘启动”选项卡下的“普通模式”。
3、在老毛桃界面,在“U盘启动”,“普通模式”下进行U盘制作。模式选择“HDD-FAT32”“请选择”好U盘后,点击“一键制作U盘启动盘”。
4、制作U盘启动盘会删除U盘中的数据,所以在制作之前需要把U盘的重要数据进行备份。
5、制作好U盘会有“电脑模拟器”提示,可以点击进入模拟器模拟。
6、制作完成后U盘名称变化为“老毛桃U盘”,并且U盘空间变小了。
7、此时需要把ISO文件移动到U盘“GHO”文件里。便可以用U盘启动重装系统了。
用老毛桃制作的U盘启动盘安装系统的方法:
1、启动电脑前,插上U盘,在启动过程中按住F12(也可能是其他按键,注意电脑提示),进入BIOS界面 。
2、在BIOS界面设置电脑从U盘启动。
3、设置完成后开始启动电脑进入U盘启动界面。
4、在界面中选择运行老毛桃Win8PE界面,Enter键确认选择。
5、进入界面之后会打开系统重装设置窗口,一般来说窗口中会直接找到U盘目录下的GHO文件,如果没有就浏览选择GHO文件。
6、左键单击下方的硬盘选项中的C盘,然后点击窗口下放的“确定”按钮。
7、系统将会提示开始进行系统还原,选择确定即可。
上述设置完成之后系统就会开始还原为IOS镜像中的Windows系统,时间有点长,请耐心等待。