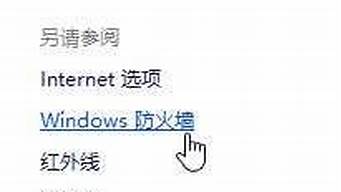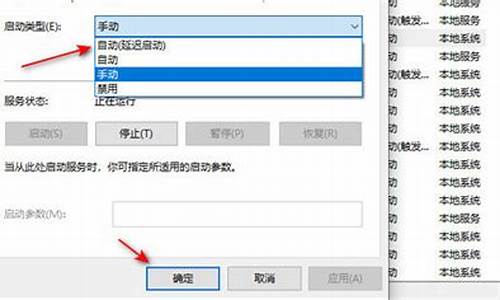
U盘是一款移动存储产品,其小巧便捷、存储容量大、性能可靠,有了它,我们就可以随时携带文件在任意电脑上进行查看。但是有很多用户反映:U盘插入电脑不显示盘符怎么办?这类的问题,今天小编就来给大家分享一下遇到这种情况的处理方法,下面一起来看下吧!
U盘显示盘符方法
1、打开电脑,在电脑上插入U盘,进入计算机(我的电脑),查看是否显示U盘盘符;
2、如果没有,返回电脑桌面,鼠标右击计算机(我的电脑)图标,弹出菜单,点击“管理”;
3、打开“计算机管理”弹窗,点击左侧的“存储”——“磁盘管理”选项;
4、在右侧展示面板里会显示当前电脑上的所有磁盘信息,如图;
5、找到自己的U盘,鼠标右击,弹出菜单,点击“更改驱动器号和路径”选项;
6、跳出弹窗,选中你的移动U盘,点击下方的“更改”按钮;
7、你就可以为U盘输入新的驱动器号和路径了,选择自己喜欢的一个字母作为U盘盘符路径,比如选择“X”,然后点击确定;
8、接着返回到计算机(我的电脑),可以看到里面出现了移动U盘的盘符;如果还没有显示,鼠标右击页面,进行刷新即可。
全能U盘修复工具|
插入USB设备后电脑不显示盘符
先确认插入USB设备(如U盘)时是否有提示音,若无任何反应也无提示音,建议放到其它电脑上测试,以排除USB设备本身的故障。
如果插入USB设备(如U盘)时有提示音,而且在别的机器上也能使用。请尝试以下操作:
1. 右击开始菜单选择设备管理器,找到通用串行总线控制器下的该设备,比如USB大容量存储设备,右击选择启用设备。
2. 右击开始菜单选择磁盘管理,逐一选中各个磁盘,点击操作,选择重新扫描磁盘。
插入后提示未成功安装驱动
1. 从华硕下载对应机型的芯片组驱动,解压并按提示安装后重启。
2. 若无效,右击开始菜单选择设备管理器,找或梁昌到通用串行总线控制器下的USB大容量存储设备,右击选择更新驱动程序,选择自动搜索更新的驱动程序软件并按提示完成(需联网)。
3. 若无效,右击开始菜单选择设备管理器,找到通用串行总线控制器下的USB大容量存储设备,右击选择卸载设备,点击卸载,完成后重启,待系统重新识别USB大容量存储设备驱动即可。
插入USB设备后电脑无任何反应
可以更换插入鼠标或其它设备测试能否使用。若鼠标和其它USB设备也不能使用,可能是在BIOS中禁用了USB端口。可以尝试恢复BIOS默认值,或者修改BIOS中相关选项。
注意:各机型设置可能存在差异。
恢复BIOS默认值
按住Shift的同时在开始菜单点击“电源图标”选择重启,依次进入疑难解答高级选项UEFI固件设置衫扒重启后进入BIOS,按F9回车恢复BIOS默认值,按F10回车保存设置并重启。
或者在BIOS中开启USB端口
按住Shift的同时在开始菜单点击“电源图标”选择重启,依次进入疑难解答高级选项UEFI固件设置重启后进入渣禅BIOS,按F7进入Advanced Mode,依次进入SecurityI/O Interface SecurityUSB Interface Security,将USB Interface设置为UnLock,按F10回车保存设置并重启。
若鼠标和其它USB设备使用正常
可尝试WIN+R快捷键输入regedit进入注册表编辑器,依次进入
HKEY_LOCAL_MACHINE\SYSTEM\CurrentControlSet\Service\USBSTOR,双击右侧Start项,修改数值数据为3并确定。
*注意:编辑注册表有风险,操作需谨慎,且操作前建议备份系统中的重要数据。
本文以Win10系统为例,其他Windows系统操作步骤基本相同,界面可能存在差异。