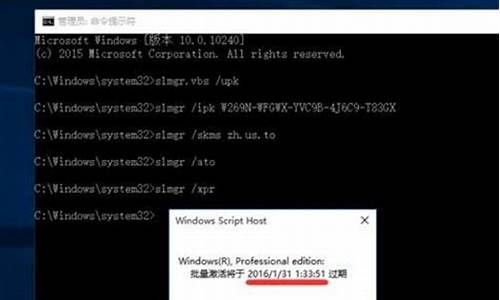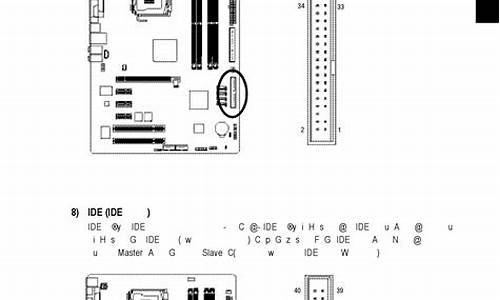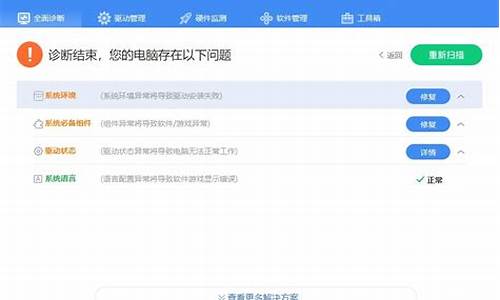1.win7怎样设置规定时间自动开机
2.win7电脑定时开机怎么设置
3.win7自动开机设置方法
4.win7系统电脑自动开机设置
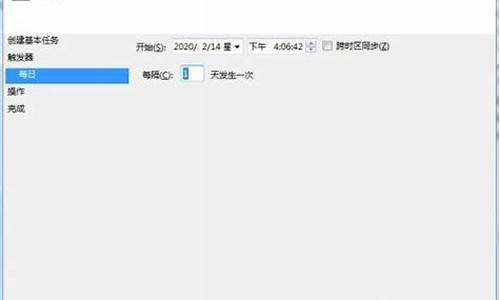
世界上很多东西其实都是懒人发明的,比如:
懒得洗衣服,汉密尔顿史密斯发明了洗衣机;
懒得爬楼梯,伊莱沙格雷夫斯奥的斯发明了电梯;
由于懒得理会自行车,古斯塔夫特鲁夫发明了电动汽车;
.
懒惰其实是一种创造力!
最近懒癌发作,总觉得不做也能做,比如:
每天上班,我都要弯腰按开机键,让电脑运行.,它 下班的时间到了。每次都要点击开始菜单,点击电源,然后点击关机按钮关机。
没有,最后以消耗成千上万个脑细胞为代价,经过研究和测试,终于实现了每天早上9点自动开机,晚上18点自动关机的功能,而且不花一分钱。今天我就和大家分享一下这个功能的实现过程。
一. BIOS设置定时自动开机
目前大部分主板都支持BIOS定时引导功能。先按下主机的开机键,再连续按下删除键直到进入BIOS设置界面。
图1
使用键盘的右箭头键移至电源选项,然后使用向下箭头键移至APM配置。
图2
使用向下箭头移动到通过RTC报警从S5通电选项,并按Enter键将禁用更改为启用。
图3
用向下箭头移动到RTC报警日期按回车键,结合Shift -/将值改为每天。同样,将RTC报警时间的值设置为09:00:00
图4
设置完成后,按F10弹出保存设置界面。默认是OK的,按回车就可以了。
图5
这样主板定时开机就设置好了,然后我们就实现定时关机的功能。
注意:检查主机连接的电源可以 不要关掉,否则它不会 不要经常开机。
:
二. 任务实现定时关机
1.创建新的关闭批:
右键单击桌面空白处- gt;新- gt;文本文档- gt;打开
图2-1-1
输入以下代码:
关闭-s -t 60
单击左上角的文件- gt;另存为- gt;保存位置以选择桌面- gt;另存为所有文件- gt;文件名是可选的,并且必须以结尾。蝙蝠还是。com- gt;代码被设置为ANSI- gt;单击保存以备后用。
图2-1-2
2.任务添加关闭批
右键单击这台电脑,然后单击“管理”;
图2-2-1
单击弹出窗口中的任务程序;
图2-2-2
点击右上角的创建任务;
图2-2-3
在常规选项卡下,随意填写名称。比如这里,18o 时钟。
图2-2-4
切换到触发器,点击新建,当开始任务设置为开始时,点击确定;
图2-2-5
切换到操作页签,点击新建,默认操作是启动程序,浏览,找到桌面关机批次,点击确定,再点击确定;
图2-2-6
最后,点击左上角的任务库,查看刚刚创建的任务。
图2-2-7
这样,18o 每天的时钟被创造出来。
提示:如果它 18 o # 039时钟,而你需要临时加班,必须在60秒倒计时期间取消关机。具体操作如下:
按组合键Windows R调出运行对话框。在英文中,输入:shutdown -a并按enter键取消关闭。
图2-2-8
好吧,那 今天就到这里 教程。如果这个提示对你有帮助,请给我点个赞!
王者之心2点击试玩
win7怎样设置规定时间自动开机
简介
针对操作系统为windows7的计算机要实现定时自动开关机、自动休眠功能,是利用主板自带的电源管理功能和windows7系统自带的任务和shutdown程序功能。该方案只支持每天一开机关机,不支持每天多次自动开关机,但开机的时间可以设置定时自动休眠以求达到节能效果。
一、?定时自动开机
此功能需要在主机主板的BIOS中设定,并且你的主板的高级电源管理设置必须支持这个功能,不过现在大多数的主板完全支持。(这里选择DELL Vostro 200为演示机)
1. 启动系统按DEL,进入BIOS,然后选中 "Power Management Setup" (电源管理设置),如下图:
2. 回车进入,在电源窗口中找到“Remote Wake Up”,通过方向键选择“On”,(由于不同的主板的BIOS不一样,有些主板的设置可能与上面的有一点点不同,但只要记住在电源管理中找到"Wake Up"字样的就行了,因为这是设置定时开机的选项) 。然后在“Auto Power On” 项中选择“Enabled”。如下图
3. 在上图中的“Auto Power On Date”选项中,其键值设为0,为每天定时开机。而“Auto Power On Time”选项则是表示开机时间,自己选择,上图的自动开机时间为每天的凌晨“00:00:00”。全部设置好后,按F10,保存并重新启动即可。
二、?自动登陆系统
主机能自动开机以后,但是我们有些人设置了开机密码,不能自动登陆到桌面,怎么办呢?我们可以通过Windows 7操作系统自带的自动登录功能。
1. 单击“开始”→“运行”或者是直接快捷键( Win + R ) →在命令栏中输入”secpol.msc”,然后确定!
2. 在弹出的“本地安全策略”→“安全选项”中找到“交互式登录:无需按Ctrl+Alt+Del”,双击改为“已启用”。
3. 关闭窗口后重新打开运行,输入“rundll32 netplwiz.dll,UsersRunDll”,然后确定。
4. 在弹出的“用户账户”窗口中去掉“要使用本机,用户需输入用户名和密码”前面的钩。
5. 单击上图中的应用后自动弹出以下窗口:
6. 输入要设置自动登录的用户名和密码,单击“确定”即可完成所有的设置,系统就会自动登录到桌面。
三、?定时自动休眠
1. 我们要求系统在中午工作人员休息的时候进行休眠以达到节能的要求,要做到系统自动定时休眠,我们选用Windows 7操作系统自带的任务程序和shutdown程序shutdow.exe程序。单击“开始”→“运行”或者是直接快捷键( Win + R ) →在命令栏中输入” taskschd.msc”,然后“确定”!
2. 在“任务程序”的右边选择“创建任务”。在创建任务“常规”里面命名任务名称:Sleep(随便定义),把红色部分选上。
3. 点击“触发器”里 “新建”,弹出的新建触发器里,选择“每天”,我们要求是每天中午12:00自动休眠,确定。
4. 在创建任务的窗口中,点击“操作”,然后“新建”,在新窗口中创建一个启动程序“shutdow.exe”,而参数添加“-h”是代表休眠,然后点击“确定”。
5. 完成所有的参数后,点击创建任务的窗口的“确定”,然后弹出一个对话框,把对应的用户名和密码填写正确,然后点击“确定”即可。
四、?定时休眠后自动唤醒
1. 系统到达指定时间内就会自动休眠,休眠中的机器我们要把它在指定的时间内自动唤醒,选用操作系统自带的任务程序和shoudown.exe程序。单击“开始”→“运行”或者是直接快捷键( Win + R ) →在命令栏中输入” taskschd.msc”,然后“确定”!
2. 在“任务程序”的右边选择“创建基本任务”。首先定义名称:Wake From Sleep(随便定义)。
3. 点击“触发器”里 “新建”,弹出的新建触发器里,选择“每天”,我们要求是每天14:00自动唤醒机器,然后点击“确定”。
4. 点击“操作”,然后“新建”,在新窗口中创建一个启动程序“shutdown.exe”,而参数添加“-c“exit”是执行后退出,然后点击“确定”。
5. 点击“条件”,把“唤醒计算机运行此任务”给选择上,然后点击“确定”。
6. 完成所有的参数后,点击创建任务的窗口的“确定”,然后弹出一个对话框,把对应的用户名和密码填写正确,然后点击“确定”即可。
7. win7系统进入睡眠模式后唤醒是需要输入密码的,我们可以通过以下设置方法取消掉这个密码。
8. 我们打开“开始”菜单,然后找到“控制面板”这个选项,如图:
9. 然后在“控制面板”中找到“系统和安全”这个选项,如图:
10. 找到“电源选项”,然后选择“唤醒时需要计算机密码”,如图:
11. 我们选择“不需要密码”,并点击“保存修改”按钮,如图:然后系统从休眠中就直接回来桌面来。
五、?定时自动关机
1. 我们要求系统到达指定时间内就会自动关机,还是选用操作系统自带的任务程序和shoudown.exe程序。单击“开始”→“运行”或者是直接快捷键( Win + R ) →在命令栏中输入” taskschd.msc”,然后“确定”!
2. 在“任务程序”的右边选择“创建基本任务”。首先定义名称:PC Off(随便定义)。
3. 点击“触发器”里 “新建”,弹出的新建触发器里,选择“每天”,我们要求是每天18:00自动关机,然后点击“确定”。
4. 点击“操作”,然后“新建”,在新窗口中创建一个启动程序“shutdown.exe”,而参数添加“-s”是执行后退出,然后点击“确定”。
5. 完成所有的参数后,点击创建任务的窗口的“确定”,然后弹出一个对话框,把对应的用户名和密码填写正确,然后点击“确定”即可。
6. 到指定时间后就会有显示一分钟后关闭的提示,如下图,然后一分钟后系统就自动关闭。
7. 我们设定了机器每天都是在指定的时间内开机的,但星期六星期天我们不需要开着机器,那我们可以通过在自定义多任务,在开机后10分钟后关闭机器。
win7电脑定时开机怎么设置
自动开机:首先开机后按住Delete键,就是平常常用的删除按键(见图1),然后就会进入到BIOS界面。虽然是一个满眼E文的蓝色世界,但不要害怕,没有问题的。
在BIOS设置主界面中选择“Power”选项,进入电源管理窗口。有些机器是在“Power Management Setup”里面。
默认情况下,“Automatic Power Up(定时开机,有些机器选项为Resume By Alarm)”选项是关闭的,将光标移到该项,用“Pagedown”键将“Disabled”改为“Enabled”。
此时“Automatic Power Up”选项会弹出一个菜单,里面有三项选择:“Disabled、Every Day和By Date”,意思是“禁止、每天和指定日期”。对于上班族来说,我们推荐第二项,这时会跳出一个日期和时间设置。
恭喜您,大功已经告成一半了,这时将光标先移到“Time Alarm(开机时间)”上,用“Pageup”、“Pagedown”设定好。如果您设定的是制定日期,则还要在“Date Alarm(开机日期)”上做一个设定。当然,不同的主板功能有差异,有的每设置一次,只能使用一次,而有的可以设置一个周期。
最后一步了,这回真的要大功告成了,就是选择“Exit Sing Changes”,保存并退出,大部分机器都有热键,一般都是F10。接着机器会重新启动,OK,恭喜你,你的机器可以自动上班了
win7自动开机设置方法
自动开机设置:
开机按Del进入BIOS设置,在BIOS设置主界面中选择“Power Management Setup”,进入电源管理窗口。默认情况下,“Resume By Alarm(定时开机)”选项是关闭的,将光标移到该项,用“Pagedown”键将“Disabled”改为“Enabled”,此时“Resume By Alarm”选项下原本是灰色的日期和时间设置会变亮。将光标先后移到“Date(of Month) Alarm (开机日期)”和“Time (hh:mm:ss) Alarm(开机时间)”上,在hh设7,在mm上设30,在ss上设0,就表示7:30自动开机,用“Pageup”、“Pagedown”设定好,其中Date(of Month) Alarm 设置为0表示每天。设置为16,就是16号这一天7:30自动开机,OK,到了你设定的时刻,电脑就会自动启动。当然,不同的主版功能有差异。有的每设置一次,只能使用一次,而有的可以设置一个周期,如“每天的几点几分开机”。 设置好后,不要忘了按f10,保存所做的工作。不同的电脑电脑主板可能有所不同,但是只要你能在“Power Management Setup”下找到“wake up ”字样,默认是关闭的,你把它设置为自动开启,然后再设置自动开机功能。
win7系统电脑自动开机设置
如何设置自动开机?
首先在启动计算机时,按“Delete”键进入BIOS界面。
在BIOS设置主界面中选择“Power Management Setup”菜单,进入电源管理窗口。
默认情况下,“Automatic Power Up(定时开机,有些机器选项为Resume By Alarm)”选项是关闭的,将光标移到该项,用PageUp或PageDown翻页键将“Disabled”改为“Enabled”,而后在“Date (of Month) Alarm”和“Time (hh:mm:ss) Alarm”中分别设定开机的日期和时间。
如果“Date”设为0,则默认为每天定时开机。设置好后按“ESC”键回到BIOS设置主界面,点击“Se Exit Setup”,按“Y”键保存CMOS设置退出,接着机器会重新启动。设置成功。
如何取消?将其还原即可。
如何设置自动开机?
一、定时自动关机
如您需要电脑在18:10自动关机,按Win+R,输入at 18:10 Shutdown -s,点击“确定”即可。
(必须先启动Task Scheduler服务,按Win+R。输入services.msc,按 回车键,在服务列表中找到该服务,双击,确认服务是启动的)。
这样当电脑系统时间到了18:10时,电脑就会自动出现“系统关机”的对话框,30秒以后就会自动关机,这30秒是为了让用户在关机前保存现在运行的工作,以免造成不必要的损失。
注意:-s参数是指本地计算机。
电脑自动开机方法如下:
方法一:BIOS
首先开机后按住Delete键,就是平常常用的删除按键,然后就会进入到BIOS界面。虽然是一个满眼E文的蓝色世界,但不要害怕,没有问题的。
在BIOS设置主界面中选择“Power”选项(见图2),进入电源管理窗口。有些机器是在“Power Management Setup”里面。
默认情况下,“Automatic Power Up(定时开机,有些机器选项为Resume By Alarm)”选项是关闭的,将光标移到该项(见图3),用“Pagedown”键将“Disabled”改为“Enabled”。
此时“Automatic Power Up”选项会弹出一个菜单,里面有三项选择:“Disabled、Every Day和By Date”(见图4),意思是“禁止、每天和指定日期”。对于上班族来说,我们推荐第二项,这时会跳出一个日期和时间设置。
恭喜您,大功已经告成一半了,这时将光标先移到“Time Alarm(开机时间)”上,用“Pageup”、“Pagedown”设定好(见图5)。如果您设定的是制定日期,则还要在“Date Alarm(开机日期)”上做一个设定。当然,不同的主板功能有差异,有的每设置一次,只能使用一次,而有的可以设置一个周期。
最后一步了,这回真的要大功告成了,就是选择“Exit Sing Changes”(见图6),保存并退出,大部分机器都有热键,一般都是F10。接着机器会重新启动,OK,恭喜你,你的机器可以自动上班了。
方法二:利用键盘/鼠标开机
如果电脑机箱放置在难以触及的地方,使用键盘/鼠标开机是一个不错的方案。但要注意的是此功能只支持以PS/2接口连接的键盘和鼠标,使用USB接口连接则不行。启用主板BIOS中“Power On By PS/2 Keyboard”的选项,就可以选择不同的开机热键,如Ctrl+E是最常见的开机热键。
或者选“Power Key”一项后,可用键盘上单独设计的一个电源键开机,但前提是只有部分符合Keyboard 98技术规格的键盘才支持此功能。当然,机箱上的电源按钮仍然能够使用。至于用鼠标开机也很简单,在BIOS中的设置选项与键盘开机设置类似,然后只须轻点鼠标按钮就能启动电脑。
方法三:利用网络唤醒开机
要使用Wake On LAN (WOL)网络唤醒功能,需要网卡支持,而具备WOL功能的网卡都有一条特殊的信号线连接主板上的WOL接口,负责将开机信号传送至主板。不过,目前具备WOL接口的主板已经不多,厂商改为在主板内置的网络芯片上提供WOL功能。
WOL的原理是电脑在开机时或S5休眠模式(Suspend to Disk,休眠到硬盘)下,网卡仍以极低电压维持基本运作,这时在网络上的其他电脑便可通过软件传送一个称为“Magic Packet”的神奇封包至要唤醒的电脑。网卡接收信号后就会发出开机信号至主板,使主板启动。由于电脑在唤醒前仍处于开机状态,因此我们要知道网卡的MAC地址(每张网卡均有自己独特的MAC地址,软件以此进行识别)。
网络唤醒功能的具体使用方法如下:首先在主板BIOS中打开WOL选项。注意部份主板只支持从S5模式中唤醒(Wake On LAN from S5)。
其次,从网上下载WOL软件。这个名为“Magic packet”的网络唤醒软件,其设置和使用方法都很简单。运行后在其操作界面中只有5个选项。
其中:网卡的“(MAC Address)(MAC地址)”一栏,用户可在Windows操作系统的命令行模式下输入“ipconfig/all”的指令来获得。另外,“Internet Address”(互联网地址)一栏是要进行广播的栏目,在此栏及“Subnet Mask”一栏中输入“255、255、255、255”则可进行本地广播(Local Broadcast)。第四栏为“Send Options”,应选择“Local Subnet”。第五栏“Remote Port Number”则随意输入。注意,上述设置只针对本地网络(Local LAN)而言。如要经互联网进行唤醒则涉及更多的问题,在此不作讨论。最后单击界面下方的“Wake Me UP”按钮即可实现从网络唤醒电脑。