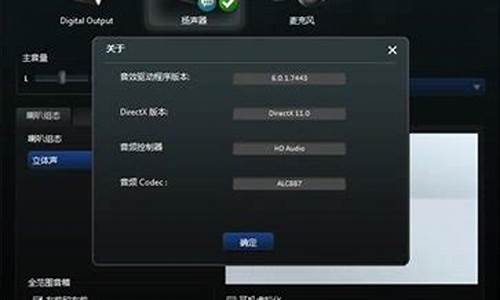1.如何开启Win8的远程桌面
2.如何优雅地使用 Windows 8/8.1
3.Windows8轻松使用怎么用
4.Windows8系统下调节电脑屏幕亮度的四种小技巧
5.笔记本win8系统如何添加打印机
6.Win8系统如何使用StartMenu软件(图文)

使用过windows8系统的用户都遇到蓝屏问题,其实导致蓝屏的原因有很多种,所以要解决蓝屏问题就要找到故障原因。这里小编建议先使用BlueScreenView软件进行分析,确定蓝屏的原因。那么windows8如何使用BlueScreenView分析蓝屏故障原因?现在就由小编给大家介绍具体的使用方法。
推荐:win8旗舰版系统下载
具体方法如下:
1、右击BlueScreenView.exe程序,选择“以管理员身份运行”;
2、若你的电脑有蓝屏过,且蓝屏文件没有被清理掉,则这里应该会自动列出蓝屏记录文件;
3、其中默认最上面的记录文件是最新的蓝屏故障,点击最上面的记录文件,通过后面的参数大概了解到问题原因;
4、双击其中一个蓝屏记录文件可以在弹出的新窗口中详细显示此次蓝屏故障参数;
5、前提是你电脑有启用日志记录功能。
上述小编教大家windows8如何使用BlueScreenView分析蓝屏故障原因,以后遇到蓝屏问题不要着急,先找到原因,然后在解决问题。
如何开启Win8的远程桌面
在Windows 8系统中,您可以通过以下步骤来设置使音乐在进入睡眠状态后继续播放:
1. 打开控制面板:按下 Win + X 组合键,在快速访问菜单中选择 "控制面板"。
2. 进入电源选项:在控制面板中,点击 "硬件和声音",然后选择 "电源选项"。
3. 配置电源:在电源选项窗口中,找到您正使用的电源(通常是“平衡”),然后点击其旁边的 "更改设置"。
4. 更改高级电源设置:在电源选项设置窗口中,点击 "更改高级电源设置"。
5. 找到媒体设置:在 "电源选项" 窗口的 "高级设置" 选项卡中,向下滚动找到 "媒体" 文件夹。
6. 修改媒体设置:展开 "媒体" 文件夹,找到 "在电源进入睡眠状态后继续播放" 选项,并确保其设置为 "允许"。
7. 应用更改:点击 "确定" 或 "应用",保存更改并关闭窗口。
完成上述步骤后,当您的电脑进入睡眠状态时,音乐应该会继续播放。请注意,这取决于您所使用的音乐播放器和相关设置,某些播放器可能需要单独进行设置。
如何优雅地使用 Windows 8/8.1
Windows 8系统远程桌面的操作方法可参考以下步骤:
一、本机被远程连接的设置:
1.在桌面“此电脑”的图标上点击鼠标右键,弹出菜单选择“属性”,然后选择“远程设置”:
2.进入系统属性对话框,将远程协助下的“允许远程协助连接这台计算机”的选项勾选中,这样本台电脑的远程桌面就允许远程连接到计算机了:
3.点击远程桌面用户窗口下面的添加,进行添加远程连接用户:
4.在选择用户窗口里添加你想要的用户,添加成功的用户才有权限远程访问你的电脑:
二、远程访问其他机器的方法:
1.Windows 10 系统下使用“WIN+R”组合快捷键打开运行对话框,然后输入“mstsc"点击确定(也可以点击开始——所有应用——Windows 附件——远程桌面连接):
2.可以快速的找到 Windows 10 的远程桌面并打开,在远程桌面输入地址,点击连接就可以连接远程了:
Windows8轻松使用怎么用
方法/步骤
1、桌面背景作为一个简洁风格爱好者我基本上不会允许桌面上有任何东西的存在,我们可以通过利用任务栏和开始菜单的固定完成对桌面图标的清理,这里要感谢一下另外两位知友的建议:
滑动关机:可以参考一下某位匿名知友的答案,(传送门在这儿:)怎么设置说的很详细,我就晒一张自己设置好了的给大家,虽然说尽量不要关机是好事情,但是用了这个设置总是会很想很想很想很想……关机……(任务栏的关机按钮就是按照那个答案的设置自己换了个图标,只需要单击关机按钮就会呼出优雅的滑动关机)
必应桌面:@杨淇钧提到了必应桌面每天会把必应首页设置成背景,我试用了一下非常喜欢,下图是必应桌面的截图(但是实在是想吐槽一下必应桌面的所有都是带有必应水印的,用在桌面唯一不舒服的一点),必应桌面最大的优点就是每次更新的质量很高而且不是你自己收藏的,所以大多时候都会有一种惊喜感。
2、开始菜单
最能体现出 METRO 风格的设计。Win 8.1 优化了动态磁贴的排列方式,同时也优化了开始菜单的分组功能,还让开始菜单可以和桌面分享一个背景而不是 Win 8 时代的纯色花纹背景,可以说让开始菜单更加具有自定义性:
动态磁贴:邮箱的磁贴非常赞!这个@the guy 已经说过了。我觉得比较好的磁贴还有日历,照片,旅游,资讯等,很多第三方 APP 的磁贴也非常好看。对了,不要打开类 APP(暴风影音/风行 etc.)的磁贴,否则你会后悔 的!各种风格的电视剧/综艺节目海报持续不断的刷来刷去会让你的优(BI)雅(GE)瞬间碎成渣渣……
动态磁贴:邮箱的磁贴非常赞!这个@the guy 已经说过了。我觉得比较好的磁贴还有日历,照片,旅游,资讯等,很多第三方 APP 的磁贴也非常好看。对了,不要打开类 APP(暴风影音/风行 etc.)的磁贴,否则你会后悔 的!各种风格的电视剧/综艺节目海报持续不断的刷来刷去会让你的优(BI)雅(GE)瞬间碎成渣渣……
应用程序
因为 Win 8 应用商店现在的发展远远比不上 iOS 和 Android,导致针对 Win 8 的最大槽点永远都一定是 APP 的质量,8.1更新了之后大幅的更改过应用商店,说一下用的比较顺手的几个:
邮箱:不得不赞一下 Win 8 的邮箱真的是极大的方便了查询邮件的效率:导入账号速度快;邮件更新快;磁贴预览;一联网自动登录。让我基本上摆脱了 Outlook 等软件和网页直接登录邮箱的操作模式。
日历:最大的优点在于当我们设置了时间提醒的时候,我们的 WP 手机,Win 8 电脑和平板都会在同一时间做出反应,最大化的减少了提醒被忽略掉的可能性,我们提前写好的日程也会以磁贴的方式在开始菜单不断刷新。
XBOX 的各种游戏:如果不是 iOS 的操作系统,那就彻底忘掉iOS 的游戏吧,微软XBOX 的游戏在制作上其实并不输于 iOS 平台上的很多游戏,由于XBOX 是家用游戏主机出身,很多游戏在操作性和观赏性上基本可以秒杀 iOS 以性为主的小游戏。如果可以的话,找个手柄,在平板或者电脑上玩几局“HALO”(XBOX真正的优势在于大屏幕游戏)……够了够了不要再玩物丧志了……
注意事项
很多朋友会不知道其实在不同的 APP 下点击“设置”,滑出的菜单是不一样的,就算知道的朋友在遇到问题能够第一时间反应到去滑扫侧边栏的也不会很多
Windows8系统下调节电脑屏幕亮度的四种小技巧
1、鼠标滑向Windows8屏幕右侧-呼出Charms超级搜索-搜索;
2、输入如下内容"轻松使用"回车;
3、回车后即可查看到相关“轻松使用”设置选项,选择对应的进入设置即可。
笔记本win8系统如何添加打印机
刚接触到win8系统的用户或许会比较生疏,很多设置都找不到,在win8操作系统上有很多设置都有巨大的改变,对于不同品牌的笔记本电脑,由于电脑的硬件设置不同,通过物理按键调节笔记本电脑的屏幕亮度的按键也会不同的,电脑调整屏幕亮度可以让眼睛更加舒适,可以有效的缓解眼睛疲劳,那么屏幕亮度又该如何调节呢?下面来给大家带来四种轻松的调节技巧,一起来学习下。
推荐:win864位旗舰版系统下载
方法一:通过系统托盘图标进行调节
1、首先,我们将鼠标对着系统托盘图标中的电源图标击右键,选择“调整屏幕亮度”。
2、在打开的界面中,我们使用鼠标调节屏幕亮度的滚动条即可按照我们的使用习惯进行调节屏幕亮度的操作,是十分方便的。
方法二:Windows移动中心设置
1、在接下来的第二种方法中,我们还是对着系统托盘图标中的电源图标,然后选择“Windows移动中心”选项。
2、在打开的Windows移动中心的功能界面,我们可以看到有一个调节屏幕亮度的选项,是的,在这里,我们直接拖动屏幕亮度的调节滑块,然后就可以进行调节屏幕亮度的操作了,也是十分便捷的。
方法三:Windows8Metro功能选择页面设置
1、在第三种方法中,请按照下面的步骤进行操作。我们将鼠标移动至任务栏最右侧,直至呼出Windows8Metro功能选择页面,然后我们选择的是:“设置”选项。
2、然后我们点击“设置”按钮,在打开的设置界面中,我们可以看到有一个亮度的功能调节界面。
3、通过使用鼠标调节这个亮度的滑块拖动,我们便可调整笔记本电脑的屏幕亮度了,也是十分方便的。
方法四:快捷键来调节屏幕亮度
1、在这一种方法中,向大家介绍一下使用笔记本电脑中配置的快捷键来调节屏幕亮度。对于一般的笔记本电脑来说,都会配置一个“Fn”按键。
2、通过笔记本电脑上配置的亮度调节按钮,我们同时按下“Fn”+亮度调节按钮即可方便快捷的调节笔记本电脑的亮度,是十分方便的。在我们调节亮度的时候,电脑屏幕上会出现亮度调节状态栏的图标显示。
只要我们具体的了解到win8系统屏幕亮度的调节方法,那么就可以轻松的对win8屏幕亮度进行调整,如果用户的屏幕太暗或太亮的话,这时候可以通过以上的四种方法进行设置。
Win8系统如何使用StartMenu软件(图文)
windows 8操作系统中可参考以下步骤添加打印机:
1、系统下同时按住键盘上 “Windows” 和 “X” 键打开系统菜单 ,选择“控制面板”:
2、打开“控制面板”,选择“查看设备和打印机”:
3、选择“高级打印机设置”:
4、搜索已连接的可用的打印机,点击“我需要的打印机不在列表中” "下一步":
5、选择“通过手动设置添加本地打印机或网络打印机”,点击“下一步”按钮:
6、选择“使用现有的端口”,选择默认是LPT1端口,点击“下一步”按钮:
7、选择打印机“厂商”和“打印机型号”,点击“下一步”按钮:
8、选择“替换当前的驱动程序”,点击“下一步”按钮:
9、输入“打印机名称”,点击“下一步”:
10、选择是否共享打印机,点击“下一步”:
11、点击“打印测试页”按钮,打印测试安装打印驱动是否正常,点击“完成”按钮。
许多小伙伴询问说Win8系统如何使用StartMenu软件?StartMenu是什么软件?说起StartMenu很多人都不会感到陌生,它是一款能把桌面图标收集在一个文件夹的软件。虽然功能很好用,但是平时很少用到StartMenu软件,为此小编整理一些关于Win8系统如何使用StartMenu软件的方法,感兴趣的小伙伴一起往下看。
如何找到StartMenu?
1、这是Windows8自带的一款软件,进入Windows8系统后,这款软件就在任务栏上,形似房子。
StartMenu如何使用?
1、点击一下图标,会弹出窗体,那上面一个个小格子就是用来排列软件;
2、Windows8提供了三种方式,添加软件,一是搜索,在输入框中输入软件名称,找到软件,将后面的小星星点击一下(颜色变黄),切换到“收藏夹”就看到了;
3、第二种方法就是通过“StartMenu”上的“所有应用程序”或者“控制面板”查找,想添加谁,就直接点击小星星。
4、第三种方法就是通过“StartMenu”上的“控制面板”查找,想添加谁,就直接点击小星星。
5、通过以上方法可以将桌面或者任务栏上不经常使用的图标放进来,要是想要使用了直接在里面点击图标开启即可,还能节省了不少空间。效果图:
以上就是Win8系统StartMenu软件的使用方法,方法很简单,我们只需要打开StartMenu这个软件,参考上文进行操作即可。