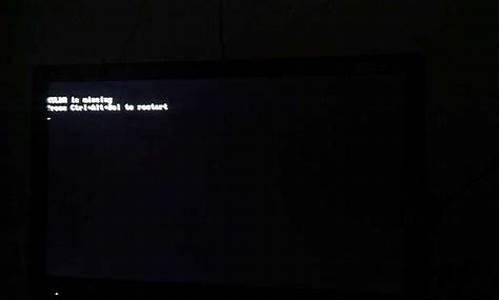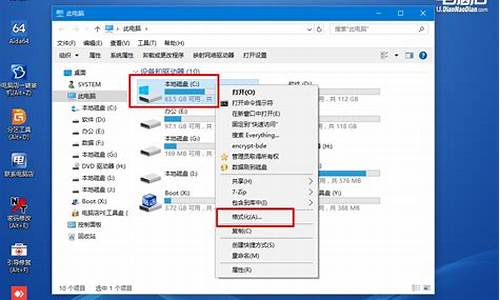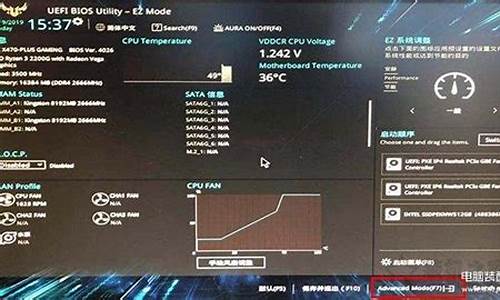1.电脑c盘分小了如何才能扩大
2.c盘太小了怎么增加c盘大小
3.win10硬盘怎么给c盘增加容量

小编自己也可以说是一个电脑小白,在网上买的电脑没多久,就发现c盘爆满了,其它盘还有很多剩余空间,就去网上找了下电脑硬盘怎样重新分区扩大c盘容量的,下面给大家整理带来了已经分区的硬盘如何重新分区使用的方法,有需要的可以来了解下。
工具/原料
系统版本:windows10系统
品牌型号:dellI5
电脑硬盘怎样重新分区扩大c盘容量
1、右键“此电脑”,点击“管理”。
2、依次点击“存储”,“磁盘管理”,现在我们在右侧界面可以看到系统的所有磁盘情况。
3、移动鼠标到C:盘上,右键单击选择“压缩卷”。
4、系统会弹出“查询压缩空间以获取可用压缩空间”的弹窗。等待查询完成后,在这个界面中输入我们需要新建的磁盘大小。注意压缩空间量必须小于可用压缩空间大小,否则不能进行压缩。
5、点击压缩按钮之后,磁盘区域会出现一个黑色框未分配的磁盘,磁盘大小是我们上一步设置的值。
6、现在鼠标移动到刚创建的还未分配的磁盘上,右键单击选择“新建简单卷”。
7、点击下一步。
8、在这个界面可以修改磁盘空间大小,点击下一步。
9、这一步是设置驱动器号,小编在这里设置为G盘。
10、填写卷标。
11、点击“完成”按钮。
12、最后,回到磁盘区域,可以看到新建且分配好的磁盘变成蓝色的状态。
13、我们打开“此电脑”,在设备和驱动器下,就可以看到这个新建的磁盘—G盘。
总结:
1、右键“此电脑”,点击“管理”。
2、依次点击“存储”,“磁盘管理”,现在我们在右侧界面可以看到系统的所有磁盘情况。
3、移动鼠标到C:盘上,右键单击选择“压缩卷”。
4、系统会弹出“查询压缩空间以获取可用压缩空间”的弹窗。等待查询完成后,在这个界面中输入我们需要新建的磁盘大小。注意压缩空间量必须小于可用压缩空间大小,否则不能进行压缩。
5、点击压缩按钮之后,磁盘区域会出现一个黑色框未分配的磁盘,磁盘大小是我们上一步设置的值。
6、现在鼠标移动到刚创建的还未分配的磁盘上,右键单击选择“新建简单卷”。
7、点击下一步。
8、在这个界面可以修改磁盘空间大小,点击下一步。
9、这一步是设置驱动器号,就像给它取名字一。小编在这里设置为G盘。
10、填写卷标。
11、点击“完成”按钮。
12、最后,回到磁盘区域,可以看到新建且分配好的磁盘变成蓝色的状态。
13、我们打开“此电脑”,在设备和驱动器下,就可以看到这个新建的磁盘—G盘。
以上的全部内容就是给大家提供的电脑硬盘怎样重新分区扩大c盘容量的具体操作方法介绍啦~希望对大家有帮助。
电脑c盘分小了如何才能扩大
步骤1. 在“此电脑”上右键点击,选择“管理”,然后在“计算机管理”窗口的左侧列表中选择“磁盘管理”。在Windows 10中也可以右键点击开始菜单,直接选择“磁盘管理”功能。
步骤2. 在分区列表中,右键点击希望重新分区的部分,选择“压缩卷”,系统经过分析后会给出可用压缩容量。
步骤3. 输入希望分出的容量大小
注意,如果是系统盘的话,应该留下至少50GB的容量。确定容量后,点击“压缩”,完成后会看到分区列表中增加了一块未分区的自由空间。
*这里要注意:因为Windows 系统按照MB=1GB计算,而硬盘厂商们是按照1000MB=1GB换算,如果直接输入100000MB是得不到100GB分区的。
步骤4.?建立简单卷
重新划分为一个或多个分区都可以。只要右键点击空间,选择“新建简单卷”,再按提示“下一步”就可以了。
步骤5.?分配容量给其他分区
对于未分配空间,也能选择把它指派给任一已存在的分区,在选中的分区上右键点击,选择“扩展卷”,然后按提示操作即可。
c盘太小了怎么增加c盘大小
增大C盘的大小在传统分区软件中通常的做法是:首先缩小其它盘(如缩小D盘)以让C盘后面产生一块紧邻的未分配空间,然后再扩展C盘。注意:扩大C盘的前提是C盘后面或前面必须要有一块紧邻的未分配空间。如果未分配空间不紧邻于C盘,则不能扩大C盘。这里使用分区助手中内嵌的扩展分区向导将打破这一传统的做法,它使的增大分区的大小,由其是增大系统盘的大小变成更简单,更易操作。
扩展分区向导
注意:
在分区前,对于一些重要的数据,您可以使用免费的备份软件:轻松备份来备份, 它支持备份系统、磁盘、分区、文件、定时备份等等。
方法
1、下载免费的分区助手,然后安装并运行它。您将看到下面的主界面,请点击蓝色圈住的选项“扩展分区向导”。
2、然后将启动扩展分区向导窗口,在这个窗口中选中“扩展系统分区”选项并点击“下一步”按钮
3、在点击上图的下一步后,进入这个页面,您可以简单的读一下页面中所写的内容,然后直接点击“下一步”按钮
4、然后您将进入选择您需要缩小分区的页面。由于扩大C盘,这必然需要使用其它盘的空间,也即是将其它盘多余的未使用空间分配一些给C盘从而增加C盘的容量。C盘的容量增加了,但其它盘的空间将会减少。在下面的页面里程序让您选择将哪个盘的空间划分一些给C盘。这里只从列表中选中D盘,表示从D盘里划分点空间来扩展C盘
5、在点击上图4的“下一步”后,您将看下图5,在这里即可通过拖动滑块条来设置C盘的新大小。在将滑块条向右拖动的同时,您也将看到C盘的大小在增大,D盘大小在减少
6、设定好C盘的新大小后,请点击上图5的“下一步”,进入确定执行页。在这个页面里程序将告诉您将执行什么操作。这里是将C盘从60GB扩大到74.34GB,如果您准备好了执行这个扩展操作,请点击“执行”按钮来开始执行。
当点击“执行”后程序将弹出一个对话框告诉您执行这些操作大概需要花多少时间,并提供“是”和“否”两个选项给您,点击“是”将真正的开始执行。
win10硬盘怎么给c盘增加容量
给c盘扩容只需要点击此电脑里面的管理,选中c盘并选中扩展卷就可以了.
c盘一般作为电脑的系统盘,也是许多软件默认的安装盘符。使用Windows系统内置磁盘管理扩展C盘。打开磁盘管理。
(键盘按下组合键WIN+R,输入“diskmgmt.msc”,或右键左下角的开始按钮,然后选择“磁盘管理”。)使用diskpart扩展C盘Diskpart是一个Windows系统自包含实用程序,它通过脚本或直接输入命令运行命令行来处理磁盘、分区或卷。
简单地说,要放大c盘,需要在diskpart命令中输入“listvolume”、“selectvolumec”和“extend”即可。
win10系统给c盘增加空间的具体操作方法如下:
工具:win10系统的电脑
步骤:
1、打开电脑的浏览器,然后百度搜索DiskGenius,在百度软件中心,下载需要的软件到自己的电脑上,然后安装需要的软件。
2、下载软件以后解压即可,然后解压以后的文件夹中DiskGenius.exe打开运行。
3、打开软件以后大家可以看到现在C盘的容量大小为50G大小,现在我们在这个基础上增加10G的硬盘空间给C盘,下面介绍具体操作方法和步骤。
4、想要给C盘增加磁盘空间,这里我们要选择相邻的D盘,然后进行操作,这里我们将D盘的磁盘空间给C盘一部分,当然大家要保证D盘的空间满足我们需要。这里选择D盘,然后在D盘上单击鼠标右键,选择调整磁盘分区大小。
5、现在用鼠标在D盘前面的空间拖动,让D盘分区前面空间出来10G空闲空间,当然下面我们手动输入也可,但要记住是分区前部的空间给C盘。最后点击开始。
6、提示信息界面,如果确定要进行操作,我们点击这里的是进行操作即可。接下来我们等待一会即可,大概几分钟的样子,不要进行电脑的操作。
7、操作完成以后,我们发现C盘和D盘之间有了10G左右的空闲空间。
8、这时候我们在左侧C盘上单击鼠标右键,然后选择调整分区大小选项打开进入。
9、现在我们向右拖动这里的滑块,让D盘释放的10G空闲空间,都给了C盘,如图
10、最后,我们点击这里的开始按钮,开始我们的操作,如图所示点击。
11、因为我们是对系统盘进行的操作,所以这里我们需要在DOS下操作,点击这里的关机或者重启Windows按钮,然后点击确定开始操作。
12、然后自己耐心等待,等电脑重新启动以后,可以看到C盘空间已经增加。