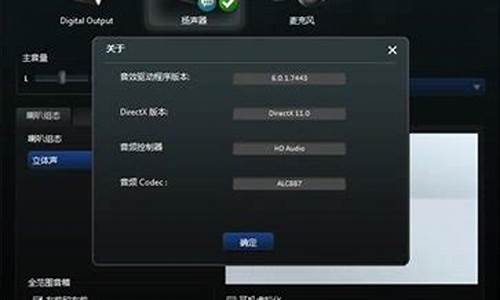好久不见了,今天我想和大家探讨一下关于“天意u盘维护系统使用教程”的话题。如果你对这个领域还不太熟悉,那么这篇文章就是为你准备的,让我们一起来探索其中的奥秘吧。
1.天意u盘维护系统winpe u盘量产专用iso 3.3修复版怎么制作
2.如何使用U盘中的GHO文件还原计算机中的C盘(系统盘)?
3.[天意U盘维护]win7忘记开机密码该怎么办?

天意u盘维护系统winpe u盘量产专用iso 3.3修复版怎么制作
U盘安装 在没有光区情况使用 1.准备U盘1只最好是是2G以上! 2.下载启动盘工具(推荐用~电脑店启动盘) 3.在电脑上安装后运行该软件~选择U盘后安装工具箱到U盘!(只要选择U盘点确定就可以了) 4.完成工具箱后~旁边有个虚以启动~如果能启动证明U盘启动盘已经做好! 5.再下载一个GHO版的系统XP 放到U盘下(一般下载的GHO版本下载后得到的是IOS格式,IOS是虚以光驱格式~所以我们还要用RAR软件解压,解压文件里有个400-500MB大的GHO文件就安装文件,通过GOHST来安装) 6.BIOS设置成U盘为第1启动 7.进行U盘启动后!系统会引导进行PE系统菜单! 8.可以利用PE系统将C盘格式!再利用GHOST完成安装。注意看清C盘安装!很容易装错盘 无论是那种安装~记的先要格式化一下C盘!来确保系统安全~因为一般的木马和病毒都是潜伏在C盘下的
如何使用U盘中的GHO文件还原计算机中的C盘(系统盘)?
UEFI/Legacy启动方式的选择,对后续安装系统的时候影响比较大,一般情况下,如果需要用EFI方法安装系统(硬盘分区表为GPT),就启动UEFI的PE。如果用传统方式安装系统(硬盘分区表为MBR),就Legacy启动方式启动PE,这个按照您自己的需求选择。如果不清楚的话可随意先进一个,如果后面遇到问题再回来重选即可。如果是只支持Legacy启动的老机器,那就没得选,只能以Legacy方式启动PE。注意:一些新机器默认了只开通了UEFI启动,如果需要打开Legacy启动,需要进BIOS设置中关闭SecureBoot。
选中需要启动的U盘选项,继续敲回车之后,均会先进入PE版本选择界面。但以不同的方式进入,显示的PE选择界面是不同的。Legacy启动时,PE选择菜单为蓝色天空背景。UEFI启动时,PE选择菜单为黑色纯色背景。
网页链接
以上是我复制的,我深夜在安装公司配的电脑的系统。。。感觉应该是这个问题,祝福我顺利解决吧,真是要装吐了
[天意U盘维护]win7忘记开机密码该怎么办?
你弄错步骤了,进入PE界面后不用寻找硬盘里的系统文件,直接点击一键装机,有的叫做快速装机,软件不一样名称也不一样但原理是一样的,点击之后就会弹出系统还原界面,选择你U盘里的系统就可以了,非常简单。点击一键装机
选择你U盘里的系统,这张人家的系统在F盘
步骤.1
1、首先需要下载一个u盘启动制作的软件。在这里以 ?
天意u盘维护系统?为例子。
(还可以使用
大白菜,等其他维护系统)
2、下载下来的是一个安装包,将其解压
将你要制作的u盘插入电脑。打开
名字是
TYPE
的应用程序
4、制作前一定把你u盘里重要的文件备份到另一个地方。开始制作后,u盘会被格式化
5、该应用打开后,在第一项选择你的u盘。然后点击?开始制作?。会弹出一个对话框如图,点击?确定?。
6、接下来就是等待了,在制作的过程中。u盘是不能打开的。制作成功后,打开你的u盘会看到如图所示的文件,打开里边的.txt文件。会出现如图的信息。
你的u盘就制作成功了!
步骤.2
1、将你的电脑关机。重新启动进入usb启动模式。由于每个品牌的电脑进入方式不同,在这里就不一一例举了。小眉使用的是戴尔电脑。选择从u盘启动的方式是在开机时,按F8,选择从usb启动就可以了。打开的页面如图。
2、选择?3?,进入win7维护系统
打开?开始程序系统维护windows密码修改?
3、点击?打开?
4、选择要更换开机密码的用户。
5、在出来的对话框内输入密码。点击?OK?。
6、按照提示保存已经更改的密码。这时候密码就修改成功了。
好了,今天关于天意u盘维护系统使用教程就到这里了。希望大家对天意u盘维护系统使用教程有更深入的了解,同时也希望这个话题天意u盘维护系统使用教程的解答可以帮助到大家。