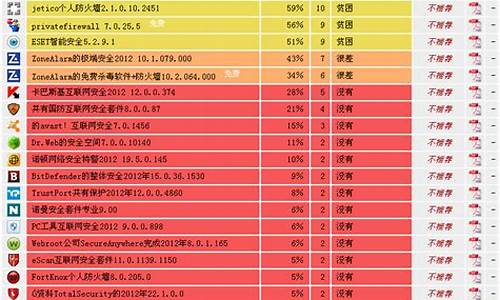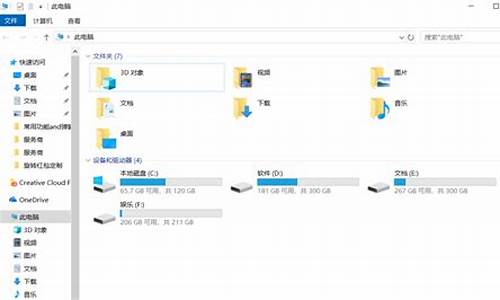1.win10怎么给电脑硬盘重新分区?
2.怎样将硬盘格式化一个区,重新分区的步骤?
3.机械硬盘怎么重新分区
4.硬盘重新分区的方法?

1、首先点击开始菜单,进入设置选项。然后在“设置”界面,选择“系统更新与安全”选项。之后在“更新与安全”界面,选择“恢复”选项。接着在“恢复”界面,选择“开始”选项。
2、利用启动U盘或者光盘,进入PE,用diskgenius格式化所有分区。也可以删除所有分区再重新划分。
3、从U盘启动进入到这个菜单,通过方向键选择02选项回车,启动pe系统,无法进入则选择03旧版PE系统。进入到pe系统,然后双击打开DG分区工具,右键点击硬盘,选择快速分区。
4、选择WinPE进入PE系统;打开我的电脑,找到C盘,右键格式化即可。电脑硬盘是计算机的最主要的存储设备。硬盘(港台称之为硬碟,英文名:HardDiskDrive简称HDD全名式硬盘)由一个或者多个铝制或者玻璃制的碟片组成。
5、插好U盘,重新启动电脑,进入系统前按DEL或者F10,当然每个机子进入bios是不一样的。进入bios修改第一启动项,改为从U盘启动。保存并退出。进入pe系统,里面选择格式化硬盘,并分好区。自动安装ghost文件就ok了。
6、格式化:在电脑上插入U盘,重启后不停按F12快捷键调出启动菜单,选择U盘选项回车。从U盘启动进入到这个菜单,选择“02”选项回车,启动pe系统。进入到pe系统,双击打开“DG分区工具”,右击硬盘,选择“快速分区”。
win10怎么给电脑硬盘重新分区?
使用Windows自带的磁盘管理工具,如果数据不慎丢失,建议借助嗨格式数据恢复大师进行数据修复操作。
具体操作步骤如下:
下载并安装专业的数据恢复软件,例如“嗨格式数据恢复大师”。请注意安装软件时的位置和被删除文件所在位置不能相同,以免覆盖丢失的文件。
电脑端点击这里>>>嗨格式数据恢复大师
步骤1:首先,您需要打开数据恢复软件,并选择恢复模式。
步骤2:接着,选择扫描对象,例如U盘,并点击“开始扫描”按钮。
步骤3:等待扫描结束后,您可以根据文件路径或文件类型来查找要恢复的文件。
步骤4:最后,点击“恢复”选项,成功后打开文件即可。
怎样将硬盘格式化一个区,重新分区的步骤?
步骤1. 在“此电脑”上右键点击,选择“管理”,然后在“计算机管理”窗口的左侧列表中选择“磁盘管理”。在Windows 10中也可以右键点击开始菜单,直接选择“磁盘管理”功能。
步骤2. 在分区列表中,右键点击希望重新分区的部分,选择“压缩卷”,系统经过分析后会给出可用压缩容量。
步骤3. 输入希望分出的容量大小
注意,如果是系统盘的话,应该留下至少50GB的容量。确定容量后,点击“压缩”,完成后会看到分区列表中增加了一块未分区的自由空间。
*这里要注意:因为Windows 系统按照MB=1GB计算,而硬盘厂商们是按照1000MB=1GB换算,如果直接输入100000MB是得不到100GB分区的。
步骤4.?建立简单卷
重新划分为一个或多个分区都可以。只要右键点击空间,选择“新建简单卷”,再按提示“下一步”就可以了。
步骤5.?分配容量给其他分区
对于未分配空间,也能选择把它指派给任一已存在的分区,在选中的分区上右键点击,选择“扩展卷”,然后按提示操作即可。
机械硬盘怎么重新分区
FDISK进行硬盘分区
分区从实质上说就是对硬盘的一种格式化。当我们创建分区时,就已经设置好了硬盘的各项物理参数,指定了硬盘主引导记录(即MasterBootRecord,一般简称为MBR)和引导记录备份的存放位置。而对于文件系统以及其他操作系统管理硬盘所需要的信息则是通过之后的高级格式化,即Format命令来实现。用一个形象的比喻,分区就好比在一张白纸上画一个大方框。而格式化好比在方框里打上格子。安装各种软件就好比在格子里写上字。分区和格式化就相当于为安装软件打基础,实际上它们为电脑在硬盘上存储数据起到标记定位的作用。进行硬盘分区,我们最常用的软件是FDISK。下面,就如何利用FDISK来对我们的硬盘进行分区的方法!
在对硬盘分区之前,需要用到一张带有Fdisk的启动盘(98启动盘即可)启动系统先。
启动后输入Fdisk命令,就会出现Fdisk的主操作界面。在这个界面中,用户可以进行创建分区、激活分区、删除分区和查看分区信息等操作。
一:创建分区
注意 :一般来说,建立硬盘分区的顺序是:建立基本分区→建立扩展分区→将扩展分区分成数个逻辑分区。
因为我们是对新的硬盘进行分区所以选择“图二”中的“1”然后回车进行创建分区操作。然后如“图三”。
首先我们要创建主分区,如图三的界面中输入“1”,回车后(如图四)开始创建主分区,一般主分区将默认为C盘。
上图是系统提示是否要将整个硬盘都作为主分区,为了保证硬盘的合理使用,用户应该输入“N”,回车确认选择。然后出现Create Primary DOS Partition界面在此图标记处输入用户所需主分区的容量大小,它可以是数字的也可以是百分比,回车进行确定。确认后Fdisk将出现下图“图五”所示的界面,表示主分区已经定义完毕,按“ESC”键返回到Fdisk的主菜单。
在“图三”中输入“2”,开始创建扩展分区。如“图六”输入扩展分区的大小,按回车加以确定。一般来说,我们将硬盘剩余空间全部作为扩展分区。
创建扩展分区结束后,按“Esc”键,出现“图七”的界面,表示扩展分区已经创建完毕。
然后开始创建逻辑分区,在“图三”的界面中选择“3”,接下来将创建逻辑分区“图八”,输入第一个逻辑分区大小,回车确定。(图八中是把剩下的全部都分为一个逻辑分区了,你们的情况看你们自己的硬盘大小和个人爱好所定!一般硬盘空间可以的话,建议分4个区左右!一个备份、一个下载软件、一个安装软件……)
分好第一个逻辑分区后,可以按提示输入第二个分区大小,回车确定,然后第三个、第四个……到分完为止“图九”,然后按“Esc”退回Fdisk主界面“图二”所示,现在我们来激活分区。选2 Set active partiton激活分区,此时屏幕将显示主硬盘上所有分区供用户进行选择(见图十),我们的主盘上只有主分区"1"和扩展分区"2",当然我们选择主分区"1"进行激活,回车后,可以看到C盘的“Status”下面有一个“A”字符,表示该分区为激活分区,然后退回FDISK主菜单。
到这里我们对新硬盘的分区一切都结束了,退出FDISK程序。继续按"Esc"键退出至屏幕提示用户必须重新启动系统,必须重新启动系统,然后才能继续对所建立的所有逻辑盘进行格式化(Format)操作。
相信大家对FDISK已经非常熟悉了,虽然FDISK有英文界面或不支持大容量硬盘分区等缺点,但是FDISK仍然是许多电脑爱好者的首选分区程序。鉴于分区操作是对磁盘结构的重新划分,具有一定的危险性,所以该程序的全部参数开关并没有全部公布出来,造成FDISK的功能在一定程度上受到了限制。笔者通过长期的资料收集和实践,得到了一部分关于FDISK的未公开参数开关,在此介绍给大家,希望朋友们能更好地利用FDISK。
FDISK程序的命令行格式通用语法为:FDISK /参数开关,下面是它们的具体功能说明:
/ACTOK
参数功能:不检查磁盘表面是否有坏扇区。它可以在硬盘分区时不检测磁盘表面是否有坏区,直接进行分区。
/CMBR
参数功能:重新建立指定磁盘的主引导记录功能说明。其操作等同于/MBR参数,不同之处是可以指定磁盘。
/EXT
参数功能:在当前磁盘上建立扩展分区(用来随后建立逻辑磁盘分区)。
/FPRMT
参数功能:在交互模式下询问FAT16或FAT32的使用。当加上/FPRMT参数时不会出现是否支持大容量硬盘的询问画面,而是在每次建立一个新的分区时询问使用FAT16还是FAT32格式,这样我们就可以更自由地划分每一个盘的格式,当然现在不是很实用了,所以大家看过就是。
/LOG
参数功能:建立磁盘逻辑分区,用/LOG来建立逻辑磁盘,/LOG必须和/EXT同时使用。
/LOGO
参数功能:使用FAT16格式建立磁盘逻辑分区。
/MBR
参数功能:重新建立主磁盘的主引导记录(Master Boot Record)。卸载WindowsNT或Windows2000后消除在主引导记录上记载的系统启动选择;当有感染主引导记录时,用来清除相当有效。
/PRI
参数功能:在磁盘上建立主分区,分区会自动被设定为激活形式。
/PRIO
参数功能:使用FAT16格式建立主分区并设定为激活形式。
/Q
参数功能:使用/Q参数将不用在改变分区表后重新启动计算机,这也是一项比较实用的功能,如果大家还需要在运行FDISK之后运行别的软件,记住用这个参数。
/STATUS
参数功能:当磁盘扩展分区上没有进行逻辑分区时,扩展分区不会被显示出来。
/X
参数功能:使用/X参数将不会产生带有LBA属性的分区。
这些参数中又以/ACTOK,/MBR,/Q 这几个最常用和实用。总的来讲,这些参数会让FDISK程序更全面,但是这些隐藏参数的危险系数也很大,诸位还是要谨慎使用。
硬盘重新分区的方法?
步骤1. 在“此电脑”上右键点击,选择“管理”,然后在“计算机管理”窗口的左侧列表中选择“磁盘管理”。在Windows 10中也可以右键点击开始菜单,直接选择“磁盘管理”功能。
步骤2. 在分区列表中,右键点击希望重新分区的部分,选择“压缩卷”,系统经过分析后会给出可用压缩容量。
步骤3. 输入希望分出的容量大小
注意,如果是系统盘的话,应该留下至少50GB的容量。确定容量后,点击“压缩”,完成后会看到分区列表中增加了一块未分区的自由空间。
*这里要注意:因为Windows 系统按照MB=1GB计算,而硬盘厂商们是按照1000MB=1GB换算,如果直接输入100000MB是得不到100GB分区的。
步骤4.?建立简单卷
重新划分为一个或多个分区都可以。只要右键点击空间,选择“新建简单卷”,再按提示“下一步”就可以了。
步骤5.?分配容量给其他分区
对于未分配空间,也能选择把它指派给任一已存在的分区,在选中的分区上右键点击,选择“扩展卷”,然后按提示操作即可。
打开“磁盘管理”工具。在Windows 10中,可以在搜索框中输入“磁盘管理”来找到它>找到要重新分区的硬盘,并确保它已被初始化和分区>如果硬盘上有未分配的空间,右键单击该空间,并选择“新建简单卷”>在“新建简单卷向导”中,按照指示设置分区大小、驱动器号码、文件系统和卷标等选项>如果您想缩小或扩大现有的分区,请右键单击该分区并选择“压缩卷”或“扩展卷”>在“压缩卷”或“扩展卷”对话框中,按照指示设置新的分区大小,并单击“完成”按钮>系统将会重新分区硬盘,并将所有更改保存到磁盘上。
如果数据不慎丢失,建议借助嗨格式数据恢复大师进行数据恢复操作。
具体操作步骤如下:
下载并安装专业的数据恢复软件,例如“嗨格式数据恢复大师”。请注意安装软件时的位置和被删除文件所在位置不能相同,以免覆盖丢失的文件。
电脑端点击这里>>>嗨格式数据恢复大师
步骤1:首先,您需要打开数据恢复软件,并选择恢复模式。
步骤2:接着,选择扫描对象,例如U盘,并点击“开始扫描”按钮。
步骤3:等待扫描结束后,您可以根据文件路径或文件类型来查找要恢复的文件。
步骤4:最后,点击“恢复”选项,成功后打开文件即可。