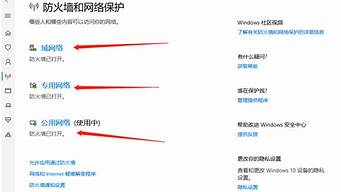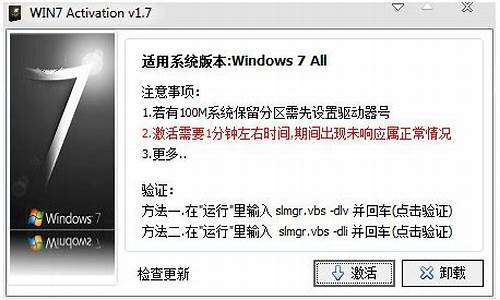1.win8.1怎么设置IP和win8.1怎么设置DNS
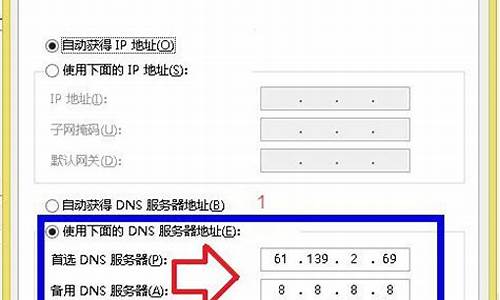
dns是一种分布式网络目录服务,主要用于域名与IP地址的相互转换,以及控制因特网的电子邮件的发送。如果我们的dns出现配置错误的问题则表示我们的win8专业版系统的电脑不能上网了。那么我们要怎么解决dns配置错误的问题呢?接下来就给大家介绍解决win8系统配置错误的方法。
解决win8系统配置错误的步骤:
1、首先使用快捷键“win+r”打开“运行”输入“cmd”。
2、下一窗口输入“systeminfo”查看报错结果。
3、右键点击“网络”选择“属性”打开“更改适配器设置”。
4、找到“本地连接”右键打开“属性”进入后选择“Internet协议版本4(TCP/IPv4)”点击“属性”。
5、勾选“使用下面的ip地址”“使用下面的dns服务器地址”。
6、输入ip地址和dns服务器地址即可(dns服务器地址可以联系网络营运商资讯)。
以上就是解决win8系统dns配置错误的方法,有需要的用户可以按照上述步骤设置,希望可以帮助到你。
win8.1怎么设置IP和win8.1怎么设置DNS
本教程向大家介绍win8系统设置本机IP和DNS地址的方法,随着win8系统不断普及,越来越多用户安装win8操作系统,由于工作要求会设置本机IP和DNS地址。很多用户都不知道如何设置本机IP和DNS地址,针对此问题,下面小编告诉大家两种解决方法。
解决方法一:
1、首先我们找到桌面右下家的网络连接图标;
2、右击该图标,选择‘打开网络和共享中心’;
3、在网络和共享中心中,找到左侧‘更改适配器设置’菜单,点击进入;
4、在这里我们可以看到目前本电脑所有的网络连接的适配器选项,其中每个人都有的即为‘本地连接’、‘Wi-Fi连接’以及‘以太网’。
其中最为常用的为本地连接’和‘Wi-Fi连接’。
备注:如果发现该连接禁用则选中禁用中的连接,右击将其启用即可;
5、这里我们以设置‘Wi-Fi连接’为例,选中右击,选择属性点击进入;
6、在这里我们能看到很多‘Wi-Fi连接’所用到的一些底层协议的配置,这里我们往下拉到最后,选择Internet协议版本4(目前正在使用中的即为4),双击或者选中点击下方的属性。
7、在这里我们就可以设置本机的IP以及DNS服务器的地址了。一般专网需要设定固定的IP地址以及固定的DNS地址。Wlan等移动网络则设置为自动获取IP即可。如果担心网络不稳定,也可根据自己局域网的需要配置固定的局域网IP。
解决方法二:
1、win8没有想win7或者win8.1以上win版本的开始菜单,这里可以将鼠标移动到屏幕左下角,右击鼠标,即可弹出自己需要的菜单;
2、然后选择控制面板-网络和共享中心。
上述就是win8系统设置本机IP和DNS地址的方法,简单实用的方法,希望上述教程可以帮助到大家!
步骤:
1,双击“我的电脑”。
2,然后在左下角找到“网络”。
3,然后右击“网络”----“属性”
4,然后会弹出一下对话框。
5,点击连接的“以太网”。
6,接下来弹出一个对话框,点击“属性”。
7,接下来弹出一个对话框,因为我国还没有普及TCP/IPv6,所以,这里点击“Internet协议版本4(TCP/IPv4)”.
8,接下来弹出一个对话框,就可以写入IP和DNS了,然后确定就可以了。