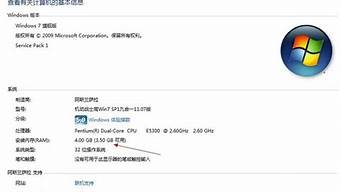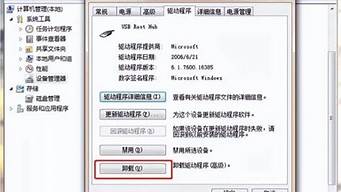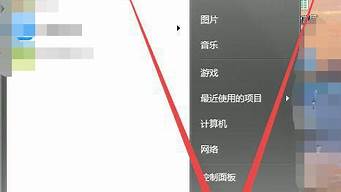1.安装Win7时硬盘分区用什么格式?
2.win7自带分区工具怎么将可用空间转化为未分配,从而扩展到C盘?
3.win7自带分区工具怎么将可用空间转化为未分配,从而扩展到C盘
4.win7旗舰版笔记本,用分区助手将c盘的部分空间转移到d盘,分区后发现“c盘已使用的空间”少了10g,求救!
5.win10和win7系统硬盘怎么分区?

win7下给硬盘分区:
准备工具:
u启动u盘启动盘
具体步骤:
1、把已经制作好的u启动u盘启动盘插入电脑usb接口,设置好开机启动项并按快捷键进入主菜单界面,选择02u启动win8pe标准版(新机器)并回车
2、进入u启动win8pe系统后,在桌面上双击傲梅分区助手,打开此分区工具后找到并点击快速分区
3、在弹出的窗口中可以选择分区的数目,可以设置磁盘类型、修改磁盘大小以及其他设置,修改完成后点击开始执行即可
4、弹出警示窗口,确认更改信息无误后,便可开始进行硬盘快速分区
5、进入磁盘分区阶段,静静等待至分区结束
6、最后可以看到已经做好分区的磁盘,刚刚设置的磁盘大小参数也有相应的变化
安装Win7时硬盘分区用什么格式?
程序检测到在D有一个分页文件(PEFILE.SYS):请暂时先从D删除分页文件:
重新启动计算机,然后重试。
删除方法:
右键单击“计算机” - >“属性” - >“高级系统设置” - >“性能设置” - >“高级” - >“虚拟内存更改”。欲了解更多信息,可以参考常见问题帮助文档
win7自带分区工具怎么将可用空间转化为未分配,从而扩展到C盘?
为了发挥Win7的效能,最好还是使用NTFS格式,再说如果系统盘不是NTFS格式的话,也是无法安装Win7系统的。
分区方法如下:
打开“分区助手”
2.点击硬盘
3.点击“创建分区”。
4.分配大小,点击“确定”
5.点击“提交”
6.点击“执行”等待重启分区即可。
安装Win7的方法如下:
1.在网上下载Win7的文件
2.首先找到下载的这个系统文件,如果系统中没有虚拟光驱软件,可以直接用压缩软件来解决。双击打开。把下载的win7系统放到E盘(不要放C盘),右键解压到指定文件夹;
3.打开系统文件夹,双击“安装系统.exe”,选择“还原分区”,映像路径为gho文件,点击系统要安装的硬盘,一般是C盘,点击确定;
4.接着电脑会自动重启,进行系统的安装操作;
5.图中已经开始解压,用解压软件来解压这种文件,需要耗费较长的时间,需要耐心等待,也可以使其后台运行。
6.启动到win7系统桌面,完成安装。
win7自带分区工具怎么将可用空间转化为未分配,从而扩展到C盘
1、我们在桌面的计算机图标上单击鼠标右键,然后选择管理。
2、在计算机管理窗口中,我们单击存储中的磁盘管理打开。
3、打开磁盘管理以后,电脑一共有3个分区,其中C盘是主分区也就是我们的系统盘,扩展分区中有D盘和E盘两个逻辑分区。
4、如果我们现在增加C盘的空间大家看看行不行!我们直接在C盘上单击鼠标右键,大家发现菜单中扩展卷是灰色的不可用状态,也就是说现在无法扩展C盘的空间。
5、把逻辑分区删除,我们在E盘上单击鼠标右键,选择删除卷!然后在弹出的菜单中,我们确定删除。
6、用同样的方法,把逻辑磁盘D盘也删除掉。
7、我们把D盘和E盘逻辑磁盘都删除了,但现在扩展C盘还是不行的,我们继续在可用空间上单击鼠标右键,然后删除分区。
8、这样我们删除后的扩展分区就变为了未分配空间。
9、现在在C盘上单击鼠标右键,大家发现扩展卷已经可以使用了,我们现在开始给C盘增加空间,我们选择扩展卷。
10、然后我们使用扩展卷向导给C盘增加空间。
11、现在发现我们的C盘已经无损的增加了10G的空间。
win7旗舰版笔记本,用分区助手将c盘的部分空间转移到d盘,分区后发现“c盘已使用的空间”少了10g,求救!
需要利用软件,这里以分区助手为例进行说明:
1.下载分区助手,安装并运行。点击主界面“扩展分区向导”;
2. ?启动扩展分区向导窗口,在窗口中选中“扩展系统分区”选项并点击“下一步”;
3. ? 直接点击“下一步”;
4.将其它盘多余的未使用空间分配一些给C盘。在下面的页面里程序选择将哪个盘的空间划分一些给C盘。这里只从列表中选中D盘,表示从D盘里划分点空间来扩展C盘;
5.再点击“下一步”,在这里即可通过拖动滑块条来设置C盘的新大小。在将滑块条向右拖动的同时,你也将看到C盘的大小在增大,D盘大小在减少,如下图所示:
6.设定好C盘的新大小后,请点击上图“下一步”,进入确定执行页。这里是将C盘从60GB扩大到74.34GB,如果准备好了执行这个扩展操作,请点击“执行”按钮来开始执行即可。
win10和win7系统硬盘怎么分区?
这个很正常。是因为在使用分区助手进行分区时,C盘自动将系统还原功能关闭了,这样C盘中的还原备份文件就自动清除了。这种方法也是我们常用来对C盘瘦身的一种方法。即先关闭系统还原,重启后再打开,C盘就可以得到许多空间。
要在 Windows 10 或 Windows 7 系统中对硬盘进行分区,可以按照以下步骤操作:
打开“计算机管理”。在 Windows 10 中,可以通过搜索“计算机管理”,然后点击搜索结果中的“计算机管理”快捷方式来打开“计算机管理”窗口;在 Windows 7 中,可以点击“开始”菜单,然后输入“计算机管理”,点击“计算机管理”快捷方式来打开“计算机管理”窗口。
在“计算机管理”窗口中,点击“存储”->“磁盘管理”,进入磁盘管理界面。
在磁盘管理界面中,选择您想要分区的硬盘,点击右键,选择“分区磁盘”。
在“分区磁盘”窗口中,输入您想要分配的磁盘空间大小,然后点击“确定”按钮。
等待系统完成分区操作,完成后,您会看到新分区出现在“磁盘管理”界面中。
如果您想创建多个分区,可以重复上述步骤,对硬盘进行多次分区。