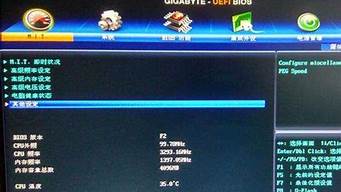1.惠普400g4dm刷bios
2.详细教大家怎么刷BIOS,看到那么多人失败很不爽
3.怎么用DOS刷主板BIOS?

1、使用RT809F编程器直接打开CAP文件。
2、提示侦测到CAP格式BIOS并自动转换完成。
3、RT809F编程器自动转换,直接写入CAP格式BIOS成功。
4、写入成功后开机,主板成功点亮。这里可以使用编程器读取BIOS备份。下载的CAP文件与编程器读取的BIN文件对比:
其他方法:
1、选择偏移量800以前的内容。
2、移除所选。
3、提示提示移除当前选块将改变文件大小。
4、保存修改后的BIOS文件。
5、CAP格式文件大小,修改前后对比。
就这样,通过WinHEX修改后的文件大小为:8388608字节(8390656-2048=8388608)现在可以通过所支持的编程器写入到BIOS芯片。
惠普400g4dm刷bios
1、该主板的CMOS芯片在第一条PCI-E x1插槽的上方,如下图红框内。
2、该芯片是焊在主板上的,不能直接取下。另外左侧有一组J1插针(下图蓝框内),应该是连接编程器刷新BIOS用的(不清楚编程器是否都能通用)。
如图
详细教大家怎么刷BIOS,看到那么多人失败很不爽
惠普400g4dm刷bios步骤如下:
1、把BIOS芯片取下来,用编程器刷啊。要在相同主板芯片和相同BIOS芯片的主板上热拔插(BIOS)芯片升级BIOS。
2、先把坏的BIOS取下来,好的主板启动完成后,在不关机的情况下,拔下BIOS芯片,换上坏的BIOS。
3、然后运行BIOS刷新程序,DOS版,WINDOS版都可以。
怎么用DOS刷主板BIOS?
1、根据得到的主板品牌、型号、版本号,到主板厂家官方的网站上去查找相应的BIOS文件。(一定要到主板厂家官方网站上去找,因为有些第三方驱动网站上记录的信息可能有误。)如果没有找到,说明该主板的BIOS没有进行过升级,你也就不用升级了。如果找到了相应的BIOS文件,将该BIOS的版本号和你主板的BIOS版本号对照。如果你的BIOS版本与网上的相同或高于网上的,那你也不用升级了。如果你的BIOS版本低于网上的,那么将该文件下载回来,准备升级。
2、一般来说,下载回来的BIOS文件应该是一个压缩包,将其解压。解压后至少有两个文件,一个是BIOS数据文件,另一个是用来将该数据文件写入主板的可执行(.exe)文件。一般升级BIOS的执行文件都必须在纯DOS下运行,所以我们需要用纯DOS启动电脑,并保证启动后能读取我们刚才的解压的那两个文件。(这就是另一个话题了,根据你使用的操作系统、磁盘文件系统及安装外设的不同而有多种方式,你又没有把你的电脑软硬件配置情况写清楚,无法详述,你不清楚的话可以去查找相关资料,网上很多的。)
3、启动到纯DOS方式后,运行刚才解压出的执行文件,应该会出现相应的提示窗口,建议你先备份当前的BIOS到磁盘,然后输入新的BIOS数据文件名,执行升级。如果这时出现错误提示,说明你下载的BIOS升级文件和主板不匹配,不能进行升级。否则应该出现写入BIOS的进度条,这时只能等待BIOS写入完成并祈祷不要停电。
4、新的BIOS写入完成后,重启电脑,如果看见启动信息,恭喜你,升级BIOS成功了。
1、第一步,从主板的上下载最新bios,解压到U盘的根目录下,看到如图所示的文件,显示H81是主程序和BIOS程序。
2、第二步,在电脑上插上U盘,然后重启电脑。进入bios里设置U盘引导优先。
3、第三步,重启后就会进入DOS界面(如下),输入dir可以查看U盘里的文件。选择启动并点击键盘F12用来打开PE。
4、第四步,转到MaxDos工具箱,再转到该工具的最新版本。
5、第五步,输入C驱动器,然后输入dir以显示驱动器中的文件。(刷bios过程中一定不能断电,否则会失败而开不了机)
6、第六步,进入efiflash备份BIOS程序,再输入autoexec批处理文件以直接刷新BIOS。
7、进入刷新界面,自动刷新,刷新完成后设备将自动重启几次。
当提示“ Programendednormally”或光标不动时(请注意观察等待),表示BIOS已成功刷新。 最后重新启动以查看是否正常进入操作系统。