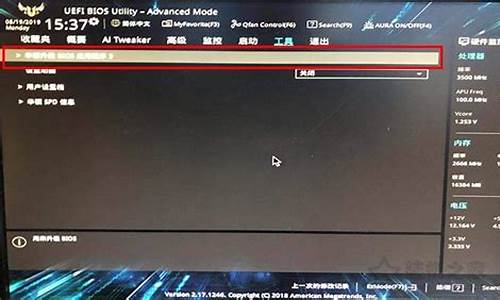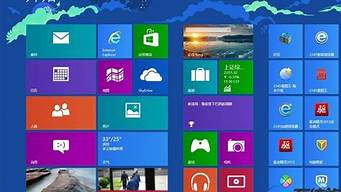1.Win7系统怎么分区

windows 7操作系统中可参考以下步骤在系统中进行磁盘分区,具体步骤如下:
1、打开控制面版----管理工具----计算机管理----磁盘管理,新硬盘中的未分配盘上右建----选择新建简单卷;
2、接着点击下一步,在这一步上填入需要建立新分区的磁盘大小,编辑在这里就分一个250G的分区出来。即在红框上输入250000MB,然后点击下一步;
3、接着给新分出来的盘,进行盘符分配,默认即可。如果想更换的话点击红框那个地方进行更换,然后点击下一步,进入磁盘格式化。在这里一步里,卷标可以留空,也可以命名,其他默认,点击下一步;
4、选择盘符
5、一个新的H盘出现了。
提示:删除或格式化磁盘的操作将会导致数据丢失,建议提前备份重要数据以避免任何损失。
Win7系统怎么分区
在使用win7电脑时,部份网友还不会分区的操作,接下来一起去学习一下win7电脑分区的操作步骤吧,相信对大家一定会有所帮助的。
1、在桌面右键点击“计算机”-“管理”,如图:
2、鼠标左键单击选“磁盘管理”打开磁盘管理窗口,如图:
3、右击要压缩的主分区C-选“压缩卷”,如图:
4、在“压缩前的总计大小”和“可用压缩空间大小”下的“输入压缩空间量”中指定分出来的容量,点击“压缩”,如图:
5、鼠标右键点击前面操作得到的“未分配”空间,选“新建简单卷”,打开“欢迎使用新建简单卷向导”对话框,打“下一步”,如图:
6、根据需要在“简单卷大小”输入想要创建分区的大小,点击“下一步”,如图:
7、分配驱动器号和路径,写入盘符号后,点击“下一步”,如图:
8、格式化分区,点选“按下列设置格式化这个分区”:“文件系统”,选“NTFS”;“分配单位大小”,选“默认”;“卷标”,,默认是“新加卷”;勾选“执行快速格式化”,点击“下一步”,如图:
9、点击“完成”,就可以完成分区了。
还不了解win7电脑分区的操作步骤的朋友们,不要错过小编带来的这篇文章哦。
1、在桌面计算机上右键管理。
2、左键单击左边磁盘管理。
3、右击C盘,选择压缩卷。
4、最下面的一个是C盘的大小,输入的地方是输入剩余C盘的大小。
5、C盘压缩成功。
6、设置分区,可以根据自己的需要,划分多个分区。
7、点击下一步。
8、输入分区大小。
9、选择新分区盘符,默认D盘。
10、执行快速格式化。
11、选择完成。
12、分区完成。