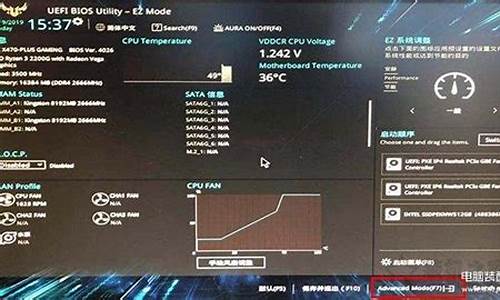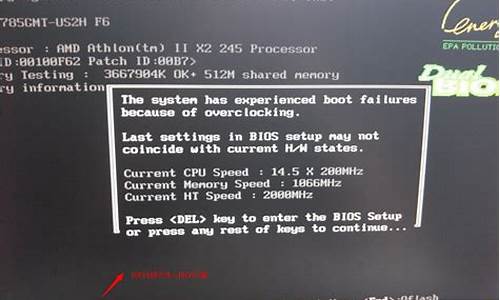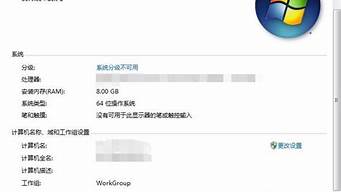1.联想电脑win7系统自动修复然后重启蓝屏,说电脑未正确启动,系统还原
2.联想扬天a4600k安装win7时卡在四叶草页面一直无反应 求解决办法
3.联想电脑重装系统详细步骤?
4.联想电脑win7 恢复出厂设置步骤
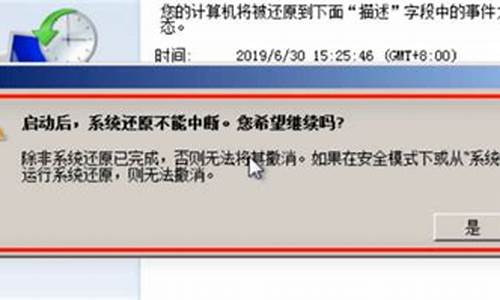
1、使用一键还原功能首先备份一下系统。点击那个键盘上方的一键恢复按钮,选择“系统备份”选项。
2、打开一键还原软件,有两种方式,第一是电脑可以正常开机,可以在开机后进行还原,不过还原的过程会自动关机。第二种是电脑无法正常开机,这时直接按还原键就可进入还原界面;
3、如果备份了多次的系统可以选择你想要还原的那个系统进行还原。
4、然后等待还原系统成功,重启计算机就可以了。
联想电脑win7系统自动修复然后重启蓝屏,说电脑未正确启动,系统还原
联想电脑win7系统恢复出厂设置的具体操作方法如下:
1.首先点击开始。
2.然后点击向下的箭头。
3.滑动滑动条,界面向右移动。
4.然后点击联想一键恢复。
5.然后点击确定。
6.然后点击系统恢复。
7.然后点击“是”就恢复了出厂设置了。
联想扬天a4600k安装win7时卡在四叶草页面一直无反应 求解决办法
1.程序或驱动加载出错
电脑出现蓝屏有时其实只是某个程序运行或驱动程序加载出错。这种情况最简单的方法就是重启电脑,如果能正常进入系统,再将有问题的程序和驱动卸载,如果进入时依然蓝屏,那么可以选择在开机时按下F8进入高级设置,进入安全模式,在此卸载程序之后再重启电脑。
2.添加了新的硬件
在为电脑配备新的硬件时,如果没有插牢也会引发许多莫名其妙的故障。所以如果出现蓝屏是在安装了新硬件之后,那么首先要确认新硬件没有问题。解决的方法是可以将其拔下, 然后换个插槽试试, 并安装最新的驱动程序。 同时还应检查一下硬件是否与操作系统兼容。
3.添加了新驱动和新服务
如果刚安装完某个硬件的新驱动, 或安装了某个软件, 而它又在系统服务中添加了相应项目, 那么容易出现蓝屏故障。方法是在安全模式下来卸载或禁用它们.
4.的破坏
电脑遭受如冲击波和振荡波等的攻击会导致Windows蓝屏死机, 同时一些木马间谍软件也会引发蓝屏。所以应该对电脑进行全盘查杀,最好再用相关工具进行扫描检查.
联想电脑重装系统详细步骤?
联想扬天 A4600k 安装 win7 卡在四叶草页面不动,可能是由于没有提前注入显卡驱动,或 BIOS 设置不正确等原因。可以参考以下方法解决:
方法一:修改 BIOS 设置
1.?先关机,然后找个曲别针捅一下左侧耳机孔旁边的小眼,会出来4个英文选项,选择第二个“biossetup”,然后回车。
2.?进入 BIOS 后,选择“boot”选项。
3.?把红框中的选项改成如下图所示(先将第一项“boot mode”改完,才会出现第二项“boot priority”):
- “boot mode”:改为“Legacy Support”。
- “boot priority”:改为“Legacy First”。
4.?改完后,按 F10,出现一个对话框,然后选“Yes”,电脑会自动重启,重启出现 Lenovo 标志的时候,按一下开关,电脑会关机。
方法二:注入显卡驱动
如果上述方法不适用,可能是由于集成显卡驱动问题导致卡在四叶草界面。可以按下面的方法用 winntsetup 工具安装 win7,并在添加驱动处加入电脑的显卡驱动程序:
1.?准备好包含显卡驱动的 win7 安装文件,可以从电脑厂商或显卡制造商下载适用于该电脑型号的 win7 显卡驱动。
2.?使用 winntsetup 工具进行系统安装,在安装过程中,找到添加驱动的选项,将下载好的显卡驱动添加进去。
3.?继续完成 win7 系统的安装过程。安装好之后,通常就不会再出现卡在启动界面的问题了。
此外,还需注意一些其他事项:
- 2020 年新出的很多品牌主板,不支持传统模式,只能在 UEFI 模式下安装 win7。注意 UEFI 模式下无法开启兼容模式,也没有开启的选项,所以安装 win7 时需要提前注入 USB 驱动和集显驱动,要不然在安装 win7 时会卡在启动画面,一直进不了系统。
- 需要注意在 BIOS 中关闭安全启动。
- UEFI+GPT 安装 win7 的方法只适用于 64 位系统。
如果上述方法仍不能解决问题,可能是其他原因导致,例如系统安装文件损坏等。可以尝试更换其他可靠的 win7 安装文件再次进行安装。
另外,根据网友分享,联想扬天 A4600k 安装 win7 系统时可能会遇到不支持 64 位操作系统的情况。如果 BIOS 设置和注入显卡驱动都无法解决问题,可以检查一下电脑是否存在该情况。具体可参考这篇文章,该网友最终通过升级 BIOS 解决了问题。
如果对 BIOS 设置不太熟悉,操作过程中需谨慎,避免误操作导致其他问题。若问题仍无法解决,建议联系联想客服或专业的电脑维修人员寻求帮助。
联想电脑win7 恢复出厂设置步骤
联想电脑重装系统步骤:
1、制作好U盘启动盘,然后把下载的联想win7系统iso文件直接复制到U盘的GHO目录下:
2、在联想电脑上插入U盘,重启后不停按F12或Fn+F12快捷键打开启动菜单,选择U盘项回车:
3、从U盘启动进入到这个主菜单,按数字2或按上下方向键选择02回车,启动pe系统:
4、不用分区的用户,直接看第6步,如果要全盘重新分区,需要备份所有文件,然后在PE桌面中双击打开DG分区工具,右键点击硬盘,选择快速分区:
5、设置分区数目和分区的大小,主分区35G以上,建议50G以上,如果是固态硬盘,勾选“对齐分区”就是4k对齐,点击确定执行硬盘分区过程:
6、分区之后,打开大一键装机,选择联想win7系统iso镜像,此时会提取gho文件,点击下拉框,选择gho文件:
7、然后点击“还原分区”,选择系统盘所在位置,一般是C盘,或根据“卷标”、磁盘大小选择,点击确定:
8、弹出提示框,勾选“完成后重启”和“引导修复”,点击是开始执行重装系统过程:
9、转到这个界面,执行联想win7系统重装到C盘的操作,耐心等待这个进度条执行完毕:
10、操作完成后,联想电脑会自动重启,此时拔出U盘,启动进入这个界面,进行重装win7系统和系统配置过程:
11、最后启动进入联想全新win7系统桌面,联想电脑win7系统就重装好了。
一、首先,打开联想电脑,进入Windows7操作系统中,在开始菜单中选择“控制面板”,点击打开。
二、然后,在弹出的“控制面板界面”中选择界面中的“备份和还原”按钮,点击打开。
三、然后,在窗口中点击“恢复系统设置或计算机”。
四、然后,在窗口中左侧选择“打开系统还原”,点击打开。
五、然后,在窗口中选择“下一步”按钮。点击打开。
六、然后,接着接续在窗口中选择要还原的还原点,点击“下一步”。
七、最后,在窗口中国选择“完成”按钮,点击打开即可进入win7恢复出厂设置中,问题解决。