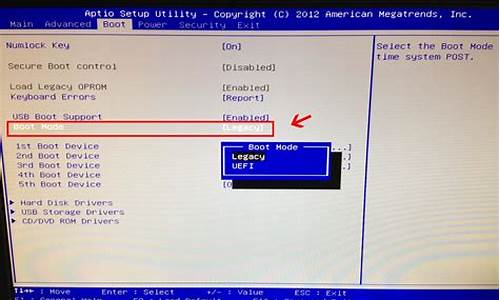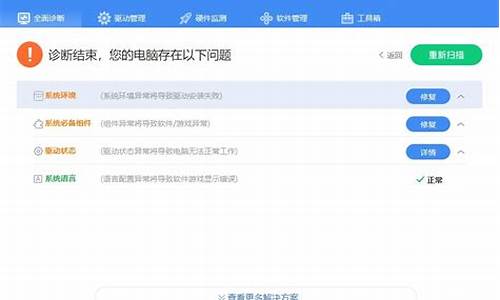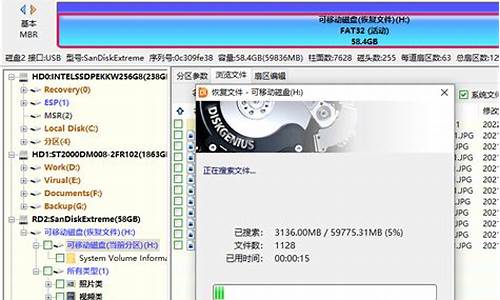1.小编教你u盘安装iso镜像系统
2.怎么才能实现U盘PE达到光盘安装系统相等效果?
3.UltraISO软碟通怎么制作启动光盘
4.联想电脑怎么重装系统 虚拟光驱安装系统
5.如何用U盘做一个启动盘来安装XP系统
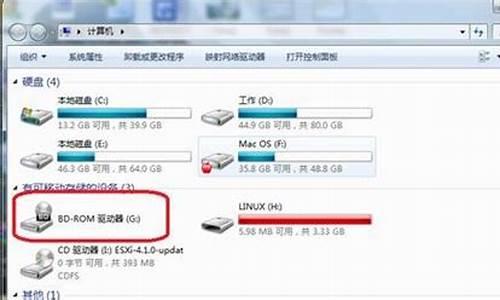
1、PE系统里须封装了虚拟光驱软件;
2、这里以DAEMON Tools Lite虚拟光驱软件为例,打开DAEMON Tools Lite;
3、点快速装载;
3、选择镜像文件,例如:WIN7镜像文件;
4、点运行setup.exe。
小编教你u盘安装iso镜像系统
虚拟光驱太麻烦。不如来个直接的。
自己动手免费装系统方案
一、直接在硬盘装(前提是有XP系统或WIN7系统)。
1、到系统之家下载WINDOWS7《深度完美 GHOST WIN7 SP1 X86 装机旗舰版 V2012.11》或《深度技术 GHOST XP SP3 快速装机专业版 V2012.11》。用WINRAR解压到硬盘(除了C盘以外盘)。
2、备份好C盘自己要用的资料。
3、点击解压好WIN7或XP系统里的“硬盘安装”工具就可以了,十分钟就好。
二、用U盘装(无系统)。
1、下载《通用PE工具箱3.3》,制作U盘PE系统启动。
2、到系统之家下载WINDOWS7或XP系统。
3、把下载好的WIN7或XP用WINRAR解压后放到U盘,也可以放到硬盘(除了C盘以外的盘)。
4、用U盘启动就可以装系统了,点击WIN7或XP系统里的“硬盘安装”工具就可以了,十分钟就好。
三、制作U盘PE系统启动盘(个人推荐《通用PE工具箱3.3》)。
1、准备好一个1G--8G的U盘,最好大一点可以放“安装系统”做母盘。
2、下载《通用PE工具箱3.3》,打开按下一步选择“制作可启动U盘”,这是制作U盘PE系统启动盘。
3、把U盘插入电脑USB接口,要备份好U盘的资料,按下“制作”就做好了U盘PE系统启动盘(里面的选项可以不要改动),这样U盘PE系统启动盘就做好了,大的U盘可以放WIN7和XP系统。
做好后可以维护系统,重装系统。很简单哦,祝你好运。
怎么才能实现U盘PE达到光盘安装系统相等效果?
我们喜欢使用ISO的系统镜像文件安装电脑的系统,但是很多用户下载iOS后,却又不知道该怎么操作安装,以前,我们会用光盘进行安装,而现在,我们却很少使用光盘安装了,下面小编就来跟大家解说U盘怎么安装iso系统文件。还有更多U盘教程,尽在小白一键重装系统。
很多用户都对iso文件不太了解,其实就是以iso为扩展名的文件,那么如果下载iso文件没有光盘时该怎么安装呢?没有光盘我们可以使用U盘进行安装,但是很多用户不知道U盘怎么安装iso系统文件,下面小编就来跟大家说说U盘怎么安装iso系统文件。
U盘怎么安装iso系统文件
首先把u盘启动盘制作工具下载好,制作成功一个U盘启动盘。
制作成功后,我们要开始设置U盘启动盘。
将成功制作成功的U盘插入电脑的USB接口,重启电脑进入U盘装机大师启动盘,接着选择03启动Win8PE装机维护版(新机器)
安装iso图-1
进入winPE系统桌面后,需要找到准备好的原版WIN7镜像文件,接着右击镜像文件把它加载成虚拟光驱。
U盘图-2
需要注意的是,在加载虚拟磁盘符,是F,并点击确定选项。
iso镜像图-3
加载成功win7镜像文件后,就会看到一个类似于光驱的图标。
iso镜像图-4
点击打开虚拟光驱,并在目录中找到“setup.exe”,接着双击运行它
iso镜像图-5
运行setup.exe,就会看到win7安装界面。
U盘图-6
点击“开始安装”选项,再进行win7系统的安装。
iso镜像图-7
勾选“我接受许可条款”,然后点击“下一步”选项。
iso镜像图-8
在提示窗口中,我们选择“自定义”安装。
iso镜像图-9
选择系统安装路径了。
U盘图-10
只要输入计算机名称,我们随便写一个就可以了。直接点击“下一步”选项。
系统文件图-11
输入我们事先准备好的密钥,再次点击“下一步” 。
安装iso图-12
U盘图-13
iso镜像图-14
系统文件图-15
以上就是U盘安装iso系统文件的教程。当然这种操作其实相对来说还是比较麻烦,不如使用小白一键重装软件中的自定义镜像进行系统重装更方便。
UltraISO软碟通怎么制作启动光盘
U盘安装系统我建议一个
用U盘做启动盘 下载UBSBOOT程序解压缩出来,再把你的U盘插上,按照下面的步骤就可以把你的U盘制作成DOS启动型的(注意事先备份U盘中有用的数据)
USBOOT运行后
①选中你的U盘;
②点击蓝色的字选择工作模式;
③强烈建议选择ZIP模式!
HDD模式和FDD模式建议在ZIP模式不能正常工作时再试用;
ZIP模式是指把U盘模拟成ZIP驱动器模式,启动后U盘的盘符是A:
HDD模式是指把U盘模拟成硬盘模式;特别注意:如果选择了HDD模式,那么这个启动U盘启动后的盘符是C:,在对启动分区进行操作时就容易产生很多问题,比如:装系统时安装程序会把启动文件写到U盘而不是你硬盘的启动分区!导致系统安装失败。所以请尽量先选择ZIP模式。
FDD模式是指把U盘模拟成软驱模式,启动后U盘的盘符是A:,这个模式的U盘在一些支持USB-FDD启动的机器上启动时会找不到U盘,所以请酌情
使用。
④点击《开始》,开始制作。
⑤出现下面这个对话框时,确保你的U盘中数据已没用,再选择《是》。
⑥启动盘制作时出现下面的提示,请按正常程序拔下U盘:
Win9x系统:可直接拔下U盘
Win2000、XP、2003系统:请双击任务栏右侧红色圆圈内的《安全删除硬件》图标(如下图),正常卸载U盘。
⑦请再次插上U盘
⑧稍后就会出现下面这个成功的提示,说明你的U盘目前已经是可启动基本DOS的了,点击右上角的×关闭USBOOT。
2、将前面下载的MAXDOS压缩包,把里面的所有文件释放到U盘的根目录下,注意必须是根目录!
3、至此,你已经有了一个功能不错的DOS启动U盘了。
4、用这个U盘启动计算机:将U盘插入主板USB接口(最好将其他无关的USB设备暂时拔掉),重启电脑,在系统自检的界面上按Del键进入BIOS
设置(如果是特殊BIOS,请参考主板手册后确定按哪个键进入BIOS),进入BIOS FEATURES SETUP中,将Boot Sequence(启动顺序)设定为
USB-ZIP(或USB-HDD、USB-FDD,请与你制作的U盘工作模式对应)第一,设定的方法是在该项上按PageUP或PageDown键来转换选项。设定好后
按ESC一下,退回BIOS主界面,选择Se and Exit(保存并退出BIOS设置,直接按F10也可以,但不是所有的BIOS都支持)回车确认退出BIOS设
置。
注意:有些主板(尤其是老主板)的BIOS中不支持U盘启动,所以会找不到相应的选项。
注意事项:
1、制作启动盘之前请备份好U盘上有用的数据,最好能完全格式化一遍U盘。
2、有NTFS分区的硬盘或多硬盘的系统,在DOS下硬盘的盘符排列和在Windows中的顺序可能不一样,请大家自行查找确定,以免误操作。
3、如果启动U盘在使用中发生问题,请试试下面的方法:
①换成其他的工作模式(ZIP、HDD、FDD);
②选择DOS启动菜单中其他的选项;
③更换一个不同品牌的U盘重新制作一次;
④把U盘拿到其他品牌的电脑上试一下能不能正常工作。
4、U盘启动盘出现问题主要原因:
①主板不支持U盘启动(或支持的不完善);
②某些DOS软件(尤其是对磁盘操作类的)对U盘支持的可能不是很好;
③U盘是DOS之后出现的新硬件,种类比较繁杂,而且目前绝大多数的USB设备都没有DOS下的驱动,目前使用的基本都是兼容驱动,所以出现一
些问题也在所难免;
④U盘本身质量有问题;
⑤经常对U盘有不正确的操作,比如2000、XP、2003下直接插拔U盘,而不是通过《安全删除硬件》来卸载。
5、关于USBOOT这个工具的使用注意事项和容易产生的问题,请看其压缩包中的PDF文档,里面说的已经很详细了
联想电脑怎么重装系统 虚拟光驱安装系统
使用软碟通UltraISO制作启动光盘的操作步骤如下:
工具/材料:
刻录光驱、正品空白刻录光盘,安装好的UltraISO软件,下载好的包含系统文件的启动ISO文件。
步骤:
1、运行UltraISO,点击菜单栏“文件”-“打开”,选择下载好的ISO文件。
2、点击菜单栏“启动”-“写入硬盘映像
3、将空白光盘插入刻录光驱内,这时软件会检测光盘,并显示其型号和容量,注意在“硬盘驱动器”中一定要确定所选盘符为光盘盘符,而非硬盘盘符。确定后,如果没有特殊要求,则按默认参数,点击“写入”,则会将选中的启动型ISO文件写入光盘中。刻录完会有相关提示。
注意:刻录启动光盘之前,需要退出其它正在运行的大型软件和安全软件,硬盘虚拟内存也需要正确配置,以尽量避免刻录失败的可能。刻录完成之后,则通过设置光盘启动,来检测启动光盘是否能够正常使用。
如何用U盘做一个启动盘来安装XP系统
重装系统有三种方法:重装系统,只会改变电脑C盘里的系统,像电脑D和E和F盘里面的文件和东西一个都不会少。
第一种是硬盘安装系统。只要电脑系统没有崩溃,能进入系统,并且能下载东西就可以使用电脑硬盘安装系统。方法如下:
根据你的电脑配置,完全可以装WIN7的操作系统。用电脑硬盘安装系统,可以安装WIN7的系统,具体操作如下:1.首先到GHOST系统基地去 下载WIN7的64位操作系统:
2.将下载的WIN7的64位操作系统,解压到D盘,千万不要解压到C盘。
3.打开解压后的文件夹,双击“GHO镜像安装器”,在打开的窗口中,点击“安装”.即可
4.在出现的窗口中,ghost映像文件路径会自动加入,选择需要还原到的分区,默认是C盘,点击“确定”按钮即可自动安装。
第二种是光盘安装系统。
适合对电脑BIOS设置非常了解才可以。在BIOS界面中找到并进入含有“BIOS”字样的选项,1.“Advanced BIOS Features”
2.进入“Advanced BIOS Features”后,找到含有“First”的第一启动设备选项,“First Boot Device”
3.“First Boot Device”选项中,选择“CDROM”回车即可,配置都设置好后,按键盘上的“F10”键保存并退出,接着电脑会自己重启,剩下的就是自动安装系统。
选择Hard Disk Drives或者Hard Drives BBS Priorities启动方式,进入后,可选CDROM光盘
上面是设置BIOS启动的步骤。每台电脑BIOS设置不一样,你可以参考一下。学会了,你就可以用光盘装系统。
第三种是U盘安装系统。适合对电脑BIOS设置非常了解才可以。看完U盘制作的教程你就会用盘装系统。
制作启动U盘并用U盘重装系统的操作步骤为:
1、制作启动U盘:
A、到实体店买个容量4或8G以上的品牌U盘。启动U盘制作工具本身只需500MB左右,再复制进WIN7系统,大约占用3-4GB,制作完成后剩余空间还可用于个人数据读写。
B、上网搜索下载老毛桃或大等启动U盘制作工具,将U盘插入电脑运行此软件制作成启动U盘。
C、到系统之家或类似网站下载WIN7等操作系统的GHO文件(如果下载的是ISO文件,可从中提取出GHO文件)或ISO文件,复制到U盘或启动工具指定的U盘文件夹下(如老毛桃启动U盘制作工具要求将GHO文件放置在U盘根目录下的GHO文件夹下,ISO文件放置在ISO文件夹下)。
也可以上网搜索下载ISO格式的系统镜像文件(内含GHO系统文件或完整的系统安装文件),通过ultraiso等工具释放到U盘制作成包含系统的启动U盘。
2、设置U盘启动:
A、开机后,当出现主板自检画面或品牌LOGO画面时,快速而连续地按BIOS热键(不同品牌型号电脑BIOS热键不同,笔记本一般为F2键,台式机一般为DEL键)进入BIOS设置界面。
B、按左右箭头键移动并回车进入BOOT(或startups)选项卡,通过按上下箭头键选择启动选项、按+或-键移动启动选项,以设置U盘(有USB-HDD、USB-FDD等不同格式,优先选择USB-HDD)为第一启动项并回车确定(注:部分电脑需要在此时插入U盘进行识别才能设置)。部分老主板需要进入Advanced BIOS Features选项卡后,在“1st Boot Device”处回车,再选择USB-HDD。
部分新主板支持EFI,开机后连按F12或F11进入启动选项菜单,可不进BIOS界面直接选择U盘(事先插入U盘即识别出来的U盘的型号)或Generic Flash Disk(通用闪存盘)或Removable Device(移动磁盘)启动电脑。
C、按F10保存并退出BIOS,电脑会自动重启。如果成功从U盘启动,则会显示U盘功能菜单。
3、U盘重装系统:
进入U盘功能菜单之后,选择“安装系统到硬盘第一分区“,回车确定后按提示操作,或者进入PE系统后,运行桌面上的“一键安装系统”,电脑会自动运行GHOST软件并自动搜索U盘上的GHO文件克隆安装到C区,整个过程基本无需人工干预,直到最后进入系统桌面。