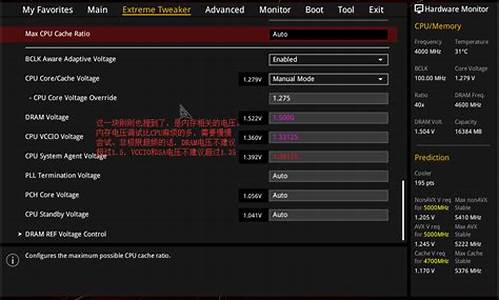非常感谢大家对安装打印机驱动后怎么连接打印机问题集合的贡献。我会努力给出简明扼要的回答,并根据需要提供一些具体实例来支持我的观点,希望这能给大家带来一些新的思路。
1.电脑上怎么连接打印机驱动
2.驱动安装后怎么连接打印机

电脑上怎么连接打印机驱动
1. 首先,确保你的打印机已经连接到电脑上,并且已经打开。
2. 打开电脑上的“控制面板”,点击“设备和打印机”。
3. 在设备和打印机列表中,找到你的打印机,右键点击它,选择“属性”。
4. 在打印机属性窗口中,点击“高级”选项卡,然后点击“新建驱动程序”。
5. 在新建驱动程序窗口中,选择你的打印机品牌和型号,然后点击“下一步”。
6. 如果你已经下载了打印机驱动程序,可以选择“从磁盘安装驱动程序”,然后浏览到你下载的驱动程序文件所在的位置,选择它并点击“下一步”。
7. 如果你没有下载驱动程序,可以选择“自动搜索更新的驱动程序”,然后等待电脑自动搜索并安装驱动程序。
8. 安装完成后,点击“完成”按钮,然后关闭所有窗口。
9. 现在你的电脑已经成功连接了打印机驱动程序,可以开始打印文件了。
驱动安装后怎么连接打印机
很多时候,我们即使在同一个网络中。找到了打印机的电脑,却看不到共享打印机,它都没有共享,怎么看到它,所以第一个要确认的是它到底有没有共享。 选择打印机属性选择需要连接的打印机,点击右键,选择打印机属性。
共享打印机选择共享选项,在共享前面打勾,确认此打印机已经可以共享给其它电脑,最后点击确定。
进入“网络”在自己的电脑中,进入“网络”,找到打印机所属的电脑,双击进入。
连接打印机选择想要连接的打印机,右键连接就可以了,会自动连接的,如果没有安装驱动,就可以安装一下。
确认是否安装好打开开始,进入设备和打印机,确认是否安装好。
加入家庭组进入网络与共享中心,确认打印机所在电脑的网络类型为家庭网络。如果是工作或者公用就无法使用家庭组,那就把网络变成家庭网络就行。
记录家庭组密码将打印机前面的勾打上,然后再继续查看家庭组密码并记录下来,注意大小写。
找到原来找不到的电脑回到网络中,便可以找到原来找不到的那台电脑,进去按第一个步骤进行连接打印机即可。
1、首先点击左下角的开始菜单,弹出了一列菜单项;
2、在弹出的菜单项里,两列中的第二列里有“设备和打印机”选项,点击它;
3、点击进入以后,出现了添加打印机的页面,在上方能够找到“添加打印机”选项,点击它;
4、点击进入以后,提示要按照什么类型的打印机,选择下面的添加网络打印机、无线打印机这一项;
5、点击以后,页面显示“正在搜索可用的打印机”,稍等一会儿,下面打印机名称栏内会出现你要搜索的打印机,点击它;
6、点击以后,继续后面的安装,所以,要点击右下角的“下一步”按钮;
7、点击以后,页面提示该打印机将安装驱动程序,我们继续点击“下一步”;
8、页面显示“正在安装打印机……”
9、安装完成以后,会提示是否共享打印机,一般都选择“不共享这台打印机”,然后选择“下一步”;
10、所有步骤都完成以后,页面提示已经成功添加打印机,可以根据情况选择是否将打印机设为默认打印机,并点击“完成”按钮,完成我们的设置。
好了,今天关于“安装打印机驱动后怎么连接打印机”的话题就讲到这里了。希望大家能够通过我的讲解对“安装打印机驱动后怎么连接打印机”有更全面、深入的了解,并且能够在今后的学习中更好地运用所学知识。