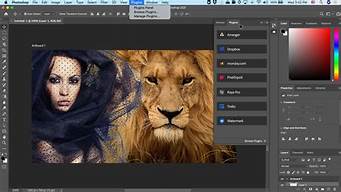1.戴尔电脑驱动无法启动不了怎么办
2.检测投影仪运行内存的方法
3.为什么台式电脑连WiFi总掉线
4.继电保护测试仪有什么优点?

故障现象一:
打开电源,按下开机按钮后,电脑无任何动静。分析:此时电源应向主板和各硬件供电,无任何动静说明是供电部分出了问题。(包括主板电源部分)。
1、市电电源问题,请检查电源插座是否正常,电源线是否正常。 2、机箱电源问题,请检查是否有5伏待机电压,主板与电源之间的连线是否松动,如果不会测量电压可以找个电源调换一下试试。
3、主板问题,如果上述两个都没有问题,那么主板故障的可能性就比较大了。首先检查主板和开机按钮的连线有无松动,开关是否正常。可以将开关用电线短接一下试试。如不行,只有更换一块主板试试了。
故障现象二:
打开电源,按下开机按钮后,电脑无任何动静。
分析:此时电源应向主板和各硬件供电,无任何动静说明是供电部分出了问题。(包括主板电源部分)
1、市电电源问题,请检查电源插座是否正常,电源线是否正常
2、机箱电源问题,请检查是否有5伏待机电压,主板与电源之间的连线是否松动,如果不会测量电压可以找个电源调换一下试试。
3、主板问题,如果上述两个都没有问题,那么主板故障的可能性就比较大了。首先检查主板和开机按钮的连线有无松动,开关是否正常。可以将开关用电线短接一下试试。如不行,只有更换一块主板试试了。(注意:应尽量找型号相同或同一芯片组的板子,因为别的主板可能不支持你的CPU和内存)
故障现象三:
开机后,显示器无图像,但机器读硬盘,通过声音判断,机器已进入操作系统。
分析:这一现象说明主机正常,问题出在显示器和显卡上。
1、检查显示器和显卡的连线是否正常,接头是否正常。如有条件,更换显卡和显示器试试。
故障现象四:开机后已显示显卡和主板信息,但自检过程进行到某一硬件时停止。
分析:显示主板和显卡信息说明内部自检已通过,主板,CPU,内存,显卡,显示器应该都已正常(但主板BIOS设置不当,内存质量差,电源不稳定也会造成这种现象)。问题出在其他硬件的可能性比较大。(一般来说,硬件坏了BIOS自检只是找不到,但还可以进行下一步自检,如果是因为硬件的原因停止自检,说明故障比较严重,硬件线路可能出了问题)。
1、解决主板BIOS设置不当可以用放电法,或进入BIOS修改,或重置为出厂设置(查阅主板说明书就会找到步骤)。关于修改方面有一点要注意,BIOS设置中,键盘和鼠标报警项如设置为出现故障就停止自检,那么键盘和鼠标坏了就会出现这种现象。
2、如果能看懂自检过程,那么一般来说,BIOS自检到某个硬件时停止工作,那么这个硬件出故障的可能性非常大,可以将这个硬件的电源线和信号线拔下来,开机看是否能进入下一步自检,如可以,那么就是这个硬件的问题。
3、如果看不懂自检过程,请将软驱,硬盘,光驱的电源线和信号线全部拔下来,将声卡,调制解调器,网卡等板卡全部拔下(显卡内存除外)。将打印机,扫描仪等外置设备全部断开,然后按硬盘,软驱,光驱,板卡,外置设备的顺序重新安装,安装好一个硬件就开机试,当接至某一硬件出问题时,就可判定是它引起的故障。
故障现象五:
进入操作系统后不久死机。
分析:进入操作系统后死机的原因很多,这里只探讨硬件问题,从硬件方面考虑。问题应出在内存、电源、CPU、和各个硬件的散热这几个方面。
1、打开机箱,观察显卡,CPU电源的风扇是否都正常转动,散热片上是否灰尘较多,机箱内是否较脏(如果清理灰尘一定要停电进行)。用手摸硬盘是否较热,正常状态比手微热。如果烫手,可以确定硬盘有问题。
2、如CPU超频,请降频使用。
3、电源,内存和主板质量不好引起的故障只能通过分别调换后试机来确定。
故障现象六:
通过自检,但无法进入操作系统。
分析:这种现象说明是找不到引导文件,如果不是硬盘出了问题就是操作系统坏了。
1、检查系统自检时是否找到硬盘,如看不懂自检可以用启动盘重试,放入带光牒启动的光盘或启动软盘,将BIOS内设置改为由光驱(软驱)引导。重新开机进入A盘后,打入“C:”回车。
2、如能进入C盘,说明操作系统出问题。重新安装操作系统;
3、如不能进入C盘,说明硬盘或者分区表损坏。用分区软件判断是否可以分区,如不可以分区说明硬盘坏了,反之是分区表损坏。重新分区可以解决故障。
戴尔电脑驱动无法启动不了怎么办
一、屏幕上有“No Signal”(无信号)字样,表明故障不在显示器,而是:
1、显卡
一般是显卡主控芯片特性不良,或与显卡槽接触不紧密,或显卡槽内灰尘太多;
2、主板
一般是板载功率电路耗散功率下降,使得显卡供电不足,板载功率电路中的滤波电容严重漏电,导致相应电源电路的电压降低;
3、数据线特性不良,或与显卡、显示器接触不紧密;
此类故障的特点是“No Signal”字样一直都显示,直到关机或重新启动时为止;
二、如果“No Signal”字样只是显示几秒钟即消失,那么就很有可能是内存条特性不良,或内存条没有插好,或内存槽内灰尘太多;
估计楼主电脑的问题属于第一项第2、3条,建议首先从数据线着手排查。
在我们使用电脑的过程中,开机后显示器无信号,屏幕显示“无信号”或“No Signal”,这种情况相信很多用户都曾遇到过,电脑开机后显示器无信号什么原因造成的呢?怎么解决呢?接下来小编给大家介绍一下台式机电脑开机后显示器无信号的解决方法。
开机后显示器无信号故障的解决方法:
1、数据线特性不良,或与显卡、显示器接触不紧密。
检查电脑的外部接线是否接好,接线接触不好也会造成开机后显示器无信号故障的发生。重新插拔一下VGA线、电源线、数据线等各个连线,检查是不是连线的问题。
还有一个特殊情况,就是显示器VGA线接错位置,有独立显卡的机器一定把VGA线接到独立显卡的接口上。
2、查看机箱内有无多余金属物,或主板变形造成的短路,闻一下机箱内有无烧焦的糊味,主板上有无烧毁的芯片,CPU周围的电容有无损坏等。
3、灰尘是电脑故障的第一大杀手,如果机箱内灰尘过,内存、显卡与插槽的接触不良、硬件被腐蚀。所以要定期给电脑进行清灰处理。清理主板上的灰尘,用橡皮擦拭金手指,然后检查电脑是否正常。
4、主板
板载功率电路耗散功率下降,使得显卡供电不足,板载功率电路中的滤波电容严重漏电,导致相应电源电路的电压降低,也会造成电脑开机后显示器无信号故障的发生。
拔掉主板上的Reset线及其他开关、指示灯连线,然后用螺丝刀短路开关,看能否正常开机。
5、如果不能开机,使用最小系统法,将硬盘、软驱、光驱的数据线拔掉,检查电脑是否能开机,如果电脑显示器出现开机画面,则说明问题在这几个设备中。
然后逐一把以上各个设备接入电脑,当接入某一个设备时,开机后显示器无信号故障重现,说明故障是由这个设备造成的,重点检查这个设备。
6、检查内存、显卡、CPU、主板。
使用插拔法、交换法等方法分别检查内存、显卡、CPU等设备是否正常,如果设备有损坏,更换损坏的设备。
7、如果内存、显卡、CPU等设备正常,检查BIOS。
将BIOS放电,用隔离法,将主板安置在机箱外面,接上内存、显卡、CPU等进行测试,如果电脑能显示了,再将主板安装到机箱内测试,直到找到故障原因。如果还是出现开机后显示器无信号故障,只能将主板返回厂家维修了。
8、开机后显示器无信号但有报警声,电脑开机启动时,系统BIOS开始进行加电自检,当检测到电脑中某一设备有错误时,便发出声音报告错误。因此可能出现显示器无信号有报警声的故障。对于电脑开机后显示器无信号有报警声故障,可以根据BIOS报警声的含义,来检查出现故障的设备,以排除故障。
通过以上电脑开机后显示器无信号的解决方法的介绍,当你遇到同样的情况的时候应该知道怎么解决了吧
检测投影仪运行内存的方法
1. 戴尔电脑操作系统启动不了怎么办
电脑开不了机原因及解决方法:
第一步:首先根据具体情况分析,如果直接没有电源反应,则查看是否电源、接触不良、硬件等问题,转至第二步,如果是不能进入系统可能是操作系统或是软件问题转至第三步。
第二步:检查是否电源问题,首先看是否电源没插好或者插头有问题,如果用的是电池,那就插上电源再试一下。可以去找朋友或去电脑维修店、销售店找同型号的电源试一下。重插电源之后,再按开机键,如果还打不开,那就多按一会。如果换别人的电源能开机的话,那就是电源有问题,如果证明电源没有问题,那可能是硬件的原因,转至第五步。
第三步:进入最后一次正确配置进行调整,开机长按F8,进入高级选项页面,选择“最近一次的正确配置”,然后回车。如果能进入系统,可能是感染、硬件驱动与系统不兼容、操作系统等问引起的。在进入系统之后,运行杀毒软件,查杀,如果有,杀毒后重启动电脑,如还不正常,则可能是由设备驱动与程序不兼容引起的,删除显卡、网卡等驱动程序,删除驱动之后先重启一下,如果还有问题,那就转到下一步。
第四步:修复安装或重装系统,在BIOS中设置“光驱为第一启动设备”,然后插入系统盘,按R键进行“修复安装”。如故障依旧,就在刚进入系统开始的时候,选择“一键gost还原系统”或者使用系统盘重装系统。
第五步:查看是否硬件问题,拆开笔记本查看是否硬件有松动情况,一般硬件没插好都会有报警声,长声不断响表示内存条未插紧、一长一短表示内存或主板有问题、一长两短表示显卡错误。如果笔记本内部灰尘太多,最好清理一下先。另外要注意是否因为新跟换的硬件造成的原因,如果换硬件之前正常,换了之后就不正常了,那就检查下是否兼容。如果这时还不能启动,那最好送修,专业人员会逐一排查硬件是否有问题。
2. 戴尔电脑操作系统启动不了,急,急求助啊
你好:
如果开机可以看到戴尔界面,无法进入系统,可能系统或是磁盘方面有问题,可以先做个快速测试:
在电脑关机状态下面按住“Fn”键,然后按开机键,系统即会出现主板自带的硬盘诊断程序。当出现七彩条画面按Y,如果有报错请记录error code 和MSG信息。如果没有问题的话,几分钟后检测很快就通过出现 no problems has been found的信息,退出关机
如果都通过没有问题,重新使用原版win7盘来安装下就可以。不要使用ghost克隆版或是集成工具版,容易导致不稳定。
具体光盘引导安装开机按F12出现boot menu菜单,选择光驱DVD/CD项目之后回车,出现press any key to boot from cd or dvd的时候马上按两下空格键才正式开始光驱引导启动安装。具体
安装方法参考win7系统安装参考论坛的图文介绍:
/viewthread?tid=34751&highlight=win7%2B%E5%AE%89%E8%A3%85
安装好再来下载安装戴尔官方的驱动就可以,参考下面的地址:
/forum?mod=viewthread&tid=2456257&page=1#pid25050955
3. dell笔记本开机出现不启动不了怎么办
笔记本开不开机解决方法如下: 1、硬件部件松动或者芯片虚焊损坏 解决办法:送修,内存松动或者内存本身有问题,重插一下内存或者换根内存试试;主板供电芯片虚焊或者老化,屏线松动或者主板给屏幕供电电路短路;显卡、南桥、北桥BGA封装芯片虚焊或者损坏,一般虚焊的情况比较多,加焊下就好。
笔记本电源电量不足; 解决办法:这种情况是由于过量使用笔记本或长时间待机电池用电过量形成的,只要在使用前多充会电就会解决这个问题。 2、开机时没任何反映;有可能是笔记本进水造成的 解决办法:硬件损坏等原因,要用专业仪器进行检测后对损坏硬件更换。
3、开机时提示无法识别串口、并口、硬盘等; 解决办法:这类情况一般由硬件松动或者S数据同错造成,只能通过重新插入松动硬件和恢复S数据来排除故障。 4、电脑开机报警后无法进入系统; 解决办法:这类故障就要针对报警声的不同,对硬件进行维修,不同种类的报警有不同的原因 操作系统问题 解决办法:对系统进行恢复或重新安装系统 ,开机摁住F8。
4. 戴尔台式机电脑删了几个驱动开不了机怎么办
电脑删了几个驱动开不了机的具体解决方法:
1,一般进入BIOS的方法为开机按F2,而开机按F12是选择启动引导项。进去设置一下,如果不行建议您安装一下驱动尝试。
如果第1点不可以开机,只能充装系统,步骤:
1、准备一个大于2G的U盘,并备份数据。找台可以用的电脑,下载U盘启动盘制作工具软件。打开下载好的U盘启动盘,选择安装位置后点击开始安装。
2、等待软件的安装,可以从界面上的进度条了解到安装程度,当软件安装完成后,点击开始制作启动软件。
3、打开u启动主界面后,插入U盘,在程序识别完U盘的详细信息后点击一键制作启动U盘。在出现的警告提示窗口中直接点击确定。
4、进入制作启动U盘的过程,全程大约需要1-2分钟,和U盘的读写速度有关。当出现一键制作启动U盘完成的提示后,把下载好的系统文件复制到U盘的“gho”文件夹中,这样一个完整的启动U盘就制作好了。
5、拔掉U盘插入打不开的电脑,然后进行系统重装。进入系统后打开U盘启动智能装机工具安装,此工具运行后首先默认显示U盘里面储存的系统文件。
6、如果没有找到您需要的系统文件,那么请重复点击“更多”按钮将列出所有磁盘中可用的系统镜像文件,选择好以后点击“确定”按钮即可完成安装。
为什么台式电脑连WiFi总掉线
要检测投影仪的运行内存,有几个方法可以尝试:
1. 查看设备手册:设备说明书通常会提供该设备的内存容量。如果没有手册,您可以尝试在投影仪的设置菜单中查找信息。
2. 使用操作系统的系统信息工具:在某些操作系统中,您可以使用系统信息工具来检查已安装的硬件和软件信息。在Windows中,您可以打开“任务管理器”,单击“性能”选项卡,然后查看“内存”部分。在Mac OS中,您可以使用“活动监视器”应用程序,在“系统内存”选项卡下查看内存使用情况。
3. 运行基准测试:基准测试可以测量设备的性能和内存使用情况。您可以使用专门的基准测试应用程序来测试投影仪的内存运行情况。其中一些应用程序包括Geekbench,Cinebench和PassMark PerformanceTest等。
4. 将投影仪连接到另一台设备上进行测试:通过将投影仪连接到另一台设备上,如笔记本电脑或台式电脑,可以通过在另一台设备上运行基准测试应用程序来测试投影仪的内存运行情况。
总之,以上方法都可以用来测试投影仪的内存运行情况。但请记住需要在测试和使用时注意保养设备,降低设备故障率,使其延长使用寿命。
继电保护测试仪有什么优点?
一、台式电脑连接无线网络总是掉线原因:
1、无线环境差,比如周边wifi设备多,导致信道拥挤;
2、台式电脑与无线路由器相隔太远,或者中间有多堵墙导致信号微弱;
3、无线路由器设备有硬件问题,导致工作异常;
4、无线网卡驱动异常;
5、无线网卡出现硬件故障。
二、解决办法:
1、通过下载软件信道检测仪,检查周边wifi环境,选择适合的信道;
2、台式电脑阻碍物太多,可以选择搬移电脑靠近wifi设备,或者连接有线网络;
3、检查路由器设备是否有硬件问题,检查设置再重启电脑尝试;
4、重新安装无线网卡驱动尝试是否正常;
5、如果无线网卡硬件出现故障,只能更换无线网卡。
1、满足现场所有试验要求。本仪器具有标准的四相电压,三相电流输出,电压125V/相,电流40A/相。三相并联可达120A。既可对传统的各种继电器及保护装置进行试验,也可对现代各种微机保护进行各种试验,特别是对变压器差功保护和备自投装置,试验更加方便和完美。
2、各种技术指标完全达到电力部颁发的DL/T624-19《继电保护微机型试验装置技术条件》的标准。
3、经典的Windows XP操作界面,人机界面友好,操作简便快捷;高性能的嵌入式工业控制计算机和8.4寸分辨率为800×600的TFT真彩显示屏,可以提供丰富直观的信息,包括设备当前的工作状态及各种帮助信息等。
4、本机Windows XP系统自带恢复功能,避免因非法关机或误操作等引起的系统崩溃。
5、配备有超薄型工业键盘和光电鼠标,可以象操作普通PC机一样通过键盘或鼠标完成各种操作。
6、主控板用DSP+FPGA结构,16位DAC输出,对基波可产生每周2000点的高密度正弦波,大大改善了波形的质量,提高了测试仪的精度。
7、功放用高保真线性功放,既保证了小电流的精度,又保证了大电流的稳定。
8、用USB接口直接和PC机通讯,无须任何转接线,方便使用。
9、可连接笔记本电脑(选配)运行。笔记本电脑与工控机使用同一套软件,无须重新学习操作方法。
10、配有独立专用直流电压源输出,输出电压分别为110V(1A),220V(0.6A)。以提供给需要直流工作电源的继电器或保护装置使用。
11、具有软件自较准功能,避免了要打开机箱通过调整电位器来校准精度,从而大大提高了精度的稳定性。
回复者:华意电力