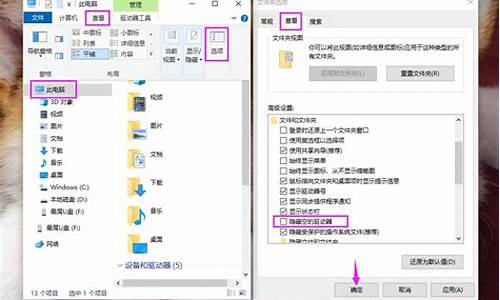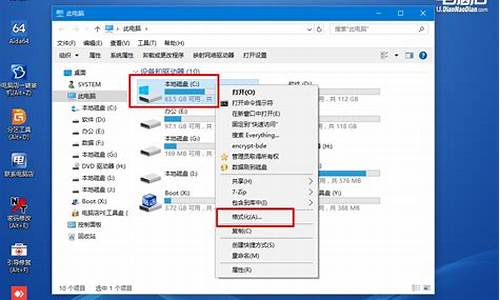大家好,今天我想和大家谈谈我对“hp5200l驱动winxp”的一些看法。为了让大家更好地理解这个问题,我将相关资料进行了分类,现在就让我们一起来探讨吧。
1.HP5200L打印机不能打印的问题
2.惠普打印机5200L驱动
3.安装HP5200L打印机后任务栏有一个添加删除新硬件的图标(就是插入U盘一样)可以直接把打印机删除。如何取消
4.如何正确安装HP 5200LX打印机驱动?

HP5200L打印机不能打印的问题
一、使打印机处于联机状态。
如果打印机没有处于联机状态,自然是无法打印了。
二、重新开启打印机。
如果打印机处于联机状态仍无法打印文档,此时可以重新开启打印机,不仅清除了打印机内存,还能解决不少的打印故障。
三、将打印机设置为默认打印机。
步骤如下:
1.单击Windows“开始”菜单,指向“设置”,单击“打印机”,打开“打印机”窗口。
2.右键单击打印机图标,系统弹出快捷菜单,单击其中的“设为默认值”。
四、取消暂停打印。
方法是:在“打印机”窗口,右键单击在用的打印机图标,然后单击以清除“暂停打印”选项前的对号“√”。
五、使硬盘上的可用空间不低于10MB。
如果可用硬盘空间小于10MB,必须释放更多的空间系统才能完成打印任务。这时,请单击“磁盘清理”按钮,然后在“要删除的文件”列表框中,选中要删除的文件类型,单击“确定”按钮。
六、增加打印机的超时设置。
检查或更改超时设置,步骤如下:
1.在“打印机”窗口,右键单击打印机图标,再单击“属性”。
2.单击“详细资料”选项卡,在“超时设置”下增加各项超时设置。“未选定”项是指定Windows等待打印机进入联机状态的时间,超过指定时间之后就将显示错误消息。
七、确保打印到合适的本地打印机端口。
步骤如下:
1.在“打印机”窗口,右键单击打印机图标,再单击“属性”。
2.单击“详细资料”选项卡,在“打印到以下端口”框中,确保已将打印机设置到适当的端口。最常用的端口设置为“LPT1”,也有打印机使用USB端口。
八、程序生成的输出不正确。
要确定程序生成的输出是否正确,可以采用通过其他程序打印文档的方法验证。以“记事本”打印测试文档,步骤如下:
1.单击“开始”,指向“程序”,指向“附件”,单击“记事本”,打开“记事本”窗口。
2.键入几行文字,然后在“文件”菜单中,单击“打印”命令。
如果能够打印测试文档,就是原来使用进行打印的程序有问题,请重新安装程序。
九、重新安装打印机驱动程序。
有时,打印机驱动程序可能被损坏,从而引发无法打印文档的错误。可以重新安装合适的驱动程序,然后再打印。
1.在“打印机”窗口,右键单击打印机图标,再单击“删除”,然后单击“是”按钮。如果系统提示“删除这台打印机的专用文件”,请单击“是”按钮。如果系统提示删除默认打印机,请单击“确定”按钮。
2.在“打印机”窗口,双击“添加打印机”图标,打开“添加打印机向导”,单击“下一步”按钮,然后执行屏幕指令。
十、确保端口与打印机电缆工作正常。
进行了上述九项工作之后,以下的方法能够帮助进一步发现问题之所在:
1.打印机电缆连接是否牢靠如果计算机直接与打印机相连,要确保连接计算机和打印机的电缆两端都插对插牢。如果使用打印切换设备,请先绕过切换设备,将打印机直接与计算机相连,然后尝试进行打印。
2.测试端口连接将打印机连接到另一个可用端口,重试打印文档,如果能够打印则表明原端口损坏。
3.测试打印机电缆换上另一根打印机电缆,然后重试打印文档,如果能够打印则表明原电缆损坏。
惠普打印机5200L驱动
具体设置方法如下:1,这里是介绍如何在Winxp系统下,设置打印机自动打印A4、A3纸,如右图:
2,点击开始—设置—打印机和传真,如右图:
3,右击打印机(所安装的打印机) —点击属性进入设置—点击打印机首选项—点击“纸张/质量”菜单—纸张选项尺寸选“A4”—来源选“自动选择”—点击“完成”菜单—方向选“纵向”—点击确定,完成打印机设置,如右图:
4,?打开Autocad—点击“文件”菜单下的“打印”进入页面设置—“打印机/绘图仪名称”选择打印机名(所安装的打印机) —点击“特性”—点击“自定义特性”—点击“纸张/质量”菜单—纸张选项尺寸选“A3” —来源选“A3纸盒”一般是“纸盒1”—点击“完成”菜单—方向选“横向”—点击确定—再点击确定—点击“将修改保存到下列文件” —点击确定。
5,“打印机/绘图仪名称”会变成“打印机名.pc3”如HP LJ 5200L.pc3,以后每次打印都选择这个名称,即可打印出完整的A3图纸了。如右图:
6,打开文档、Autocad图纸验证一下吧,已经可以自动打印A4、A3纸张了,如右图:
安装HP5200L打印机后任务栏有一个添加删除新硬件的图标(就是插入U盘一样)可以直接把打印机删除。如何取消
win7 64位电脑有系统自带的5200打印机驱动程序,以下是安装win7系统自带5200驱动的方法(以usb线直接连接为例):开始-控制面板-设备和打印机界面点击添加打印机,本地连接,选择usb或是dot4端口,下一步的时候选择点击Windows update(
在从磁盘安装旁边),等待几分钟后会有新的产品型号列表出现,您在左侧找到HP厂商,右侧找到HP ?laserjet 5200 seris pcl ,然后根据提示点击“下一步”安装下去,直到完成即可。
按照上面的方法无法安装驱动时,具体的报错提示是什么?
打印机和电脑是如何连接的?
请提供上面的信息,可以追问。
如何正确安装HP 5200LX打印机驱动?
这个问题有遇到过,不过我当时是安装原装的安装程序就没这个问题了
以下是参考/f?kz=62520432
轻松过关!USB打印机使用三大技巧
1.插口任意拔
现在接口为USB类型的打印机越来越多见了。不过,不少人至今还对USB接口存在认识上的误区,认为USB接口支持任意插拔,就代表可以随意插拔,其实随意插拔USB的后果是,打印机可能不能正常工作,或者计算机USB端口发生损坏。一般来说,正确地拔出打印机USB端口的方法是,先双击系统托盘区域中的“拔下或弹出硬件”图标。在随后的窗口中,将USB打印机选中,并点击“停止”,当屏幕提示现在可以安全拔除时,才能将打印机USB口从计算机中拔出来。
不过每次这样插拔,显然有点麻烦,那有没有办法,真的让打印机USB端口,支持任意插拔呢?其实,在WinXP操作系统中,你只要进行下面的设定,就能任意插拔打印机的USB端口了:
右击桌面上的“我的电脑”图标,从弹出的右键菜单中,单击“属性”选项,在随后出现的窗口中,选中“硬件”标签,并点击该标签页面中的“设备管理器”按钮。在打开的设备管理器窗口中,用鼠标双击USB打印机图标,在接着打开的打印机属性设置窗口中,将“策略”设置项处的“为快速删除而优化”选中。然后单击“确定”按钮,以后重新启动一下计算机系统,就能对打印机的USB端口随意插拔了。
2.恢复自动识别
当将USB打印机插入到自己的一台旧计算机时,发现计算机系统,无法将USB打印机自动识别出来。起初,还认为是操作系统版本太低,不支持自动识别引起的,于是用手动安装的方式,将USB打印机驱动程序安装了上去,然而安装好驱动后,发现计算机打印机窗口中,仍然没有USB打印机的“身影”。不会是打印机没用了吧,笔者内心发出了这样的疑问?为了验证打印机的好坏,笔者特地“不辞劳苦”地将打印机搬到单位上,并将它与单位上的新计算机相连接,结果证明打印机自身很正常。
很显然,USB打印机无法被自动识别,是我的计算机太旧造成的。可是旧归旧呀,按道理它还是应该能够识别USB打印机的呀,毕竟计算机本身就自带有USB端口的,难道USB端口是摆设?为此,笔者打开了设备管理器窗口,想看看USB端口的属性,可是查来找去,竟然无法在设备列表窗口中,找到USB端口的“影子”,看来USB端口被隐藏起来了。
于是一不做、二不休,我重新启动了计算机系统,并将屏幕切换到CMOS参数设置界面,并在其中找到了“PNP and PCI Setup”参数,打开该参数设置页面后,发现其中的“USB Function”功能,被设置为“Disable”,显然计算机主板上的USB端口功能没有被激活。为此,我将“USB Function”重新设置为“Enable”,同时将“USBIRQ”选项设置为了“Auto”,设置完毕后,重新启动一下计算机,发现USB打印机现在能被系统自动识别了。
3.让图标重“现”
一朋友将USB打印机,连接到一台装有WinXP操作系统的计算机中,他认为USB打印机可以支持热插拔,所以经常在不需要用打印机时,将USB口直接拔下来。后来,再插上去后,发现系统的打印机窗口中,找不到USB打印机的影子了,不过系统却自动提示已经发现新硬件,同时安装好了驱动程序。很显然,这则故障是由于朋友随意插拔USB口造成的。
笔者打开了系统设备管理器窗口,在设备列表中,竟然发现比以前多了一个USB选项,用鼠标双击该选项后,打开该设备的属性设置窗口,发现其中有“断开”、“可删除”选项,其中在默认状态下,“可删除”选项没有被选中。于是我将该选项选中,然后重新启动一下计算机后,发现USB打印机的“身影”终于出来了。为了避免再次出现这种现象,笔者建议各位,一定要按照正确的方法,来插拔打印机,不然打印机可能会出现各种莫名其妙的“毛病”来,甚至还能损坏打印机或计算机的USB端口
HP LaserJet 5200Lx,打印机安装后的端口是Generic IEEE 1284.4 printing support,这种打印机需要转一下接口才能保持正常的打印速度。\x0d\打印机驱动去惠普公司的官方网站搜索下载。\x0d\\x0d\安装时会出现Generic IEEE 1284.4 printing support打印机安装错误.\x0d\\x0d\在安装后出现Generic IEEE 1284.4 printing support该怎么解决?\x0d\\x0d\解决方法:在添加打印机时选择手动添加,选择DOT4端口,接着下一步到出现打印机列表时,再点击从磁盘安装,找到路径指向驱动程序的文件夹,选择要安装的HP5200LX的打印机驱动程序,安装好驱动程序后,打印测试页,一切OK!\x0d\注:\x0d\1.不用安装Generic IEEE 1284.4 printing support的驱动程序,也就是说根本不用直接安装此驱动程序\x0d\2.基本上USB接口的打印机先安装驱动再连接打印机\x0d\3.或方法如下:在添加打印机时选择手动添加!接着下一步到出现打印机列表时再点击从磁盘安装!接着将路径指向驱动程序的文件夹即OK!\x0d\打印机未开机时,先安装驱动,等到安装程序自动查找打印机连接时再打开打印机电源即可.\x0d\ 注意,如要你在这之前已经试了好几遍,请先要把以前的驱动删除掉,不要直接删除,而是要通过控制面板的删除程序来做。\x0d\\x0d\如果想安装Generic IEEE 1284.4 printing support的驱动程序再安打印驱动就照下面步骤做:\x0d\1、点击左下角的“开始”——“设置”——“控制面板”——“打印机和传真”,找到打印机图标,用鼠标右击,选“属性”,打开属性对话框,选择“端口”标签栏,检查驱动程序所选择的端口:"DOT4_001",描述为“Generic IEEE 1284.4 printing support”。\x0d\2、鼠标右击“我的电脑”,打开“管理”,并点击“设备管理器”,展开分支“IEEE 1284.4 devices"下找到DOT4 USB Printer Support。\x0d\3、中并右击DOT4 USB Printer Support,选择“重新安装驱动程序”,点击“从列表或指定位置安装(高级)”,并点击“下一步”。\x0d\4、点击“不要搜索,我要自己选择要安装的驱动程序”,选择需要安装的驱动程序 (D)。并点击“下一步”。\x0d\5、选择USB Printing Support 并点击下一步。 点击安装程序并安装完毕后,点击完成。打开通用串行总线控制器,“Universal Serial Bus controllers"选项的下面出现USB Printing Support端口。\x0d\6、像第一步那样的步骤,打开打印机的属性对话框。选择“端口”,重新选择USB端口就万事大吉了。
好了,今天关于“hp5200l驱动winxp”的话题就讲到这里了。希望大家能够通过我的讲解对“hp5200l驱动winxp”有更全面、深入的了解,并且能够在今后的学习中更好地运用所学知识。