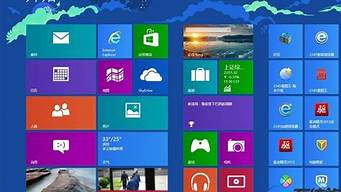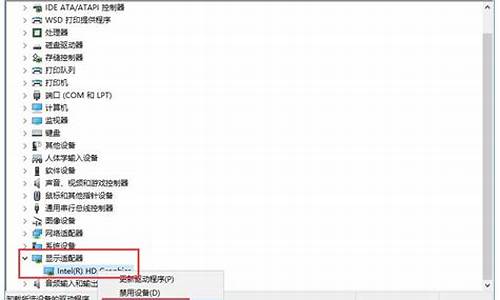1.电脑里有两个声卡驱动应该怎么办?
2.为什么我的电脑喇叭突然不响啦
3.电脑有两个音频驱动程序用卸载一个吗?
4.声卡驱动到底怎么卸载怎么重新安装?
5.win10能听见电脑声音怎么办
6.Win10系统下Realtek音频卡顿有嗡嗡声怎么解决
7.电脑显示器总是有滋滋的声音,是怎么回事?
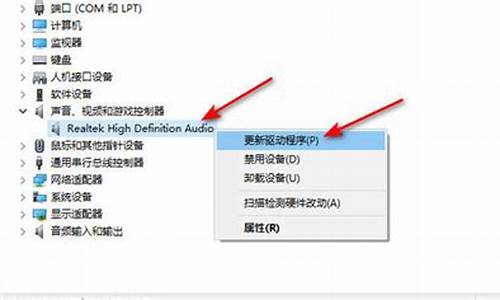
不要卸载,卸载可能会造成系统音频异常。
Realtek?High?Definiton?Audio?Driver是Realtek晰度(High Definition?Audio)音频系统的驱动程序。如果声卡支持音频,就必须安装这个程序才能工作,当然会比一般的声卡效果更好。
Realtek High Definition Audio Driver在传统的AC音频芯片市场上,Realtek瑞昱的产品以其优越的性价比赢得了大部分的市场份额。
英特尔正式推出“音频(High Definition Audio)”音频系统后,Realtek瑞昱也迅速跟进,发布了A80/alc882/alc260/alc861等多款音频芯片,并继续保持在车载声卡领域的领先地位。
扩展资料:
重新安装驱动器,需要先卸载:
通过控制面板卸载,按Win+R打开“运行”对话框,输入devmgmt.msc,按enter打开“设备管理器”,右击选择“属性”,在弹出窗口切换到“驱动器”页签,点击“卸载”。
电脑里有两个声卡驱动应该怎么办?
1.单击开始
2.打开控制面板
3.打开程序和功能
4.找到realtek HD 音频管理器
5.右键单击realtek HD 音频管理器(注:此处随意选用任意一应用程序替代)
6.单击卸载
7.卸载。。。。(注:卸载完成后重启)程序卸载完成
8.右键单击我的电脑
9.单击属性
10.打开设备管理器
11.单击 声音、和游戏控制器 前面的加号
12.右键单击realtek HD
13.单击卸载
14.驱动卸载完成
(注:建议您去下载一个驱动精灵,然后重新安装一个声卡驱动。否则您的电脑将会没有声音。如有任何疑问加我QQ571570656)
望纳~~~
为什么我的电脑喇叭突然不响啦
出现两个声卡驱动,可以停用不合适的,或者卸载其中之一。
1 在我的电脑中,右键“属性”,选择“硬件”,点击“设备管理器”,选择声音设备,双击上面的设备,会跳出驱动信息。
2 在驱动信息界面,选择卸载,就可以卸载驱动。
如果是有两个驱动的话,卸载一个,声卡还可以正常使用。如果只有一个,声卡就无法使用了。
3 如果觉得上面的方法比较麻烦,可以直接下载安装驱动精灵,点击“驱动程序”,可以更新可用的版本,也可以在“驱动管理”处理掉不要的驱动。
电脑有两个音频驱动程序用卸载一个吗?
计算机音频出现故障,请先重启计算机,重启不能解决,请按照如下操作进行逐步排查:
1.计算机被静音:
(1)Windows 1809及以下版本:右键点击桌面右下角的喇叭图标,选择“声音”。
Windows 1903及以上版本:右键点击桌面右下角的喇叭图标,选择“打开声音设置”,点击“声音控制面板”。
(2)在“声音”的菜单栏中选择“播放”,右键点击“扬声器”,选择“属性”。
(3)在“属性”的菜单栏中选择“级别”,确认是否有将扬声器的声音打开,并且取消静音。
2.音频驱动异常,建议您卸载音频驱动后重新安装。
卸载驱动:
方法一:从控制面板中卸载
(1)在任务栏搜索框内输入控制面板并打开。
(2)点击卸载程序,找到Realtek High Defintion Audio Driver,右键选择卸载。
温馨提醒:通过此方法卸载音频驱动后,若发现计算机右下角喇叭图标出现红叉,重启计算机后仍有此问题,可能是 Intel 部分驱动组件没有卸载,请您继续如下操作(AMD 平台的计算机无需操作此步骤):
在任务栏搜索框中输入“设备管理器”并打开。
点击“系统设备”,然后分别右键点击 “英特尔智音技术OED”、“英特尔智音技术音频控制器”,选择“卸载设备”,勾选“删除此设备的驱动程序文件”后,点击“卸载”。
卸载完成后,重启计算机。
方法二:从设备管理器中卸载
当控制面板下没有发现可卸载的音频驱动Realtek High Defintion Audio Driver时,请到设备管理器中卸载音频驱动,方法如下:
(1)右键单击Windows 图标,选择设备管理器。
(2)展开声音、和游戏控制器,右键单击Realtek Audio,选择卸载设备,勾选删除此设备的驱动程序文件,点击“卸载”。
(3)在设备管理器中展开“系统设备”,如果存在英特尔智音技术OED和英特尔智音技术音频控制器,参照方法一中的说明分别对这两个组件进行卸载。
温馨提醒:若您是 AMD 平台的计算机,无需操作此步骤。
(4)点击 Windows 图标,到 Realtek 的 UWP(Realtek Audio Console),右键选择“卸载”。
(5)重启计算机。
安装驱动:
方法一:从电脑管家下载安装
(1)打开华为电脑管家,点击电脑优化 > 驱动管理(部分华为电脑管家版本中,直接点击左侧中的驱动管理),当计算机没有安装 Realtek声卡驱动时会显示音频驱动待升级,按界面提示升级音频驱动。
(2)音频驱动安装完成后,请重启计算机使之生效。
方法二:从下载安装
(1)进入华为 ,下载最新的音频驱动程序。
以下以 MateBook X Pro 为例,进入后,在搜索列表中输入 MateBook X Pro 并选择。
(2)点击驱动下载,选择声卡,下载最新版本声卡驱动。
(3)解压驱动包,直到出现安装包exe。
(4)双击Audio驱动安装包,出现弹框时选择“是”,会出现如下图框,选择“install”:
(5)安装过程中会显示安装进度条。
(6)安装完成后会弹框,选择“Finish”。
3.扬声器左右平衡设置有一个为0,若左右平衡数值设置正确,可能是硬件故障:
(1)点击桌面右下角扬声器的喇叭图标,右击,选择“声音”,然后在“播放”目录,会看到扬声器。
(2)右击“扬声器”,选择“属性”,然后选择“级别”,点击下“平衡”,检查左右喇叭数值设置不应为0。
(3)若左右喇叭设置是正确的,但是外放时一边有声音,一边无声,可能是硬件问题故障,请备份重要数据,携带购机凭证前往华为客户服务中心进一步检测。
4.如果桌面右下角的喇叭图标上出现红色的叉,请按照以下步骤操作:
(1)重新启动计算机,确认问题是否还存在;
(2)若问题仍然存在,按住电源键10秒至15秒左右,让计算机强制断电,再次重启计算机;
(3)若以上方案均无效,重启计算机,在重启亮屏时长按F2进入BIOS界面,查看“声卡”选项。可以使用方向下键下翻或者点屏幕右下角的红色箭头可以翻下页。在高级设置下查看声卡是否是“打开”选项。如果是“关闭”选项,点击“关闭”,在弹框中选择“打开”,按“Enter”键进行确认,最后按F10选择“YES”保存退出BIOS。
5.环境温度过高导致喇叭自我保护功能启动,造成暂时性无声:
当环境温度过高时,计算机后台算法程序会降低喇叭输出功率以保护喇叭不会被烧坏。计算机使用过程中请注意通风、散热,在环境温度非常高的地方使用,请加散热底座使用。计算机降温后,喇叭声音会自动恢复。
若以上方法无法解决,请提前备份好数据,然后在开机时按住 F10 ,使用系统恢复出厂功能将计算机还原到出厂状态。若F10重置后无效,建议您备份资料后携带相关凭证前往华为客户服务中心检测。
温馨提醒:系统恢复出厂会删除 C 盘中数据(也包含桌面文件、下载、文档等个人文件),其他盘符中的文件将保留,请您平时注意备份 C 盘内个人文件。
相关链接如下:华为客户服务中心维修备件价格查询寄修服务预约服务
声卡驱动到底怎么卸载怎么重新安装?
只要你的喇叭能正常发出声音,那就什么也不用操作.否则可以在硬件管理器中把不需要使用的声卡的启用改成停用就可以了.至于卸载更没必要了.驱动只是为了支撑硬件运行而设计的基础程序,互相间是不会冲突的.
win10能听见电脑声音怎么办
解决方案一
这是最简单的一种情况,只要正确安装声卡驱动程序,就能使声卡发声。在进行下面的操作之前,首先您要准备好声卡驱动程序盘和Windows 95/98的安装光盘。其操作步骤如下:
1.右击“我的电脑”,然后选择“属性”命令,再单击“设备管理”选项卡,选择“按类型查看设备”。
2.将“设备管理器”中“声音、和游戏控制器”中那个被打了叉号或者感叹号的项目删除,然后重新启动计算机。
3.重新启动后,Windows 95/98一般会发现新硬件,并出现一个新硬件对话框要求您为它安装驱动程序。在询问驱动程序路径的时候请插入相应的驱动程序盘,然后单击“从磁盘安装”按钮。在弹出的对话框中输入或者选择驱动程序盘的盘符(当然,也可单击“浏览”按钮,然后在出现的对话框中选择驱动程序所在盘符与路径,然后单击“确定”按钮)。
4.最后单击“确定”按钮,打开驱动程序盘符,并安装此驱动程序。
如果安装成功,则Windows 95/98将会出现一个对话框,要求您重新启动计算机。
如果重启计算机后,并未没有出现上面所述的情况,此时,Windows95/98将自己寻找声卡,然后自动安装其认为最匹配的驱动程序。如果声卡仍不能发声,可在 “设备管理器”中再一次删除“声音、和游戏控制器”下面的项目,然后使用下面的方法安装驱动程序。
1.单击“开始/设置/控制面板”,双击“控制面板”窗口中的“添加新硬件”项。
2.在添加硬件向导中,Windows 95/98会询问您是否自动检测与配置新硬件,请选择“否”按钮,然后单击 “下一步”按钮。
3.在“硬件类型”框中选择“声音、和游戏控制器" 单击“下一步”按钮。
4.单击“从磁盘安装”按钮,然后选择驱动程序所在的路径,即开始安装声卡的驱动程序。
如果上述方法还不能使您的声卡发声,请再删除被打了叉子或者感叹号的项目进入解决方案二 。
解决方案二
在“设备管理器”选项页中找找是否存在“检测到的其他设备”或者是“未知设备”的选项?如果没找到,则您的声卡可能没有插好,如果是这样,您可以参照解决方案五进行解决。
在找到了上述的这些选项后(Windows 95/98将没有认出的设备都放在这里),用鼠标双击它们,删除带有Sound、midi、we等字样的选项,然后重新启动电脑,再按照解决方案一中相应的步骤进行操作。如果上述方法不行,则请进入解决方案三。
解决方案三
如果在“设备管理器”选项页的“声音、和游戏控制器”下面的选项前面都有感叹号,并且前面两种解决方案无效,那么,您可以试试下面的操作(主要目的是将System.ini文件、注册表中的.386声卡驱动程序删除或屏蔽),或许能够解决声卡无声的问题。
1.单击“声音、和游戏控制器”下面那些有感叹号的选项。
2.双击这些选项或单击“属性”按钮,弹出对话框的“设备状态”框内显示了这些不正常的选项的有关信息与运行状态。
3.单击“驱动程序”选项页,在随后弹出的对话框中显示了这些不正常的选项的驱动程序信息,如供应商、日期、版本等。
4.单击“驱动程序的详细资料”按钮,在随后的对话框的“驱动程序文件”列表框中列出了声卡的驱动程序,在列出的驱动程序中,如果有.386文件(该文件是一个386保护模式的驱动程序),请记下这些文件的名称。
5.用文本编辑器(如记事本)打开C:\Windows文件夹中的System.ini文件,在System.ini文件查找刚才记下的那些.386文件,找到后,在这些.386文件名的命令行前加上一个分号或Rem命令,以屏蔽这些命令行。
6.运行注册表编辑器(RegEdit.exe),然后在HKEY_LOCAL_MACHINE\System\CurrentControlSet\Services\Class\MEDIA分支(此分支记录了Windows 95/98的多媒体数据)下找到包含有刚才记下的.386文件的键值数据并将这些键值数据从注册表中删除。
7.重新启动计算机,如果在启动Windows 95/98时能够听到声音就表明上述的操作成功了。如果还不行,则不妨用解决方案五来解决声卡的无声问题。
注意:上面这些操作可能会导致电脑重启后死机,遇到这种情况时,您可以使用下面的方法进行解决:
1.重启电脑,在出现“Starting Windows 95….”或者“StartingWindows 98….”时按F8键,然后在多启动菜单中选“3.Safe Mode”选项,进入安全模式的Windows 95/98操作系统。
2.右击“我的电脑”,选择菜单中的“属性”命令,进入“系统属性”对话框,选择“设备管理”选项卡,然后在“声音、和游戏控制器”栏目下将声卡选项删除,然后启动计算机。
解决方案四
如果使用前面三种解决方案还不能解决声卡无声的问题,说明您的声卡确实在发声方面存在问题。其中最常见且最头痛的问题就是Windows 95/98无法认出此声卡的类型,即使您已经在系统中安装了正确的驱动程序。此时“设备管理器”中的“检测到的其他设备”或“未知设备”等项目下所列的选项通常是声卡或者其他设备。为了让Windows 95/98认出此声卡,我们可以强行执行下面的操作步骤,如果您运气好的话,该操作将使声卡发声!
1.断开电脑电源,打开机箱,从主板的声卡插槽中拔下您的声卡。
2.重新开机,用DOS启动盘启动系统,然后对硬盘进行低级格式化、分区和高级格式化,完成后重新安装Windows 95/98,安装结束后,再关机,然后在ISA插槽上插上声卡。
3.重新开机,然后插入驱动程序盘,在Windows 95/98检测到新硬件时,使用解决方案一中提供的方法安装声卡驱动程序。
使用〔解决方案四〕,可以让Windows 95/98解决硬件之间的冲突,从而让此声卡发声。
如果上面的方法还不行,您可进入解决方案五、 解决方案六和解决方案七。
解决方案五
有的声卡(如老的ALS007、TM-858等声卡),由于只提供了Windows3.x的驱动程序或提供了Windows 95/98的驱动程序,但此程序可能有问题或Windows 95/98将这些声卡误认为是Creative Sound BlasterPro 16声卡,从而使这些声卡不能正常使用。经过分析,我们列出了下面三种方法供用户参考。
方法一:此方法适用于原Windows 3.x系统下有大量应用程序,并想安全过渡到Windows95/98的用户。
先在Windows 3.x下正确安装该卡的驱动程序。然后在Windows 3.x下升级安装Windows 95/98(在安装过程中,必须将Windows95/98安装在原Windows 3.x目录下),这样,一般都能解决问题。
方法二:此方法适用于新装机的用户及硬盘较小者(该方法比方法一节省空间)。
对于在DOS下直接安装Windows 95/98的用户,可按如下操作步骤进行:
1.先安装Windows 95/98至指定的目录下,重新启动进入Windows95/98,然后双击“控制面板”窗口中的 “添加新硬件”选项。
2.单击“下一步”按钮,直到出现硬件列表。选择列表中的“系统设备”选项。
3.单击“下一步”按钮,在“生产厂商”列表框中选择“(标准系统设备)”,在“型号”列表框中选择 “ISA Plug and Play bus”,此时系统将自动检查ISA总线的即插即用硬件,并自动安装相应的驱动程序。您只需按提示将随卡所配磁盘插入软盘驱动器即可。安装结束后,启动计算机便可以使用该声卡了。
方法三:此方法适用于一般用户,具有普遍性。
1.打开“控制面板”,双击“系统”图标进入 “系统属性”对话框。单击“设备管理”选项卡,然后再选中“按类型查看设备”,双击“声音、和游戏控制器”(如果没有此栏目,请双击“其他设备”),然后选择它下面的组件。
2.单击“属性”按钮,再选择“驱动程序”,单击“更改驱动程序”,选择“从磁盘安装”按钮,插入声卡驱动程序磁盘,按提示完成后面的操作。
在安装结束后,系统会提示您重新启动计算机。在启动后,即可听见启动Windows 95/98的声音了。
如果以上方法还不行,对于ALS007芯片的声卡,可以试试下面的操作步骤。
1.首先将Almpu401.386、Alopl.386、Alsndsys.386 (此三个文件可在将驱动程序往Windows 3.x安装时拷下备用)文件拷入Windows95/98目录下System子目录中。
2.然后打开“控制面板”窗口,然后双击“添加/删除程序”图标,然后按安装一般应用程序的方法安装ALS007的驱动程序Setup.exe。
3.在System.ini文件的〔386Enh〕节中加入如下行:
device=almpu401.386device=alopl.386device=alsndsys.386 在〔drivers〕小节中加入如下命令行:
we=alsndsys.drvaux=alsndsys.drvmixer =alsndsys.drvmidi=alopl.drvmidi1=almpu401.drv,保存System.ini文件,退出Windows 95/98系统再重新开机即可。
但是,在Windows 95/98上安装ALS007声卡的设备驱动程序后可能会使系统变得不稳定。例如,在启动Windows 95/98时将出现如下错误信息:
“从alopl(07)+00000070到设备‘3652’的非法VXD动态链接调用,Windows配置非法。必须重新运行Windows安装程序解决这一问题。要继续运行Wind ows,请按‘Y’或ENTER。要退出当前程序,请按‘N’,如果继续运行Windows,系统将变得不稳定。Press Y for Yes or N for NO” 按“Y”键,则在Windows 95/98系统中运行应用程序时,还可能出现如下错误信息:
“从alopl(05)+0000003EA到设备‘alsndsys’的非法VXD动态链接调用”。或“alsndsys非法VXD(虚拟设备驱动程序)动态链接调用”。
后来发现这是ALS007声卡的设备驱动程序的问题。您可以使用前面的方法替换声卡驱动程序。
解决方案六
有的声卡在Windows 95中能够发声,但是升级到Windows 98中就无声了,如老的Yamaha 719声卡。这种声卡的安装需要有点技巧,首先在Windows 95中安装此类声卡的驱动程序,然后升级到Windows 98中,在Windows 98中将此卡的驱动程序删除,然后重新启动计算机,并按照解决方案一中所介绍的方法安装驱动程序。
注意:新的Yamaha 719声卡进行了结构上的改进,在安装Windows9X时就能正确地安装好驱动程序并正常工作。
解决方案七
此方法应该不是什么方法,这说明您的声卡确实无法发声,这有可能是硬件问题,或者Windows 95/98确实无法辨识它,可谓“水火不相容”,此时您只得多攒得钱购买新的声卡(当然应注意此声卡的兼容性与可安装性了)。这除了硬件的问题,系统也要负一定的责任!看来完全依靠微软是不行的。
Win10系统下Realtek音频卡顿有嗡嗡声怎么解决
1. win10电脑发出声音是怎么回事
更新声卡驱动。
1. 升级win10后声音异常,通常是由于老的声卡驱动程序与win10不适配导致,可以卸载当前声卡驱动程序,再让win10自动安装新的声卡驱动,之后重启电脑,应该就可以解决杂音问题。具体操作方法如下:如下图,打开win10的小娜(cortana),搜“卸载”,搜索结果中点击“添加或删除程序”。
2. 如下图,找到程序列表中含有“Audio Driver”的程序(翻译过来就是“音频驱动程序”的意思),卸载之,根据系统提示卸载声卡驱动后可能需要重启电脑。
3. 如下图,重启电脑后,再次打开win10的小娜(cortana),搜索“更新”,搜索结果中点击“检查更新。
4. 点击“检查更新”,win10的检查更新功能会检查硬件驱动程序更新,包括声卡驱动,因此可以通过这里的检查更新自动安装新的声卡驱动,用户只需等待系统自动检查安装即可,安装完成后可能会提示用户重启电脑,按照提示重启一次即可正常使用了。
5. 声音出现杂音,首先我们要查看是否安装声卡驱动,如果安装了声卡驱动也出现问题。那么更新声卡驱动,实在不行,前往声卡下载最新驱动。
6. 看看自己是不是在电脑的前置接口中插入了设备,如果有请将设备插到后置接口,有事这样就能解决问题。
7. 其中可能是win10不支持你音响耳机的驱动程序,那么就老老实实等着wind10正式版。
2. win 10电脑没声音怎么回事
解决方法如下:
1,使用“疑难解答”
当然,可以用中的方式通过控制面板的位置启动该功能,也可以在任务栏音量图标点击鼠标右键,然后选择“声音问题疑难解答”。打开后,该程序将自动查找当前系统声音问题,并进行解决。这是最省心的方法。
2,解决驱动程序问题
此时要用到设备管理器,可以在Cortana搜索栏搜索“设备管理器”,然后选择第一个结果进入;也可以在开始按钮单击右键,选择这一项后进入。然后找到“声音、和游戏控制器”,点击左侧箭头展开,选择你的声卡。此时你可以右键单击该项目,选择“更新驱动程序软件”。一般来说,如果驱动程序安装不正确,使用这种方法可以解决大部分问题。如果无法解决或者安装失败,也可以尝试先卸载该设备,然后再“扫描检测硬件改动”,重新安装声卡。
3,默认设备设置问题
有时候,Windows10没有声音可能是因为默认音频设备设置有问题造成的,此时可以右键单击任务栏声音图标,选择“播放”来查看。如果发现播放设备并非音箱或者耳机等扬声器,可以在你认为对的设备上点击右键,然后选择“设为默认设备”。
4,默认声音格式问题
如果以上都没问题,还可以尝试改变一下默认声音格式,有时候电脑不能发声是因为声音样频率以及位深度不合适所致。你可以在声音→播放中选择你的默认音频播放设备,点击“属性”,然后选择“高级”选项卡,在“默认格式”中选择合适的项目,选好后点击旁边的“测试”按钮,如果能听到声音播放,说明选择正确。
3. win10电脑声音小怎么办
工具:电脑
步骤:
1、首先我们在桌面的右下角任务栏中找到小喇叭(声音图标),在小喇叭上右键,然后点击声音;
2、在声音窗口的选卡上,选择通信选卡;
3、在“通信”选卡下方,我们可以看到“使用PC拨打电话或者接电话时,Windows可自动调整笔筒声音的音响”,我们在下方的选择项目中选择“不做任何操作”,然后保存,即可!
一、查看任务栏音量图标,是否点击成静音了,音量是否调到最小了。
二、检查发音设备,耳机、音箱,各个接线连接是否正常,插口是否插对。耳机音箱上是否正常工作。是否接通电源!
三、查看耳机音箱上的音量调解开关 是否调到了最小,或者静音。
四、检查windows自带的播放软件 RealPlayer 和 Windows media Player 的音量,,是否都调解成最小,或者静音!
五、检查BIOS声音设置选项。是否设置了声卡禁用
4. win10电脑没有声音怎么修复
使用疑难解答选项
1
首先,请大家对着Win10系统托盘图标中的“声音”图标击右键,选择“声音问题疑难解答”选项。
2
接下来,将会自动打开疑难解答界面,Windows会自动检测声音问题,以及给出相应的解答建议。
3
如果疑难解答没有检查出相关的声音问题,在详细的检查报告中也没有给出任何修改建议,那么我们可以考虑使用另一种办法。
END
设备管理器检查音频驱动
1
在疑难解答未能解决没有声音这个问题时,那么十有八九是因为音频驱动可能存在问题了,那么我们点击进入计算机管理页面,打开“设备管理器”选项。
2
在设备管理器中,我们双击打开声音设备,然后在所列的硬件中击右键,选择“更新驱动程序”。
3
接下来,我们选择Windows自动搜索该硬件适配的驱动软件,然后Windows开始联网搜索合适的驱动程序了。
4
如果驱动程序存在问题的话,Windows 会自动下载合适的驱动程序并安装,如果Windows提示驱动程序已经为最新版本,那么应该不是驱动程序的问题,我们还需要从另外的途径寻求解决办法。
END
默认声音设备出现问题
1
接下来,建议大家对着桌面上的声音图标击右键,点击选择“播放设备”选项。
2
打开播放设备页面之后,我们需要仔细检查一下默认声音的播放设备是否正常。默认的声音播放设备是扬声器,如果声音播放设备默认不是扬声器,那么十有八九就是这里出现问题了。
3
接下来,我们只需要点击“扬声器”设备,然后点击页面最下方的“设为默认值”按钮,将声音播放设备默认设置为扬声器,一般情况下是可以解决没有声音的问题的。
END
检测播放设备的设置属性问题
如果按照上面的步骤还没有解决问题的话,我们是需要看看声音播放设备的默认设置属性的。对着扬声器图标击右键,点击选择“属性”选项。
2
在声音属性界面中,我们点击“高级”菜单选项,然后点击页面中“还原默认值”按钮。
3
在点击了还原默认值按钮之后,我们就可以还原声音播放设备的样频率和位深度,然后点击“确定”按钮保存当前设置。在按照上面的步骤操作之后,一般没有声音的问题都可以正常解决,小伙伴们赶快试试吧。
5. win10为什么和别人语音时,对方只能听见我的声音,不能听见我电脑
可参考如下设置方法:
1:安装最新驱动不要用系统自带
由于Win7的驱动功能强大了很多,我个人的笔记本在系统安装之后就自动装上了声卡驱动,而且平时用来听歌、看**,声音都一切正常,使用系统录音机唱歌也很正常,所以就没有多去管。不过这很有可能就是问题所在,所以建议大家都更新自己的声卡驱动,可以到驱动之家的驱动中心去搜索下载。也可以下载驱动精灵、驱动人生等第三方驱动管理软件来更新最新驱动程序。
2:正确设置麦克风
在驱动正确安装之后,还需要开启麦克风功能,在XP中,可以很简单地点击任务栏的小喇叭按钮进行设置,不过Win7中对应的位置有了变化。进入“控制面板”,选择“声音”项,然后切换到“录制”选项卡,看看是否将“麦克风”设置为默认设备,当然有的声卡还可能有多个麦克风选项,所以要选择正确的“麦克风”。
3:关闭麦克风效果
通过上面的设置,可能你的麦克风已经正常发声了,不过如果你发现麦克风声音比较小的话,还需要进行详细设置。在第二步中的“录制”选项卡,双 击默认的“麦克风”图标进入详细设置,切换到“级别” 选项,把“麦克风”拖动到100,“麦克风加强”拖动到+30.0dB,声音大了可以调下,声音小了就不好调整。 另外在“增强”标签下,还可以禁用所有声音效果,根据不少网 友的反映,开启这些效果可能让麦克风出现音量小的问题甚至无声,所以选择 “禁用所有声音效果”即可。
6. win10系统怎么调节电脑音量
1、音量快捷键一般笔记本才有,不同品牌电脑、同一品牌电脑不同的型号,按键都略有不同。
较老或者普通的一般笔记本通常是按FN键,加带有喇叭标识的键如下图所示。有的笔记本有专门的音量调节键,比如thinkpad的。
有的笔记本可以按小箭头调节音量。总之,不同的笔记本略有不同,自己根据实际情况查找。
2、通常要使用音量调节快捷键,需要安装相应的驱动,一般电脑出厂时安装此驱动,如果无法使用,则需要从电脑制造商的重新下载安装。3、台式机的一般只能通过右下角的小喇叭设置,另外,可以通过第三方的软件来增加音量调节快捷键,比如音量快捷助手等。
电脑显示器总是有滋滋的声音,是怎么回事?
在win10电脑中,声卡硬件设备是支持Realtek晰音频管理器,然而有win10正式版用户在玩游戏的时候,音频都没有问题,可是当使用浏览器观看Netflix或使用VLCMediaPlayer等媒体播放器观看的时候,声音会卡顿且嗡嗡响,该怎么办呢,下面小编就给大家带来详细的解决方法吧。
解决方案1:卸载并重新安装RealtekAudioDriver
音频驱动程序问题可能归因于滞后,尤其是当您将PC升级到Win10专业版时,因此,您可以在设备管理器中更新Realtek音频驱动程序。因此,您可以尝试使用内置驱动程序工具来获取最新的Realtek音频驱动程序。
1:打开设备管理器。
2:导航到声音,和游戏控制器下的右侧Realtek音频驱动程序。
3:右键单击Realtek音频驱动程序以卸载它。
如果系统提示您从设备中删除软件,则还应进行检查。
第4步:重新启动电脑。
当您再次登录时,您可以通过收听歌曲来检查您的Realtek音频是否仍然滞后或失真。
您可以到Realtek官方网站下载驱动程序并手动安装,这里是。
但是,如果您没有太多的计算机技能或知识,可以尝试使用DriverDoctor自动更新Realtek音频驱动程序。
是一个专业和安全的驱动程序工具,用于更新各种驱动程序到Win10专业版,它可以在几分钟内三次点击下载最新的驱动程序。因此,一旦掌握了使用它的方法,您就可以从中受益匪浅。
您可以先在PC上下载并运行它。
1:立即扫描。DriverDoctor将搜索您的计算机以查找过时或丢失的驱动程序,因此如果Realtek音频失真是由过时的音频驱动程序引起的,您可以轻松解决Realtek音频问题。
2:单击获取驱动程序。
3:单击全部下载。
4:安装驱动程序,其中包括RealtekWindows驱动程序。
你会发现你可以眨眼完成整个过程。然后在重新安装驱动程序后,口吃声可能会消失。
解决方案2:禁用音频增强功能
如果您正在使用音频增强功能来获得完美的音频体验,您可以禁用它们以识别这是否会影响音频卡顿或失真。
1.在右下角,右键单击声音图标,然后选择“播放设备”。
2.右键单击默认播放设备,然后从上下文菜单中选择“属性”。
3.在增强功能中,选中“禁用所有声音效果”,然后单击“确定”。
打开或开始游戏以测试计算机是否发出声音。
解决方案3:更改低质量音频默认格式
高音频格式质量可能会导致音频异常噪音,因此将其重置为低质量进行测试。
1.在播放设备中,右键单击默认设备,然后选择“属性”。
2.找到“高级”选项卡,然后选择默认格式为16位,48000Hz(Studio质量)。
之后,嗡嗡的声音消失了。
解决方案4:卸载冲突网络驱动程序
有人报告称,RealtekPCIe系列以太网控制器和无线适配器会中断音频适配器,因此卸载其驱动程序可以修复声音故障。
1.打开设备管理器。
2.展开网络适配器并找到网络适配器,例如RealtekPCIe系列以太网控制器。
3.右键单击它以选择“卸载”。
4.在确认窗口中,选中删除此设备的驱动程序软件。
5.使用相同的方法卸载WIFI驱动程序。
所以你可以去官方网站下载正确的以太网驱动程序和WIFI驱动程序并手动重新安装。
这种方式可以完全固定它或至少减少嗡嗡声。
解决方案5:禁用所有输入和输出设备
有时,如果您在计算机中使用许多输入和输出音频设备,这些设备可能会导致冲突。并且您无法判断哪一个是真正的错误导致音频嗡嗡声问题。所以尝试禁用所有这些。
1.打开设备管理器。
2.展开输入和输出设备。
3.选择设备并右键单击它以选择“禁用”。禁用所有设备。
4.展开声音,和游戏控制器。
5.选择设备,然后右键单击以选择“禁用设备”。禁用所有设备。
6.重启电脑。
7.转到设备管理器,展开声音,和游戏控制器,找到RealtekHDAudio并启用它。
解决方案6:RealtekAudio故障排除
作为Win10专业版用户,如果您遇到任何程序问题,您可以在一开始就尝试运行故障排除程序来为您解决问题。如果您发现Realtek音频破裂或错开,建议您首先使用该工具。
1:从搜索框导航到“故障排除”窗口。
2:找出播放音频并单击它以运行故障排除程序。
3:单击“下一步”以检测音频问题。您还应该选中自动应用修复选项。
4:检测问题。
然后你需要做的是按照屏幕上弹出的说明进行操作。您将使Realtek音频正常工作,从交错或口吃。
现在,您将无法从Win10专业版上的Realtek音频中收到跳过或断断续续的声音。
解决方案7:重置CPU电源
如果您收到音频不稳定或声音损坏,您可以尝试重置处理器电源管理以解决问题。
1.单击开始设置系统电源和睡眠其他电源设置。
2.选择您正在使用的电源,然后单击更改设置更改高级电源设置以打开高级电源选项。
3.展开处理器电源管理,您将看到有3个项目。您应该将最小处理器状态和最大处理器状态保持在100%。
最低流程状态:
在电池上:100%
插入式:100%
最大处理器状态:
电池供电:100%
插入式:100%
现在您已经禁用了CPU限制。
提示:如果无法调整最小处理器状态和最大处理器状态,则可以创建新的电源并自行重置。
解决方案8:在BIOS中禁用板载Realtek音频
当您使用RealtekHD音频时,音频卡顿最常发生。如果所有解决方案都无法使声音平滑变化,您可以尝试禁用板载Realtek并使用外部声音设备,如SoundblasterAudigyFX。
1.要禁用realtek音频,您需要重新启动计算机并按F1,F2,F10或Del键进入BIOS,然后找到RealtekAudio。
2.之后,安装外部声音设备和对于这个设备。
3.转到播放设备,将外部设备设置为默认播放扬声器。
您会发现外部音频声音比板载声音更好。
以上就是Win10系统下Realtek音频卡顿有嗡嗡声的详细解决步骤,希望以上教程内容可以帮助到大家。
原因:
1、显示器内部原件发生故障。
2、显示器电源的电流不稳定。
3、显示器若是带有输出音频的功能,则是音频驱动故障。可卸载现有的音频驱动,然后重新安装驱动程序。操作如下:
1、右键点击“此电脑”,选择“管理”;
2、在打开的计算机管理页面,点击“设备管理器”;
3、在设备管理器页面右侧,找到显示器声音驱动程序,右键卸载;
4、勾选“删除此设备的驱动程序软件”,点击卸载;
5、卸载完成后打开驱动安装软件,会搜索到电脑需要安装的驱动;
6、点击“安装”,安装刚刚卸载的驱动程序;
7、安装完成。