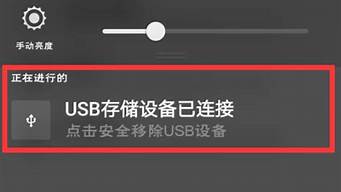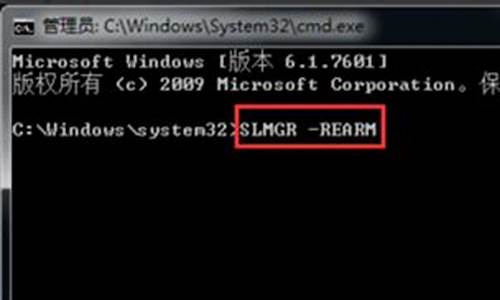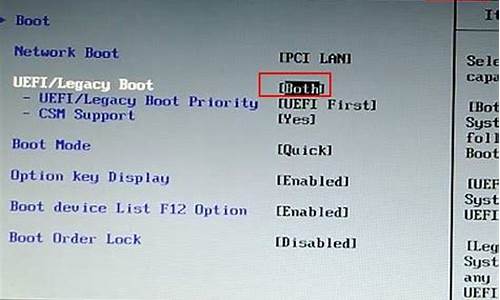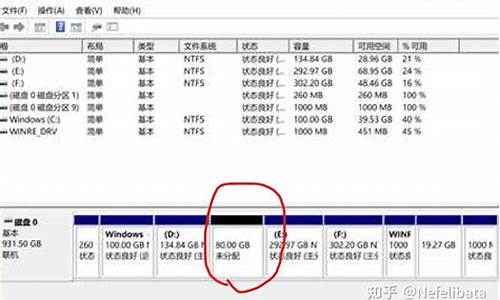1.笔记本摄像头黑屏怎么办?
2.笔记本摄像头打开怎么是黑屏啊
3.电脑摄像头黑屏是什么原因
4.笔记本摄像头突然黑屏怎么办
5.郁闷啊,新买的HP DV4 3124TX笔记本,内置摄像头居然是黑屏,重装了驱动也没用,有没有同类遭遇的伙伴

您好,感谢您选择惠普产品。 建议您参考下列信息:
1、建议进入设备管理器查看图形图像设备下是否有正常的hp webcam设备,或者usb device(如果摄像头驱动没有安装好,通常会出现此提示):
a.如果有摄像头设备,建议重新安装摄像头驱动;
b.如果没有摄像头设备,建议恢复bios默认值:请您开机(或重启)时,不停点击F10进入BIOS,选择file---restore defaults---yes,再选择File --- Sing Changes & exit---yes。然后再重装摄像头驱动;
注:建议您更新官方提供的摄像头驱动:
ftp://ftp.hp/pub/softpaq/sp58501-59000/sp58704.exe
2、若上述操作无效,则卸载摄像头调用软件,然后重新安装,或者使用其他摄像头调用软件调用摄像头测试。
注:cyberlink youcam软件,支持xp系统
ftp://ftp.hp/pub/softpaq/sp37501-38000/sp37849.exe
3、如果上述操作无法解决您的问题,不排除是由于您安装的ghost系统,对硬件兼容性不好,导致无法识别摄像头设备;
建议您使用原版系统安装光盘一步步安装系统后,再安装摄像头驱动及软件调用测试;
希望以上回复能够对您有所帮助。
笔记本摄像头黑屏怎么办?
您好,感谢您选择惠普产品。 建议您参考下列信息:
但要在提供了基本的排错思路后来确认是否真的是兼容问题导致的需要更换摄像头测试
告诉客户外接设备的基本排错思路,驱动,摄像头软件,默认的摄像头设置
如果排除掉这些那就更换摄像头
如果更换不同摄像头调用软件打开外置摄像头问题依旧,可以参考下面信息:
1.在摄像头软件中调试摄像头的亮度等选项;
2.如果摄像头需要驱动,可以尝试更新安装摄像头驱动测试;
3.如果问题依旧,那么不排除和兼容性方面相关,您可以考虑更换其他外置摄像头设备测试。
希望以上回复能够对您有所帮助。
笔记本摄像头打开怎么是黑屏啊
笔记本摄像头打不开黑屏的方法:
1.首先,需要调出电脑的任务管理器窗口,只需要同时按下快捷键Ctrl+Alt+Del即可调出,也就是如下图中所示的界面。
2.接下来点击窗口上方任务栏中的文件-新建任务,然后在弹出来的创建任务窗口中输入explorer并单击回车。
3.操作完成之后,就可以成功的进入到电脑的桌面了,不过,黑屏的故障却没有解决。接下来,同时按下win+R打开电脑的运行窗口,然后输入regedit并单击回车。
电脑摄像头黑屏是什么原因
问题描述:
,摄像头无法使用
原因分析:
接口接触不良,驱动程序等原因导致
简易步骤:
1.
更换USB插口—安装官方摄像头驱动—重启计算机
2.
拔出USB设备—拔掉电源—放电—重启插入USB设备
解决方案::
方案一:
1.
更换usb接口从新安装驱动(首先把摄像头拔掉,重新换一个usb接口进行连接,然后按照下列方法尝试更新驱动程序)
2.
查看设备的品牌及型号,通过官方网站下载摄像头驱动程序。
3.
如果官方提供的是自动安装驱动包,双击直接安装即可。
4.
如果官方提供的驱动为文件打包的压缩格式,则先对该驱动进行解压缩的操作。(如图1)
图1
5.
然后进入设备管理器找到设备中的摄像头,点击右键更新驱动—从列表或指定位置安装—选择在搜索中包括这个位置—点击浏览找到刚才解压缩后的驱动文件夹,然后确定——点击下一步完成安装。(如图2,3,4)
图2
图3
图4
6.
重启电脑即可开始使用摄像头了。
方案二:
1.
将所有USB接口的设备拔出,然后关机。
2.
将电源线拔掉如果是笔记本将电池也取下。
3.
按开机键5-6下将主板电放干净。
开机将USB设备再依次插入尝试。
问题描述:
,摄像头无法使用
原因分析:
接口接触不良,驱动程序等原因导致
简易步骤:
1.
更换USB插口—安装官方摄像头驱动—重启计算机
2.
拔出USB设备—拔掉电源—放点—重启插入USB设备
解决方案::
方案一:
1.
更换usb接口重新安装驱动(首先把摄像头拔掉,重新换一个usb接口进行连接,然后按照下列方法尝试更新驱动程序)。
2.
查看设备的品牌及型号,通过官方网站下载摄像头驱动程序。
3.
如果官方提供的是自动安装驱动包,双击直接安装即可。
4.
如果官方提供的驱动为文件打包的压缩格式,则先对该驱动进行解压缩的操作。(如图1,2)
图1
5.
然后进入设备管理器找到设备中的摄像头,点击右键更新驱动——浏览计算机以查找驱动程序软件——点击浏览找到刚才解压缩后的驱动文件夹,然后确定——点击下一步完成安装。(如图2,3,4)
图2
图3
图4
方案二:
1.
将所有USB接口的设备拔出,然后关机。
2.
将电源线拔掉如果是笔记本将电池也取下。
3.
按开机键5-6下将主板电放干净。
4.
开机将USB设备再依次插入尝试。
笔记本摄像头突然黑屏怎么办
电脑摄像头黑屏,可能是摄像头功能未开启、电脑的驱动问题、摄像头故障、摄像头有遮挡、内存问题。
1、摄像头功能未开启:检查电脑的摄像头功能是否开启,如果未开启,可以在电脑的设置中打开摄像头功能。
2、电脑的驱动问题:检查电脑的摄像头驱动是否安装正确,如果没有安装,可以在电脑的上下载并安装正确的驱动。
3、摄像头故障:检查摄像头是否有故障,如果有故障,可以更换新的摄像头。
4、摄像头有遮挡:检查摄像头是否有遮挡,如果有遮挡,可以移除遮挡物,让摄像头能够正常工作。
5、内存问题:笔记本电脑摄像头黑屏可能是由于内存不足造成的,需要检查内存是否已满,如果是,则需要清理内存,或者更换更大容量的内存来解决问题。
郁闷啊,新买的HP DV4 3124TX笔记本,内置摄像头居然是黑屏,重装了驱动也没用,有没有同类遭遇的伙伴
当我们遇到笔记本摄像头黑屏怎么办呢?接下来,我就介绍该问题的解决方法,希望能帮助到大家。
1、首先我们需要将原有的摄像头驱动卸载,卸载方法:右击“我的电脑”-“属性”-“硬件”-“设备管理器”或者直接按Ctrl+F1,然后打开“通用串行总线控制器”,把下面的“Usb Root Hub”都删除掉。
还有就是打开“控制面板”的“添加删除程序”有没有摄像头的应用程序如vm301的`程序卸载掉。
2、然后重新启动,重启之后就会找到新硬件,这时不要选择自动安装,然后点击“下一步”,然后把“搜索软盘、CD rom”打钩,其它的有钩的通通去掉。并且放上光盘,不要从光盘里安装驱动,让系统自动搜索,这样就可以安装成功了。
驱动不容易安装的原因或驱动更新过程中安装困难,目前市面上存在着一种克隆操作系统,里面集成了中星微旧版并通过了WHQL的驱动,当用户安装新买的摄像头或更新最新驱动后,摄像头无法正常工作。
您好,感谢您选择惠普产品。
根据您的描述,建议您参考下列信息:
一、建议您按下面步骤操作,解决摄像头的故障:
步骤一:先关闭所有软件,然后再打开网络摄像头进行通信。
请关闭正在运行网络摄像头的程序,然后重新启动该程序或者打开另一个程序。有时,您在一个软件程序中关闭网络摄像头之后,该程序可能不会完全停止运行摄像头,从而导致摄像头无法在其它程序甚至该程序中运行。有时,由于另一个程序正在对网络摄像头进行访问,您也无法使用网络摄像头。
步骤二:重新启动电脑
重新启动电脑。有些网络摄像头软件不能关闭网络摄像头,导致其它应用无法使用网络摄像头。出现这种情况时,您只能重启电脑,才能在其它应用中使用网络摄像头。
步骤三:在您的观看软件列表中选择网络摄像头
请务必将 USB 2.0 Camera 或HP Pilion Webcam 设置为软件的输入源。
由于运行网络摄像头的软件程序使用了不同的术语描述源,因此对网络摄像头的选择也不同。查看使用网络摄像头软件的“首选项” 或“属性” 页面,查找摄像头、网络摄像头或设置。
步骤 4:下载网络摄像头和软件的最新驱动程序和更新
有些软件程序可能无法识别某些网络摄像头,除非您安装了网络摄像头硬件和软件的最新驱动程序和更新。另外,如果您的软件不支持网络摄像头导出的格式,您可能需要使用第三方插件或实用程序观看或者将转换为您的网络摄像头软件支持的格式。
如果您的 HP 或者 Compaq 电脑带有网络摄像头,请访问 “HP 软件和驱动程序”页面 ,选择您所在的国家/地区,搜索您的电脑型号,然后下载可能适用于您的网络摄像头的驱动程序。
查看适用于 Windows 7 驱动程序的 Windows Update,后者可能影响您的网络摄像头和软件。依次点击 “开始” 、 “所有程序” 、“Windows Update” 。
步骤 5:如果您进行上述操作后机器的问题依旧,建议您可以尝试 拔去电池及电源适配器静置机器半个小时并保存重要的文件后恢复BIOS默认值,开机看看机器是否可以解决这个问题;如果恢复BIOS默认值机器的问题依旧,建议您可以尝试保存重要的文件后重新安装下机器的操作系统。
二、关于开机慢问题,建议您尝试以下操作:
1、拔去机器的外接设备及加装的硬件设备;
2、安装系统更新并更新机器的驱动;
3、升级机器的杀毒软件进行全盘杀毒;
4、将不常用的开机启动项关闭,方法如下:
按Win R组合键调用运行窗口,输入 msconfig ,点击确定,选择“启动”选择卡,取消您不需要开机加载程序,然后确定,即可关闭此程序的开机启动
三、关于安装xp问题
由于您的电脑出厂的时候是针对win7平台设计的,官方没有针对xp系统进行过测试,建议您最好是使用win7系统,以获得最佳的性能及稳定性。
跟您解释一下:您这款机器使用的是SATA接口的硬盘,SATA接口的硬盘在win xp推出的时代还没有面世,因此笔记本如果安装xp系统会无法识别到硬盘,出现蓝屏的情况,蓝屏代码为0X0000007B或者0X0000007E。
考虑到此型号机器硬件和系统的匹配度以及驱动的完整性,官方不建议您降级系统使用;若您坚持使用xp系统的话,考虑到您的需求,个人可以将其他用户反馈的安装方式告知您作为参考。如果您要安装XP系统是需要先加载SATA硬盘驱动的,加载的方式有两种,一种是通过USB接口的软驱在引导的时候按F6来加载,还有一种是寻找集成好Intel(R) Mobile Express Chipset SATA AHCI ControllerSATA驱动的纯净版安装光盘进行安装的。
在XP系统安装前,根据安装界面下方提示,点击F6加载SATA驱动以便系统识别到硬盘。需要准备USB软驱(U盘不可以)及空白软盘。具体操作过程如下:
(1)解压缩SATA驱动,将已解压文件夹中的程序复制到软盘根目录即可。
(2)放入操作系统光盘,连接好USB软驱,重新启动机器,按F9进入启动菜单选项,使用方向按键选择光驱,按回车启动即可。
(3)正常安装操作系统,安装中出现第一个蓝屏界面,系统提示按F6加载第三方硬件驱动时,迅速按下“F6”键,选择正确的SATA AHCI Controller驱动,在下一个界面中按下“S”键,使用软驱上的SATA驱动进行加载;
(4)加载后回到刚刚选择“S”界面,按Enter键继续安装即可,后面的安装步骤与正常安装操作系统的过程完全一致。
希望以上回复能够对您有所帮助。
如果以上信息没有解决您的问题,您可以登陆hp网络在线聊天室 .hp.cn/chat ,向在线工程师咨询,帮助您进一步解决问题。 更多产品信息资讯尽在.hp.cn/800。