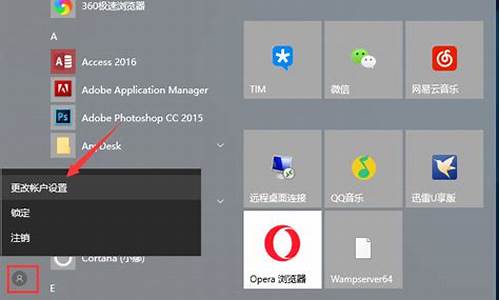1.U盘插入提示未能成功安装设备驱动程序什么原因
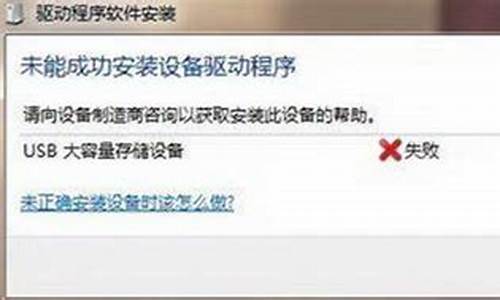
一、电脑USB端口故障现象
在使用U盘的时候,通常情况下将U盘插入电脑USB口之后,操作系统会自动安装驱动程序,一般情况下均可以正常安装驱动并可以使用U盘。但也常常提示“未能成功安装设备驱动程序”信息,导致无法安装U盘驱动程序,从而导致U盘无法被识别和使用,
或者我们插入U盘之后,操作系统没有任何反应,U盘也无法被识别到,并且之前U盘或USB设备都可以正常使用,那么这种情况下通常是电脑的USB驱动出现了问题,我们需要重新安装或修复USB驱动。
这个时候,我们右键点击“我的电脑”或“计算机”,然后选择“属性”,然后点击“设备管理器”,会看到USB驱动程序会有**的叹号,
二、正确安装USB驱动的方法:
1、在出现**叹号的USB驱动上右键点击,然后选择“更新驱动程序软件”,
2、点击“浏览计算机以查找驱动程序软件”,
3、如果你已经知道你要安装的U盘驱动程序所在的路径,你可以直接点击“浏览“,然后选择,之后可以点击下一步,然后等待驱动程序安装完毕即可;当然,如果你没有相应的USB驱动,则你可以点击“从计算机的设备驱动程序列表中选择”,然后点击“下一步”,
4、然后选中你要安装的USB驱动程序,点击“下一步”,示:
5、然后等待操作系统提示,“Windows已经成功地更新驱动程序文件”,即可安装成功,
6、此时,U盘已经可以正确在电脑的磁盘列表里面出现了,也可正常使用了;如果打开设备管理器,其他设备里依然有设备显示**叹号,再次重复上面的步骤即可。
此外,也可以参考其他方法来修复USB驱动程序,比如通过安装USB万能驱动、通过驱动精灵,或者通过在U盘或USB设备的厂家的下载相应的驱动程序,也可以在很大程度上修复USB驱动,从而达到正常使用U盘的目的。
U盘插入提示未能成功安装设备驱动程序什么原因
方法是:
1、首先,需要正确安装U盘驱动程序,右击“计算机”并从其右键菜单中选择“管理”项。
2、待打开“计算机管理”界面后,展开“设备管理器”选项,在右侧找到“其它设备”并右击,从其右键菜单中选择“更新驱动程序”项。
3、接下来根据驱动安装向导的提示,从“计算机上的驱动程序文件”列表中选择与U盘相匹配的“通用串行总线控制器”项。并按照提示完成相关驱动程序的安装操作。
4、当然,我们还可以借助“驱动人生”或“驱动精灵”来实现U盘驱动的安装操作。只需要切换到“外设驱动”选项卡,点击“安装驱动”按钮即可自动完成相关驱动的安装操作。
5、此外,造成U盘不显示的其它原因是系统配置不当所造成的。对此可以通过第三方管理工具(如“大势至USB控制系统”)来实现。直接在百度中搜索以获取程序的下载地址。
6、安装并运行此工具,按“Alt+F2”来唤醒程序主界面,在其主界面中勾选“恢复USb存储设备、手机或蓝牙设备的正常使用”。经过以上设置后,就恢复了USB接口的正常使用。
驱动程序英文名为“Device?Driver”,全称为“设备驱动程序”, 是一种可以使计算机和设备通信的特殊程序,可以 说相当于硬件的接口,操作系统只有通过这个接口,才能控制硬件设备的工作,如某设备的驱动程序未能正确安装,便不能正常工作。 因此,驱动程序被誉为“ 硬件的灵魂”、“硬件的主宰”、和“硬件和系统之间的桥梁”等。
1、设备驱动程序设备驱动程序(device driver),简称驱动程序(driver),是一个允许高级(High?level)计算机软件(computer software)与硬件(hardware)交互的程序,这种程序建立了一个硬件与硬件,或硬件与软件沟通的界面,经由主板上的总线(bus)或其它沟通子系统(subsystem)与硬件形成连接的机制,这样的机制使得硬件设备(device)上的数据交换成为可能。
依据不同的计算机架构与操作系统差异平台,驱动程序可以是8位(8-bit)、16位(16-bit)、32位(32-bit),甚至是最新的64位(64-bit),这是为了调和操作系统与驱动程序之间的依存关系,例如在Windows 3.11的16位操作系统时代,大部份的驱动程序都是16位,到了32位的Windows XP则大部份是使用32位驱动程序(微软提供了Windows?Driver?Model可实现driver),至于64位的Linux或是Windows Vista平台上,就必须使用64位的驱动程序(WDM与WDF皆可实现64位驱动程序)。
2、驱动程序的开发驱动程序的开发工作是很具挑战性的,因为必须配合著硬件与软件上相当明确与高级的平台技术。由于大多数的驱动程序(device drivers)执行在内核模式(kernel?mode),软件的错误经常造成系统严重的不稳定,例如蓝屏(blue screen),这跟过去的用户模式(user mode)下的程序设计(例如Delphi、VB、Ja)有明显的差异性。
详细你狠的的朋友都有遇到U盘插入电脑后提示“未能成功安装设备驱动程序”,那么应该怎么解决呢?下面小编就和大家分享U盘插入提示未能成功安装设备驱动程序的解决方法,来欣赏一下吧。
U盘插入提示未能成功安装设备驱动程序的解决方法
1,首先,需要正确安装U盘驱动程序,右击“计算机”并从其右键菜单中选择“管理”项。
2,待打开“计算机管理”界面后,展开“设备管理器”选项,在右侧找到“其它设备”并右击,从其右键菜单中选择“更新驱动程序”项。
3,接下来根据驱动安装向导的提示,从“计算机上的驱动程序文件”列表中选择与U盘相匹配的“通用串行总线控制器”项。并按照提示完成相关驱动程序的安装操作。
4,当然,我们还可以借助“驱动人生”或“驱动精灵”来实现U盘驱动的安装操作。只需要切换到“外设驱动”选项卡,点击“安装驱动”按钮即可自动完成相关驱动的安装操作。
5,此外,造成U盘不显示的其它原因是系统配置不当所造成的。对此可以通过第三方管理工具(如“大势至USB控制系统”)来实现。直接在百度中搜索以获取程序的下载地址。
6,安装并运行此工具,按“Alt+F2”来唤醒程序主界面,在其主界面中勾选“恢复USb存储设备、手机或蓝牙设备的正常使用”。经过以上设置后,就恢复了USB接口的正常使用。
u盘插入电脑不显示怎么办
先将其他U盘插到个人电脑上,确保电脑USB接口没有损坏。
如果电脑USB接口未损坏,将显示不出的U盘插到别的电脑上看看是否是U盘的问题。
如果上述问题都可以排除,接下来就需要在原电脑上进行操作。
在“我的电脑”上面单击右键,找到“并点击设备管理器”。
进入设备管理器界面,在通用串行总线控制器里面找到“USB大容量存储设备”,如果“USB大容量存储设备”图标上向下箭头之类的符号标志,点击右键启用。
如果U盘仍未显示,可以借助第三方的USB软件进行修复。
下载并安装USB控制系统软件。
打开USB控制系统软件,勾选“恢复USB存储设备、手机或蓝牙等设备的使用”。
勾选之后重新插拔U盘,可以看到U盘恢复显示。
Win7系统电脑插入U盘识别但不显示的解决方法
1、插入U盘,打开我的电脑中文件夹选项,切换到“查看”选项卡下,在高级设置框中找到并取消勾选“隐藏空的驱动器”项,然后点击应用。
2、经过上面的设置,如果没有效果,就打开计算机管理中的设备管理器,查看电脑的USB驱动是否出现问题,如果其中有**叹号出现,就需要更新USB驱动了。
3、另外,我们还可以打开计算机管理中的磁盘管理,找到你的U盘,然后右键点击选择“更改驱动器号和路径”。
4、在打开的窗口中点击“更改”,然后选择其它的盘符号,尽量选择字母顺序靠后一些的盘符号,点击确定。
U盘|