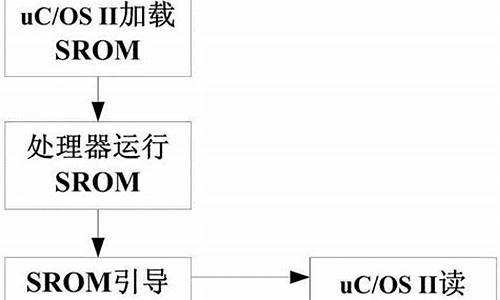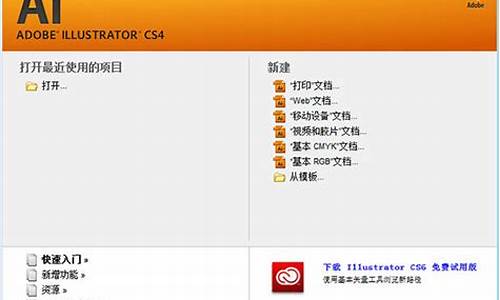1.求Daemon Tools中文版下载地址
2.虚拟光驱daemon tools litevv10.2.0.112 中文免费版安装后怎么使用
3.哪种虚拟光驱好,哪些是免费的
4.请问大佬有PowerISO(虚拟光驱软件) V7.9 免费版软件百度云资源吗
5.我该下哪个版本的daemon tools虚拟光驱?
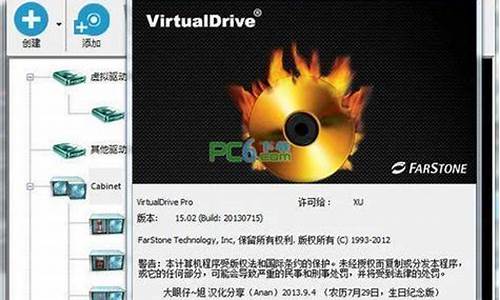
Daemon Tools 3.47.0 简体中文版授权方式:免费版软件语言:简体中文简介:一个不错的虚拟光驱工具,支持 98/Me/2000 (不支持95),支持 PS,支持加密光盘,装完不需启动即可用。是一个先进的模拟备份并且合并保护盘的软件,可以备份 SafeDisc 保护的软件,可以打开CUE, ISO, IMB, CCD, BWT, MDS, CDI, VCD 等这些虚拟光驱的镜像文件 (以后将支持更多的格式)。有了它,您就可以把光盘镜像直接变成一个光盘盘符,也就是说您可以不用把镜像释放到硬盘或者再刻出光盘就可以当做光驱一样用了。有了它,您也可以把体积比它大 100 倍的 Virtual Drive 扔了。注意:要打开 VCD 格式的映像文件,要在文件名处输入 *.VCD 回车即可。下载地址: 不知道是不是你要的那款软件
采纳哦
求Daemon Tools中文版下载地址
链接: 提取码:9sfv
软件名称:DVDFABVirtualDrive虚拟光驱V1.5.11官方中文版
语言:简体中文
大小:782.95KB
类别:系统工具
介绍:DVDFABVirtualDrive官方中文版是功能强大的虚拟DVD/蓝光光驱软件。它可以通过软件模拟的方式,先虚拟出一部或多部虚拟光驱后,将光盘上的应用软件,镜像存放在硬盘上,并生成一个虚拟光驱的镜像文件,然后就可以将此镜像文件放入虚拟光驱中来使用,生成和你电脑上所安装的光驱功能一模一样的光盘镜像。
虚拟光驱daemon tools litevv10.2.0.112 中文免费版安装后怎么使用
虚拟光驱(Virtual Drive) Personal Edition v8.0 多国语言[中文]个人版
下载地址:
ftp://jdxznet.vicp.net/虚拟光驱(Virtual Drive) Personal Edition v8.0 多国语言[中文]个人版.rar
Code:VDP80003409820787156
虚拟光驱(Virtual Drive)是一套模拟真实光驱的工具软件,它能创建多达23台虚拟光驱或1000个光驱柜,将光盘上的应用软件和资料压缩成一个虚拟光驱文件(*.VCD)存放在指定的硬盘上,并产生一个虚拟光驱图标后告知操作系统,可以将此虚拟光驱视作光驱里的光盘来使用。所以当日后要启动此应用程序时,不必再将光盘放入物理光驱中(没有物理光驱亦可执行),更不需要等待光驱的缓慢启动,只需在虚拟光碟图标上双击,虚拟光碟片立即会载入虚拟光驱中执行,快速又方便。此版为多语言版,包括:中文版、英文版,安装时会自动检测操作系统的语言版本并自动安装。这个是个人版!^_^
程序主要特点:
1.部分收纳:可将您硬盘或是其它储存设备中的资料,选择“需要的”文件直接制成虚拟光盘文件,不必再花时间将所需的文件利用光盘烧录机备份出来。
2.执行免光盘:执行时光盘片不需要放入光驱,没有真实光驱也可执行,虚拟光盘全部在计算机中,随手可得。
3.高速CD-ROM:虚拟光盘直接在硬盘上执行,速度达200X;虚拟光盘的反应速度快速无比,播放影像顺畅不停顿。一般硬盘速度为10~15MB/S左右,换算成光盘传输速度(150KB/S)等于100X。现在的计算机大都配备有Ultra DMA硬盘控制卡,其传输速度更可高达33MB/秒(220X)。
4.NoteBook最佳良伴:虚拟光碟可解决笔记本型计算机没有光驱、速度太慢、携带不易、光驱耗电等问题;虚拟光盘片文件可从其它计算机或网络上取得。
5.MO最佳选择:虚拟光碟所产生的虚拟光盘(*.VCD文件)可存入MO片随身携带,如此,则MO片为光盘片,MO机为光驱,一机二用。
6.复制光盘:虚拟光碟复制光盘时只产生一个相对应的虚拟光盘文件,因此管理起来非常容易,并非像传统方式那样将光盘内成百上千的文件复制到硬盘;该种方法不一定能正确执行,因为很多光盘程序会要求在光驱上执行(锁码或定时读取光驱),而且删除管理也不方便;虚拟光碟则完全解决了这些问题。
7.同时执行多片光盘:虚拟光碟可同时执行多个不同光盘应用软件。例如,我们可以在一台虚拟光碟上观看大英百科全书,在另一台虚拟光碟上执行英汉字典,查不懂的生字,同时用真实光驱听唱片。在以前要执行这样的动作必须买3台光驱才能做到。
8.压缩:虚拟光碟使用专业的压缩和实时解压缩法,对于一些没有压缩过的光盘片,压缩率可达50%以上;执行时自动实时解压缩,影像播放效果不失真。
9.指令操作:虚拟光碟指令接口程序(VDRIVE.EXE)可以让您利用批处理文件来操作虚拟光碟,例如插片或退片等。没有Autorun的光盘片亦可设定成具有自动执行功能。
10.支持大多数格式光盘的压制:Data-CD(计算机资料光盘片)、Audio-CD(数字音乐CD)、DVD-ROM(DVD data资料光盘片)、Multi session光盘片、CD Extra光盘片、CD-Text光盘片、 Video-CD(激光视盘片)、Photo-CD(数字相片光盘片)、Mixed-Mode CD(混合模式光盘片) 、DVD-Video(DVD**光盘片) 等。
11.自动判断光盘格式:当您使用“压制光盘”的功能时,虚拟光碟7.1可以自动判断光盘的种类及格式,并执行正确的制作程序,用户在制作VCD时再也不必像以前一样要考虑光盘的格式。
12.热键功能:当用户为VCD文件指定了热键以后,可以不必在虚拟光碟总管中执行插片操作,只需使用指定的热键即可执行插片功能。该功能对多盘片游戏而言,在玩的过程中需要换光盘片时,非常有用。
13.MP3格式压制:在用户的计算机中如果安装有微软公司的Windows Media Player的MP3组件或其它带有MP3编码/解码的链接库的应用程序以后,用户可以选择MP3格式进行音乐光盘(Audio CD)进行VCD文件的压制,可以大大节省您的硬盘空间。
哪种虚拟光驱好,哪些是免费的
DAEMON Tools Lite 虚拟光驱的安装和使用方法:经验教程中使用的版本为daemon tools lite Edition v10多国语言安装版: style="font-size: 18px;font-weight: bold;border-left: 4px solid #a10d00;margin: 10px 0px 15px 0px;padding: 10px 0 10px 20px;background: #f1dada;">请问大佬有PowerISO(虚拟光驱软件) V7.9 免费版软件百度云资源吗
常用的虚拟光驱有:精灵虚拟光驱(DaemonTools)、Alcohol52%、PowerISO(虚拟光驱)。
虚拟光驱的种类很多,使用方法也大同小异,精灵虚拟光驱是免费的。以下以精灵虚拟光驱为例讲解虚拟光驱的使用方法:
一、下载并安装:
1、百度搜索并下载精灵虚拟光驱。
2、下载后安装。
3、安装程序必须重新启动windows,并在重新启动后继续安装。
二、使用方法:
1、首先来添加虚拟设备,这列添加台驱动器,如图
2、双击我的电脑,在这里就可以看到刚刚添加的2太虚拟设备了。
3、下面就可以利用精灵虚拟光驱载入需要用到的镜像文件了,镜像文件有学习用的光盘,也有ghost的操作系统,工具等,镜像文件一般的特征都类似一个压缩文件(后缀为.iso)
4、载入镜像文件很简单的,如图操作。
5、弹出对话框,查找镜像文件(*.iso),找到需要的镜像文件并打开。
6、打开我的电脑在驱动器那就多出一个驱动器来,这说明镜像文件加载完成了,双击打开就可以浏览了。
我该下哪个版本的daemon tools虚拟光驱?
链接:提取码:qzdj?
软件名称:PowerISO(虚拟光驱软件)V7.9免费版
语言:简体中文
大小:8.22MB
类别:系统工具
介绍:PowerISO是一款功能全面的CD与DVD映像文件处理软件。您可以编辑、创建、加密、解密和拆分映像文件,并使用您自己的虚拟CD-ROM驱动器加载映像文件。PowerISO具有很好的易用性和功能性,集成了一套专业功能,支持拖放和裁剪操作,支持多种图像文件格式。
DAEMON Tools 是虚拟光驱!
Daemon tools是一款免费软件,最新版本3.46,大小为502K,有简体中文的版本,推荐大家使用这个版本,中文界面,操作起来也方便些。它可以在除windows95外所有的windows系统上使用。daemon tools支ISO,CCD,CUE,MDS等各种标准的镜像文件,而且它也支持物理光驱的特性,比如光盘的自动运行等等。双击安装文件,点击安装按钮,然后一路点击下一步便可以完成安装,需要注意的是,安装完毕后需要重新启动操作系统才能生效。
重新启动后,daemon tools会自动加载,在屏幕右下角的任务栏里面会有一个daemon tools的图标。就是下图中用红色框中的红色图标。
右键单击图标,会弹出一个菜单,共有5个子菜单,如下图所示:
退出就是退出daemon tools,退出后图标会从任务栏中消失,想要再次使用daemon tools可以双击桌面上的daemon tools图标。
帮助菜单里面是开发人员介绍与邮件支持等功能,与使用镜像文件的关系不大,有兴趣的朋友可以自己看帮助,或者发送电子邮件询问软件作者。
下面着重介绍一下虚拟CD/DVD-ROM,模拟项目和选项三个菜单的功能。
虚拟CD/DVD-ROM菜单
1. 首先现要设定一下虚拟光驱的数量,daemon tools最多可以支持4个虚拟光驱,你可以按照你的需求设置,一般设置一个就足够了。在某些情况下,比如你的游戏安装文件共有4个镜像文件,那么你可以设定虚拟光驱的数量为4,这样安装游戏的时候就可以不用时不时的调入光盘镜像了。
设置完驱动器的数量后,在'我的电脑'里面就可以看到2个新的光驱图标。下图是作者电脑里面的情况:
光盘L是我的物理光驱,也就是我的安装在机器上真实的光驱,光盘M和N就是新生成的虚拟光驱了。
2. 现在就可以加载镜像文件了,先看一下:
按照上图所示操作,选择安装镜像文件,然后会弹出一个窗口,让你选择镜像文件,选择好镜像文件,按一下打开按钮。
3.这时打开我的电脑,就可以看到已经插入光盘了。由于我插入的是一张游戏光盘,所以光盘已经自动运行了。下面两张图分别是'我的电脑'中插入镜像光盘和光盘自动运行。
打开这张光盘,可以看到里面的文件,你可以对这张光盘进行复制和粘贴或者双击安装文件来安装游戏等操作,和对真实的光盘文件进行操作一样。到这里主要的工作都结束了,基本上就能够安装软件和玩游戏了。
提示:如果想换光盘的话,先卸载镜像文件,然后再插入其他镜像文件,这样速度要比直接插入新的镜像文件快很多。
如果两个驱动器里面都有镜像文件,你都要卸载的话,可以选择卸载全部驱动器。
模拟项目菜单
有时候如果你插入虚拟光盘后发现不起作用,明明加载了镜像文件,可是在'我的电脑'里面却看不到。或者可以看到光盘,但是操作的时候总是出错。那么可以试试看这里面选项。模拟项目里面有四个选项,当你要插入的MDS格式的镜像文件的话,那么选择RMPS即可。如果这张文件有使用光盘保护技术的话,那么选择safedisc。其他选项用到的时候比较少,如果选择RMPS和safedisc也不起作用的话,可以试试其他选项。
选项菜单
选项菜单中共有5个项目。
l 模拟音频
当你插入的镜像文件时CD音乐光盘,那么要选择这个选项,否则可能放不出声音。其他镜像光盘不用选择这个选项。
2自动安装
当你插入了一张镜像文件后,选择了这个选项后,那么系统重新启动或者关机后再开机,那么这张镜像光盘会自动加载。建议游戏选择这个选项,这样你每天玩游戏的时候,不用麻烦的先要插入镜像光盘了,直接运行游戏就可以玩了。
3 自动开始
选择这个选项,系统启动的时候会自动加载,daemon tools会自动加载,建议不要选择。需要的时候再运行daemon tools吧,这样可以节约一些内存资源,以便更快的运行系统和游戏等。这个选项不会影响前面自动安装的选项,即使不选择自动开始,只要你插入了镜像光盘并且打开了自动安装,那么系统启动时仍会自动加载镜像光盘。
自动锁定和任务栏图标必须打开自动开始才可以选择,他们的用处不大,不选择也不影响正常使用。