感谢大家在这个u盘安装ubuntu分区问题集合中的积极参与。我将用专业的态度回答每个问题,并尽量给出具体的例子和实践经验,以帮助大家理解和应用相关概念。
1.U盘安装Ubuntu 16.04单系统
2.如何把Ubuntu装到U盘中
3.win7下安装Ubuntu时如何进行分区?
4.如何用u盘安装ubuntu系统
5.怎样把ubuntu安装在U盘?
6.怎样把Ubuntu Linux系统安装到u盘
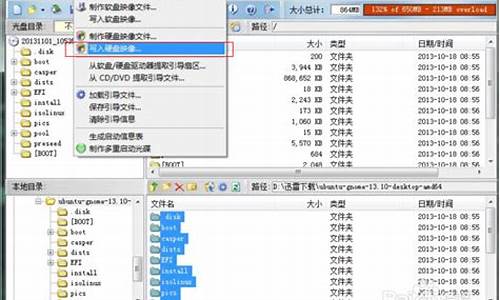
U盘安装Ubuntu 16.04单系统
本文简单介绍电脑安装Ubuntu 16.04LTS 单系统过程中相关事宜。首先,准备一个刻录好Ubuntu16.04的优盘启动盘。
如果你之前有任何其他的win系统不想要了且想重新分区,可以用分区助手重新分好区,留一个100g给Ubuntu即可,格式无所谓,因为在安装时还会再格式一遍。
准备好后,进bios设置优盘优先启动,或者直接从bios进入优盘,这时:
有可能你的安装镜像出不来,而是出现 boot....命令行,此时,按下table键,会看到出现live live install .......
输入live,回车,就会进入安装界面。
前面选择语言什么的直接下一步,到安装界面时,选择“其他选项”
进入分区设置界面,这里是比较重要的分区设置。
个人建议,将你的100g硬盘先点“-”号,使之成为“空闲”,随后点击它,选择“+”号,直接选择主分区,留你内存大小(比如8000m),剩下的全部挂载点选择"/", 确定后,再将刚才预留的8000m设为交换空间,逻辑分区,即可,最下面的启动引导设备,选择你挂载点是“/”的分区,开始安装。
安装结束后,重启,一般情况下就可以进入系统了,但是,有可能会出现一个情况:屏幕黑屏,只有左上角一个光标在不断闪烁,无法进入系统。
此时是因为,你的启动引导没有设置在安装好的系统里,解决方法如下:
先插优盘进入之前安装Ubuntu的试用系统,即live cd系统
一定要先连上网
打开命令行,
这个命令可以查看系统内的分区信息,看boot的星号是不是在你的ubuntu系统分区上,通常是不在。
所以,执行
然后
安装完grub后看到,no error就可以啦,重启,成功进入Ubuntu系统~
如有错误,敬请指正~
如何把Ubuntu装到U盘中
Ubuntu硬盘分区
u盘启动后,在界面选择Install Ubuntu
根据提示执行安装,安装类型依次选择:其他选项--新建分区表--‘+’:
efi系统分区:主分区:SSD硬盘:500MB
swap分区(交换空间):主分区:SSD硬盘:16GB内存至少分配8GB(我分配的16GB)
ext4分区:挂载点/:主分区:SSD硬盘:SSD内全部剩余空间
ext4分区:挂载点/home:主分区:机械硬盘:机械硬盘全部空间
swap分区大小说明参考文章: linux 增加swap 分区大小
win7下安装Ubuntu时如何进行分区?
首先制作启动盘,下载UltraISO软碟通,和Ubuntu镜像文件2
将ubuntu刻录到2G的U盘中,并从U盘启动。
3
进入ubuntu安装环境后,选择Try Ubuntu(试用Ubuntu)。
4
插入8G的U盘,系统会自动检测出来,如图,选择U盘,右键,选择解锁。
然后点击安装程序,开始安装。
5
选择好语言,
6
网络不连接也没有关系,
7
点击“继续”,如果提示是否卸载,选择“是”。
8
为了安装到U盘上,这里选择“其他选项”。
9
现在要为U盘分区,为了建立新的分区,这里先点减号,删除原来分区。(注意:要选择你的U盘,不要选错了,可以通过容量判断哪个是U盘,哪个是本地硬盘)
10
然后再点加号,建立一个新的分区,
11
第一个分区设为交换分区,设置大小时要注意保证剩下的空间大于6.4GB,具体如图:
12
同样的方法,建立第二个分区,
13
这个分区即为要安装ubuntu系统的分区,格式设为EXT4,挂载点为/,具体如图:
14
将引导器设置为你的U盘,点击现在安装。
15
系统会有格式化提示,一律选“是”。(不过要注意格式化的是否是你的U盘,千万别把硬盘格式化了)
16
设置语言和时区,
17
按提示设置用户名和密码,
18
坐等程序安装完成。
19
安装完成后重启,拔掉2G的U盘,从安装盘(8G的)启动,便可以进入U盘上的Ubuntu系统了!
如何用u盘安装ubuntu系统
进行分区的步骤:
1.电脑选择U盘启动,开机前会有提示,怎么选择启动方式,时间很短。联想的笔记本是开机后一直按F12,然后选择USBxxxx那一项。
2.一开始就是一直下一步,到选择安装方式时,有让ubuntu和win7共存的,完全删除win只剩ubuntu的,最底下的是其他,你选择其他。
3.选其他后会扫描一下硬盘,列出使用信息。记住你的F盘大小,会与win7下的大小有一定的出入,一个是把1024M当1G,一个是把1000M当1G,但是应该能分辨出来,相差不大。
4.把那个盘删除,又要扫描一次,显示未分配空间,就是你删除的F盘。给它格式化,挂载点选择swap,大小2048M,扫描结束,再次选中剩下的未分区,挂载点选择 / ,格式选择etx4,大小就是剩下的全部。等待扫描结束。
5.勾选 / 所在的分区,点下一步。
6.建议连接上网络,在安装过程中下载需要的插件,flash,mp3插件等等。
怎样把ubuntu安装在U盘?
首先要下载这个系统安装软件,ISO文件Ubuntu版本
将下载的ISO安装文件进行安装,方法有两个:一是用优盘对优盘安装;另一种方法是将ISO文件刻成光盘,用光盘对U盘进行安装。重点说一下用U盘对U盘进行安装。
要用U盘进行安装,先得把ISO文件安装到U盘中,不能直接把ISO文件拷贝到U盘上,要用UltraISO文件进行安装。网上可以下载软件。用UltraISO软件打开Ubuntu文件。
再用UltraISO软件的“启动”中的:写入硬盘映像;
选择usb-HDD,点击写入。完成后退出软件。
用U盘来安装Ubuntu。将电脑进入COM设置中,将U盘作为启动盘。保存后重启电脑,U盘这时充当USB—Cdrom。进入界面后就可以选择将Ubuntu安装到硬盘或安装到U盘中。如果不安装,这时也能上网,或干其他事情等。但是你保存的任何东西重新启动后就丢失了,界面和文件全部都恢复后原先的状态。唯一的好处是不怕病毒。如果你想要和windows一样,那还得进行二次安装。当然你也可以在windows中安装,安装后可在xp中另建一个启动目录,但影响UBUNTU的性能和速度。最好的办法还是单独安装。
单独安装要进行分区,需要两个区:一个是虚拟内存区(swap),也称为交换区。大小为150M~1200M,推荐1000M。另一个为主分区,大于5 G。安装后的系统文件为约3G,以后要升级和下载文件。两个分区分好后就可以安装Ubuntu了。我用的是8G的SD卡,分了三个区,除了两Ubuntu 分区外又多了一个1.5G的FAT32格式分区,主要用于Winodws下,也能和Ubuntu进行文件交换以及下载后存放文件的空间。安装Ubuntu时最好将硬盘断开,这样安全。
安装过程中必须要设定用户名和口令,也可以选择启动时自动输入口令。口令一定要牢记,在升级和安装文件时要用。安装时要选择语言,它支持很多种语言,也有简体中文。当然安装完后也可以在网上改变语言。安装好的Ubuntu最好先升级。
Ubuntu中可以直接运行微软Office中的Word、Excel和Power Point。还可以不要硬盘,我用的笔记本电脑是Acer 1810TZ,在旅行中断开硬盘后还可以节电,成为名符其实的无硬盘电脑。使电脑的电池延长很多时间,而且因为没有硬盘而不怕颠簸。整机性能得到了很大的提升。
Ubuntu 也支持兰牙和WiFi上网及摄像头功能,无需重新安装。喜欢五笔字形的人可以直接调用。浏览器的界面也很好,特别是工具下的‘隐私浏览’功能,使你浏览任何网页不会留下痕迹。这点和IE8.0的功能相同。
怎样把Ubuntu Linux系统安装到u盘
1)首先要分区,我们可以通过gparted这个软件来进行分区,插入U盘后打开gparted,然后切换到/dev/sdb(这里的sdb代表的是你的U盘,请按照自己的实际情况进行选择),然后点击设备,创建分区表,然后会弹出一个提示,点击确定即可,然后在在sdb的图形上右键,你会看到一个新建,然后点击,接着会弹出一个创建分区的窗口,把分区格式中的ext2改成ext4格式然后点击添加.然后点击应用说做的更改,等一会你会发现U盘已经格式话好了.然后拔下U盘,在重新插入U盘,下面我们就要进行第二步了.
2)安装系统到U盘上,其实在这里有两种方法进行安装,
2.1)一个就和正常的安装系统一样,进入Live usb后插入U盘,然后点击安装,只不过在安装位置那里把硬盘改成U盘,并且把grub安装到U盘上,剩下的就和安装到硬盘上没有什么两样了,只不过这样安装之后需要慢慢的进行配置,比如安装软件呀,配置软件什么的,因为U盘的速度以及网速问题,可能需要较长的时间,这里我使用第二种方法,还原法.
2.2)所谓的还原法就是把已经安装并配置好的系统用tar打包,接着解压到新的分区中的方法具体的方法大家可以看我的这篇文章<Ubuntu下备份系统的方法> 这里我已经有了一个系统备份文件,他的位置是/home/aaa/backup.tar 这里我们先用cd命令进入U盘目录下,这里U盘目录在ubuntu下面就是/media/你的U盘的uuid ,这里我们假设U盘uuid是abcdefg,那么就使用一下命令
view source
print?1cd /media/abcdefg
接着我们要开始进行系统的解压了,在命令行接着输入一下内容
view source
print?1sudo su2然后输入你的用户密码(用户密码不显示) 3tar -xvpzf /home/aaa/backup.tar
然后等待一段时间知道终端上已经完成解压,到这里第二部已经完成,下面就是第三步了.
3)安装grub到U盘
光有系统我们也是不能进入系统的我们还要有引导程序,让我们可以成功的进入系统,这里我们首先修改fstab文件.
使用一下命令修改U盘上的fstab文件
view source
print?1gedit ./etc/fstab
然后在gedit的窗口中找到这样的一行
UUID=84d70d9a-51d8-4154-8990-325d55002f56 / 注意这里=后面的uuid就是你原来系统根分区的uuid这里因该改成现在U盘的uuid,在前面我们已经假设U盘的uuid是abcdefg,这里就应该改成这样
UUID=abcdefg /
如果你的系统原来有home分区记得把fstab中的home分区这一段注销,然后保存.
接着我们输入一下命令来进行grub的安装
view source
print?1mount /dev ./dev 2chroot ./ 3dpkg-reconfigure grub-pc
当你输入了最后一条命令的时候终端会提示你一些内容,你不用管他,你要注意的是但他提示你要把grub安装到拉你的时候用上下键选中sdb也就是你的U盘,然后按空格键,这是你会看到sdb的前面会有一个星号,这说明你要把grub安装到sdb上,然后用tab键跳到ok上回车,等他完成的时候grub就已经安装完成了,不个这个时候最好修改一下grub.cfg文件,把里面的hd1改成hd0,不然有可能启动不了.
4)完成安装
现在真个系统已经安装好了,我们用一下命令移除之前做的工作.
view source
print?1exit2 #退出chroot 3umount ./dev 4 #移除dev文件夹的挂载 5exit6 #退出root
好了这下U盘系统我们就制作好了,不信你可以从U盘启动试试,保证和你的系统完全一样,最多只是速度慢了一点而已.
ps:因为U盘类是于ssd硬盘,我们可以按照ssd硬盘的优化方法进行一些优化,ssd硬盘优化可以查看这篇文章.
Linux系统中对SSD硬盘优化的方法
如何用U盘安装Ubuntu
1,首先准备大于4G容量的U盘。2,另外准备Ubuntu的安装光盘或如果没有光盘那就把Ubuntu的iso存档保存到硬盘上也行。
一 针对有安装光盘的用户安装方法:
1,把光盘插入光驱,重新启动电脑,按F2或del键进入cmos的设定界面,把开机启动顺序修改成光盘为第一位。之后保存退出cmos设置界面。
2,Ubuntu在启动过程中会提示选择语言,根据情况,如果英语比较好你就选英语,汉语比较好就选简体或繁体中文。
3,点选“试用Ubuntu”按钮,之后等待一下电脑就会开机并进入桌面。
4,插上U盘,然后打开桌面上的u盘的图标,在u盘根目录建立usb.txt的一个空文件,然后点“程序”->“附属”->“终端”,打开终端操作界面。
5,输入sudo grub,然后回车,如果提示grub不存在或没有安装,那么就输入sudo apt-get install grub,然后回车安装grub,安装完grub之后就再输入sudo grub回车,再输入find /usb.txt回车,此时会看到u盘所在的物理分区号,记住。
6,关掉终端回到桌面,在u盘的图标上点击右键然后选择移除。
7,双击桌面上的安装Ubuntu图标开始安装,根据操作选择语言,然后选择键盘布局,再然后要求选安装的分区,这时候需要选“消除并使用整个磁盘”,然后选择u盘所在的盘符,千万别选错了 。继续之后进入另外一个界面,此时点击按钮“高级”,设置“安装开机载入程序”,一定要选择u盘所在的分区,同样也不能选错了,之后确认,然后点击开始安装即可。
二 针对使用在本机保存的iso的用户安装方法:
1,安装软件virtual Box,这个软件是免费开源且多国语言的,所以不需要找汉化包破解码,下载地址是(http://www.virtualbox.org/wiki/Downloads),如果系统是windows(不管是32位还是64位),就下载VirtualBox 3.2.10 for Windows hosts就行了。
2,新建一个虚拟盘,在设置“介质”的时候记得给光盘挂载Ubuntu的iso文件。
3,做好相关设置后运行你新建的虚拟机,这时候虚拟机会读取iso文件的信息并开始引导启动。
4,Ubuntu在启动过程中会提示选择语言,根据情况而定。
5,点选“试用Ubuntu”按钮,之后等待一下电脑就会开机并进入桌面。
6,插上U盘,然后看看桌面上有没有u盘的图标,如果没有则你需要右键点击这个虚拟机右下角的usb图标,然后点选u盘,此时virtual box会安装该usb设备的驱动,安装完成之后需要关闭虚拟机内的Ubuntu然后重新开机一下。重新开机之后打开桌面的u盘图标,在u盘根目录建立 usb.txt的一个空文件,然后点“程序”->“附属”->“终端”,打开终端操作界面。
7,输入sudo grub,然后回车,如果提示grub不存在或没有安装,那么你就输入sudo apt-get install grub,然后回车安装grub,安装完grub之后就再输入sudo grub回车,再输入find /usb.txt回车,此时会看到u盘所在的物理分区号,记住它。
8,关掉终端回到桌面,在u盘的图标上点击右键然后选择移除。
9,双击桌面上的安装Ubuntu图标开始安装,根据操作选择语言,然后选择键盘布局,再然后要求选安装的分区,这时候需要选“消除并使用整个磁盘”,然后选择u盘所在的盘符,千万别选错了 !继续之后进入另外一个界面,此时点击按钮“高级”,设置“安装开机载入程序”,一定要选择u盘所在的分区,同样也不能选错了,之后确认,然后点击开始安装即可。
先把ISO文件安装到U盘中,不能直接把ISO文件拷贝到U盘上,要用UltraISO文件进行安装。网上可以下载软件。用UltraISO软件打开Ubuntu文件。
再用UltraISO软件的启动中的:写入硬盘映像;
选择USB-HDD,点击写入。完成后退出软件。
用U盘来安装Ubuntu。将电脑进入COM设置中,将U盘作为启动盘。保存后重启电脑,U盘这时充当USBCdrom。进入界面后就可以选择将Ubuntu安装到硬盘或安装到U盘中。如果不安装,这时也能上网,或干其他事情等。但是你保存的任何东西重新启动后就丢失了,界面和文件全部都恢复后原先的状态。唯一的好处是不怕病毒。如果你想要和windows一样,那还得进行二次安装。当然你也可以在windows中安装,安装后可在XP中另建一个启动目录,但影响UBUNTU的性能和速度。最好的办法还是单独安装。
单独安装要进行分区,需要两个区:一个是虚拟内存区(swap),也称为交换区。大小为150M~1200M,推荐1000M。另一个为主分区,大于5 G。安装后的系统文件为约3G,以后要升级和下载文件。两个分区分好后就可以安装Ubuntu了。我用的是8G的SD卡,分了三个区,除了两Ubuntu 分区外又多了一个1.5G的FAT32格式分区,主要用于Winodws下,也能和Ubuntu进行文件交换以及下载后存放文件的空间。安装Ubuntu时最好将硬盘断开,这样安全。
安装过程中必须要设定用户名和口令,也可以选择启动时自动输入口令。口令一定要牢记,在升级和安装文件时要用。安装时要选择语言,它支持很多种语言,也有简体中文。当然安装完后也可以在网上改变语言。安装好的Ubuntu最好先升级。
Ubuntu中可以直接运行微软Office中的Word、Excel和Power Point。还可以不要硬盘,我用的笔记本电脑是Acer 1810TZ,在旅行中断开硬盘后还可以节电,成为名符其实的无硬盘电脑。使电脑的电池延长很多时间,而且因为没有硬盘而不怕颠簸。整机性能得到了很大的提升。
Ubuntu 也支持兰牙和WiFi上网及摄像头功能,无需重新安装。喜欢五笔字形的人可以直接调用。浏览器的界面也很好,特别是工具下的?隐私浏览?功能,使你浏览任何网页不会留下痕迹。这点和IE8.0的功能相同。如果有人也喜欢Ubuntu系统,大家可以进行交流。
好了,关于“u盘安装ubuntu分区”的话题就讲到这里了。希望大家能够通过我的讲解对“u盘安装ubuntu分区”有更全面、深入的了解,并且能够在今后的工作中更好地运用所学知识。










