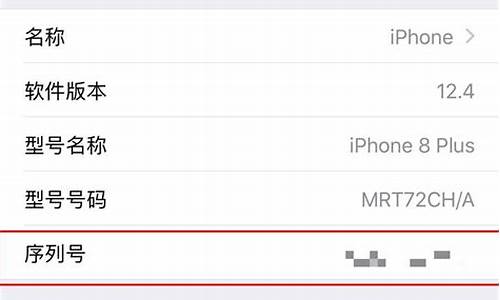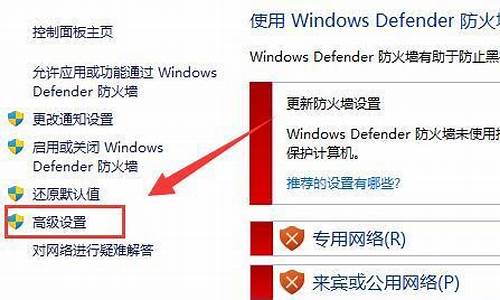很高兴有机会参与这个phoenix bios修改工具没有发现bcp问题集合的讨论。这是一个多元且重要的话题,我将采取系统的方法,逐一回答每个问题,并分享一些相关的案例和观点。
1.如何使用老毛桃phoenix刷新工具刷新bios设置
2.phoenix bios setup utility
3.关于修改BIOS
4.戴尔手提恢复了BIOS默认值进入系统后一直自动修复,但都修复失败。求指教

如何使用老毛桃phoenix刷新工具刷新bios设置
1、登录老毛桃win2003pe,运行phoenix bios刷新工具,如图所示:
2、Swinflash操作主要有两种:备份bios并且使用新的设置刷新bios和只备份bios,选择前者,然后点击“刷新bios”按钮,如图所示:
3、有需要可点击“高级设置”按钮设置刷新项目,如图所示:
4、点击刷新bios后,在警告框中点击“确定”,如图所示:
5、接着请等待刷新完成,如图所示:
phoenix bios setup utility
首先要提醒大家的是升级 BIOS 会有一定的风险。升级过程中操作错误或断电等原因都可能导致相应硬件损坏。因此,如果没有足够的计算机操作知识,没有完全掌握升级的 方法 ,不要随意去升级。此外,大部分升级也并不能带来性能的提高。这里我为大家介绍一些升级bios失败后的解决方法,供大家参考!升级bios失败解决方法参考如下
升级bios失败解决方法一:利用BIOS Boot Block引导块
现在用Award BIOS的主板都有一个BIOS引导块,当你升级BIOS时,这一小部分引导块可以不被覆盖(Boot Block Write 跳线设置为?Disable?,并且在运行Flash程序时,不选择?Update BIOS Including Boot Block?方式)。这个BIOS引导块只支持软驱和ISA显示卡,所以很多人在升级BIOS失败后,当主板上仍插PCI显卡时,启动电脑会黑屏,但电脑却能读软驱,这就意味着主板的BIOS仍可以恢复。这个BIOS引导块可以引导正常的DOS启动盘并执行Autoexec.bat,只要把Flash程序和正确的BIOS文件拷贝到DOS启动盘上,然后在Autoexec.bat中添加上执行升级Flash BIOS的语句,如Awdflash Biosxxx.bin。可以在一台正常的电脑上做好这张盘,拿到需要恢复的电脑上运行;或找块ISA显卡插到电脑上,启动后执行软盘上的升级程序。如果没有ISA显卡,也可以在启动后黑屏的情况下,自己动手运行升级程序。这时电脑仍可以正常运行,只是屏幕没有显示,只要升级时键入的内容完全正确,一样可以成功。
升级bios失败解决方法二:利用Flash Recover Boot Block引导块
对于另一些主板(例如某些使用Phoenix BIOS的主板),主板上的BIOS中有一个Flash Recover Boot Block引导块,这个引导块不会被升级程序覆盖。主板上有一个Flash Recover Jumper跳线,BIOS升级失败或被CIH病毒破坏后可以恢复,方法如下:
1.把Flash Recover Jumper跳线设置为?Enable?。
2.把可引导的升级盘插入A驱动器(盘中的BIOS一定要是能正常工作的,文件名要符合主板的要求,因为主板要把软盘中的BIOS备份自动写回Flash BIOS)。
3.重新启动电脑。
4.因? 一小段代码是放在不可写入的引导块区域的,所以不支持显卡,升级过程只能靠声音和软驱指示灯的提示来判断是否完成。如电脑喇叭发声且软驱灯亮着时,表明系统正在恢复BIOS到Flash BIOS,当电脑喇叭不发声且软驱灯也不亮时,表明恢复完成。
5.关掉电源。
6.把Flash Recover Jumper跳线跳回默认位置。
7.取出软盘,开启电源。
升级bios失败解决方法三:换一个新的BIOS芯片
与你的主板制造商联系,设法得到一块BIOS芯片。也可以买一块与主板的BIOS 芯片兼容的ROM芯片,如27Cxxx、28Cxxx系列EPROM,用专门的可写EPROM的仪器将正常的BIOS写入,换下升级失败了的BIOS芯片。用这种方法还可以升级那些BIOS不是Flash BIOS的主板、显卡甚至MODEM的BIOS。这种EPROM一般也不贵,十块钱左右就可以买到(这种方法的限制是得找到紫外线EPROM的擦写器)。
升级bios失败解决方法四:热拔插法
1.还有些主板的BIOS芯片中可能没有集成最初始的信息,或你无法找到ISA显卡,这时你可以找到与你的主板相同的好主板。先把好主板的BIOS芯片拔下,当然,你自己的BIOS芯片也要拔下,然后把好的BIOS芯片插入你自己的主板,启动计算机到DOS系统下,注意,进入DOS时不要外挂别的程序。当然,现在许多朋友的电脑都在用WIN95和WIN98,这时候你可以在计算机刚启动时按F8键,然后选择?Command Only模式?进入,最好直接用DOS引导盘启动,然后拔下那块好的BIOS芯片,再将你自己的BIOS芯片插入你的主板中,执行写入程序就行了!当然,你也可以把你的BIOS芯片拿到别人的电脑上写!
2.当你找不到相同的主板时,还有一种方法可救你主板的BIOS,本人就是通过这种方法来使主板的BIOS起死回生的。本人的主板是海洋R12主板,从网上下载BIOS升级程序为主板BIOS升级,由于电压问题导致升级失败,造成机器无法启动。现在ISA显卡不好找,即使找到了也不知好不好用,后来从《电脑报》上看到一篇用不同主板来重写BIOS的 文章 ,文中只说明了可以在两块不同的奔腾主板之间重写BIOS,没有说明是否可以在奔腾主板和奔腾二代主板之间重写BIOS。因本人的电脑买得早,朋友的电脑都是新买的,全是清一色奔腾二代电脑,所以找不到跟本人差不多的电脑,于是抱着试试看的心理拔下我的BIOS芯片来到同学家。先启动同学的电脑进入DOS系统,然后拔下他的BIOS芯片,插上我的BIOS芯片,试着用自带的写入程序写入BIOS。但电脑提示错误,于是换上他的BIOS写入程序来写入我的BIOS数据(一般来说,BIOS写入程序包括两部分:一部分是写入程序,也就是可运行的程序,另一个是以bin为扩展名的数据程序),写入成功,然后关机拔下本人的BIOS芯片。回到家里一试,又听到了电脑启动时美妙的声音!启动成功!
注意:使用方法四时,在启动好的电脑以前,先把它的BIOS芯片拔下,然后再稍用力把好的BIOS芯片插回,不要插得太紧,等电脑启动后稍用力就可以把好的BIOS芯片拔下,然后换上自己的BIOS芯片,这样就不容易损坏好的BIOS芯片。还有一点要注意的是,在方法四的第2种方式中,因两块主板不同,所以写入电压有可能不同,这点一定要注意,不然可能造成无可挽回的损失。
有一些主板(主要是使用Award BIOS的主板),BIOS中有一个引导块(Boot Block),在升级BIOS时一般是不会被覆盖的,也有的主板在写入新的BIOS文件之前会询问是否覆盖引导区(Update BIOS Including Boot Block and ESCD)(为 保险 起见,最好选?N?)。假如Boot Block未被破坏,我们就可以利用它来恢复原来的BIOS。
不过,BIOS中的Boot Block只支持软驱和ISA显卡等最基本的硬件,假如显卡是AGP或PCI接口的话,操作时就只能盲操作了(现在一些主板的BIOS的Boot Block也支持PCI显卡),但此时软驱仍可以正常读盘。如果对盲操作没有把握,也可以事先做好一张紧急恢复盘,除拷贝入awdflash.exe和*.bin两个文件外,再建立一个Autoexec.bat文件,内容如下:
awdflash.exe *.bin /sn /py
?sn?代表不备份旧的BIOS文件,这样可免去一次按?N?键的操作;?py?代表自动完成BIOS的刷新任务。
这样就可以利用这张启动盘来自动恢复受损的BIOS了。不过,有一点要特别提醒各位:现在7.0版本后的Awdflash.exe程序会默认刷新主板上的Boot Block,因此假如想保存Boot Block的话,必须在升级BIOS时使用/sb参数,这样就会强行跳过这一模块。
现在的BIOS芯片都采用了Flash ROM,都能通过特定的写入程序实现BIOS的升级,升级BIOS主要有两大目的:
1.免费获得新功能
升级BIOS最直接的好处就是不用花钱就能获得许多新功能,比如能支持新频率和新类型的CPU,例如以前的某些老主板通过升级BIOS支持图拉丁核心Pentium III和Celeron,现在的某些主板通过升级BIOS能支持最新的Prescott核心Pentium 4E CPU;突破容量限制,能直接使用大容量硬盘;获得新的启动方式;开启以前被屏蔽的功能,例如英特尔的超线程技术,VIA的内存交错技术等;识别 其它 新硬件等。
2.修正已知BUG
BIOS既然也是程序,就必然存在着BUG,而且现在硬件技术发展日新月异,随着市场竞争的加剧,主板厂商推出产品的周期也越来越短,在BIOS编写上必然也有不尽如意的地方,而这些BUG常会导致莫名其妙的故障,例如无故重启,经常 死机 ,系统效能低下,设备冲突,硬件设备无故?丢失?等等。在用户反馈以及厂商自己发现以后,负责任的厂商都会及时推出新版的BIOS以修正这些已知的BUG,从而解决那些莫名其妙的故障。
由于BIOS升级具有一定的危险性,各主板厂商针对自己的产品和用户的实际需求,也开发了许多BIOS特色技术。例如BIOS刷新方面的有著名的技嘉的@BIOS Writer,支持技嘉主板在线自动查找新版BIOS并自动下载和刷新BIOS,免除了用户人工查找新版BIOS的麻烦,也避免了用户误刷不同型号主板BIOS的危险,而且技嘉@BIOS还支持许多非技嘉主板在windows下备份和刷新BIOS;其它相类似的BIOS特色技术还有华硕的Live Update,升技的Abit Flash Menu,QDI的Update Easy,微星的Live Update 3等等,微星的Live Update 3除了主板BIOS,对微星出品的显卡BIOS以及光存储设备的Firmware也能自动在线刷新,是一款功能非常强大的微星产品专用工具。此外,英特尔原装主板的Express BIOS Update技术也支持在windows下刷新BIOS,而且此技术是BIOS文件与刷新程序合一的可执行程序,非常适合初学者使用。在预防BIOS被破坏以及刷新失败方面有技嘉的双BIOS技术,QDI的金刚锁技术,英特尔原装主板的Recovery BIOS技术等等。
除了厂商的新版BIOS之外,其实我们自己也能对BIOS作一定程度上的修改而获得某些新功能,例如更改能源之星LOGO,更改全屏开机画面,获得某些品牌主板的特定功能(例如为非捷波主板添加捷波恢复精灵模块),添加显卡BIOS模块拯救BIOS损坏的显卡,打开被主板厂商屏蔽了的芯片组功能,甚至支持新的CPU类型,直接支持大容量的硬盘而不用DM之类的软件等等。不过这些都需要对BIOS非常熟悉而且有一定的动手能力和 经验 以后才能去做。
误区一:主板BIOS升级之后,可使系统性能得到很大提升!
对于BIOS来说,并不是越新越好。主板厂家对于BIOS的更新,主要用来解决主板极个别兼容性问题,并使之可以支持更多、更新的硬件产品。但对于整机性能的影响却微乎其微!
误区二:主板BIOS升级太危险了!
升级BIOS,只要方法得当,胆大心细,并且做好万一失败后的修复准备工作,应该讲还是很简单的。当然,风险肯定存在。对于一般的使用者来说,如果没有特殊原因,还是不要去冒这个险。
误区三:主板BIOS升级失败后很难修复!
即使失败了,还有很多种办法可以修复,而且,99%都能让你的主板起死回生。有一点必须事先说明,如果BIOS芯片是焊在主板上,以下方法并不完全适用。
直接恢复法
刷新失败后重启,如果发现点不亮系统,但软驱灯还一直亮,这表明BIOS芯片的BootBlock未损坏。这时,可把BIOS刷新工具和备份的BIOS文件拷到一张完好、无毒的启动软盘中,用批处理文件执行刷新。
有一些用AMI BIOS的主板,只要把备份BIOS文件改名为AMIBOOT.ROM,并将其拷入一张空的无毒软盘,然后放入软驱,启动电脑并同时按住?Ctrl Home?组合键强迫电脑进行升级操作。系统将会从磁盘中读取AMIBOOT.ROM进行升级。当听到系统发出四声?嘀?之后,就可以拿出磁盘并重启。重启后,BIOS便恢复了。
关于修改BIOS
*************************************************************************************************************
故障原因 system failure 先试试如下所有解决方法
第一种 系统问题 一键返原或重做系统
第二种 软件问题 下掉软件重装
第三种 软件病毒残留文件 清理内存
第四种 软件不兼容 下掉软件
第五种 缓存设置不合理 重设缓存
第六种 系统资源匮乏 删除及清理内存
第七种 病毒、木马 查杀病毒
第八种 硬件过热 CPU太热 散热器灰尘太多
第九种 硬盘问题 清理磁盘.整理磁盘碎片
第十种 硬件质量 硬件要跳线
第十一种 硬件超频 电池要断电
第十二种 硬件环境 不兼容 重新拔插
只提拱解决方案.不做任何解释.
1:要在开机时,先把BIOS恢复出厂状态.(电池断电) 较关键必需做一下.
2:你复制以下命令或在.命令提示符输入:
regsvr32 /s urlmon.dll
regsvr32 /s mshtml.dll
regsvr32 /s shdocvw.dll
regsvr32 /s browseui.dll
regsvr32 /s jscript.dll
regsvr32 /s vbscript.dll
regsvr32 /s scrrun.dll
regsvr32 /s msxml.dll
regsvr32 /s actxprxy.dll
regsvr32 /s softpub.dll
regsvr32 /s wintrust.dll
regsvr32 /s dssenh.dll
regsvr32 /s rsaenh.dll
regsvr32 /s gpkcsp.dll
regsvr32 /s sccbase.dll
regsvr32 /s slbcsp.dll
regsvr32 /s cryptdlg.dll
regsvr32 /s oleaut32.dll
regsvr32 /s ole32.dll
regsvr32 /s shell32.dll
regsvr32 /s initpki.dll
regsvr32 /s msjava.dll
3:重启电脑.做一下全盘杀毒.
再做如下四点电脑更快
第一要关闭所有启动项.(在运行>>msconfig)留存(勾)ctfmon.
及杀毒软件.
第二要清空回收站.系统要清空IE 临时文件及记录.删除己用
补丁文件.
第三要设置防火墙.在我的电脑右键点属性.点系统还原.(勾上)
第四在所有驱动器上关闭系统还原.关闭自动更新. 打开系统高级属性对话框,
在“系统属性”对话框的“高级”选项卡中单击“启动和故障恢复”区域中的“设置”按钮,
打开的“启动和故障恢复”对话框中取消勾选“自动重新启动”即可。
在“高级”选项卡中单击点“错误报告”点“禁用错误汇报”
戴尔手提恢复了BIOS默认值进入系统后一直自动修复,但都修复失败。求指教
首先,你必须知道自己的主板型号;其次,要确认主板上的BIOS的类型和版本;第三,到主板生产商的网页上去下载同自己主板型号和BIOS类型一致的BIOS升级程序;最后,进行BIOS升级操作。在这里,我们先介绍前两个步骤的实现方法。
如何查知电脑的主板类型?
看看包装盒和说明书
新主板刚买回来时,都是装在包装盒里的,还附有产品介绍和使用说明,这些资料上都明确地标明了主板的生产厂家和产品型号,如华硕(ASUS)P/I-P55T2P4主板在包装盒和使用手册上都有明显标注。
有的主板上有标注
有的主板上标注有厂商标志和产品型号,如华硕(ASUS)TX97-LE。有的主板将厂商标志标注在CPU的散热片上,而产品型号却标注在主板上的其他位置。
查看开机画面
如果找不到主板的包装和说明资料,主板上也没有任何标注,你可以在电脑启动进行自检时看到关于主板和BIOS的信息。具体方法是当系统检测内存时按下键盘上的Pause/Break键,这样系统的检测过程就会暂停。通常这时屏幕上的第一行(或前两行)为BIOS的相关信息,如右图所示,Amerian Megatrends,Inc.就是AMIBIOS的出品公司名称;接下来就是主板的型号,如A5169MS 表示是微星(MSI)公司生产的MS-5169型主板,V2.2表示AMIBIOS的当前版本为2.2。
使用测试软件
有一些测试软件可以测出电脑的各项硬件配置,如主板、CPU、显卡、声卡等,可以用它们来测电脑的主板类型。但是这些测试软件可能无法辨认新近出品的硬件类型,或者会出现错误分类的情况。由于升级BIOS要求十分严格,型号规格必须完全对应,如果弄错了主板类型或者升级程序有问题,后果将非常严重,所以请尽量以前三种方法来确定电脑的主板型号。
确定BIOS的种类和版本
1. BIOS的分类
目前市面上较流行的主板BIOS主要有 Award BIOS、AMI BIOS、Phoenix BIOS三种类型。
Award BIOS是由Award Software公司开发的BIOS产品,在目前的主板中使用最为广泛。Award BIOS功能较为齐全,支持许多新硬件,目前市面上多数586主机板和PⅡ主板都采用了这种BIOS。
AMI BIOS是AMI公司出品的BIOS系统软件,开发于80年代中期,早期的286、386大多采用AMI BIOS,它对各种软、硬件的适应性好,能保证系统性能的稳定,到90年代后,绿色节能电脑开始普及,AMI却没能及时推出新版本来适应市场,使得Award BIOS占领了大半壁江山。
Phoenix BIOS是Phoenix公司产品,Phoenix意为凤凰或埃及神话中的长生鸟,有完美之物的含义。Phoenix BIOS 多用于高档的586原装品牌机和笔记本电脑上,其画面简洁,便于操作。
2. 主板BIOS版本的确定方法
要想升级BIOS ,前提是主板上的BIOS必须是Flash BIOS(快闪存储器),普通的BIOS是不能用软件方法升级的。识别其是否是Flash BIOS可查看电脑主板的使用手册(一般586及以上的主板都采用了Flash BIOS),还可根据主板的品牌及型号,到主板生产公司的网页上查看有无该型号主板的BIOS新版本,如有,当然就可判断其为Flash BIOS 。如果是原装机,应到生产整机的厂商主页去查看有无该机型的BIOS升级软件。
确定了主板BIOS可升级后,还应确定其目前的版本号,具体方法如下:
重新启动机器,我们可看到如下几种开机画面。如需仔细查看,可在显示这些画面时按下键盘右上角的“Pause”键。
3. BIOS升级的最后确定
由于各厂家技术的不断发展,对时间稍久一点的机器进行BIOS升级后,机器性能增强的效果最为明显。在知道自己的主板BIOS版本后,建议到生产该主板厂家的主页去看看有无针对该种主板BIOS的新版本,如有,可再看看该版本的BIOS较自己现在的版本增加了些什么功能,对自己的机器有无实用价值。例如:新版本只增加了支持P Ⅲ CPU的功能,而你现在根本就没有这种CPU,这种功能对你就形同虚设,也就没必要进行升级了。如果有修复原BIOS的一些BUG或增加了如CD-ROM启动、解决“2000年问题”、解决主板与某些硬件冲突问题等提高系统性能的BIOS升级版本,就应进行升级工作了!
第一步 确定您是否需要升级BIOS
我们升级BIOS的首要原因通常是2000年问题。
很多电脑,尤其是1997年以前生产的电脑(主板),硬件方面基本上都存在2000年问题。为了消除此问题,电脑厂商和主板的厂商纷纷推出了其修正版的BIOS。因此,将原来存在2000年问题的BIOS升级为不存在2000问题的版本成了当务之急。 升级BIOS的另一个原因在于硬盘和光驱的升级。早期一点的电脑往往不能支持ULTRA DMA方式的IDE接口。因此,虽然原来的硬盘换成了大容量的支持ULTRA DMA 方式数据传输的硬盘,但主板不支持这种工作方式,这样就不能发挥硬盘的工作速度。这时,您也需要升级BIOS版本。 升级BIOS的再一个原因是为了让主板识别升级以后的CPU,比如IDT C6系列、AMD K6-2系列、CYRIX公司的MⅡ等。很多朋友在升级原来的电脑时,往往只是换一下CPU,遗憾的是,更换CPU后,往往主板识别不出来CPU了。例如,MⅡ/300的CPU,主板报告的却是PR266;K6-2/266的CPU,主板报告的却是K6/266;C6/200的CPU,主板报告的却是486DX。为了解决这些问题,您需要升级BIOS。 以上三个原因是我们遇到的需要升级BIOS的最常见的原因。
一般来讲,如果主板的BIOS有更新的版本,您就需要将BIOS升级。因为更新的BIOS版本,往往意味着BIOS性能的提升和功能的完善。 笔者曾经遇到过一块主板(芯片组采用VXPRO+,主板的右上角有V5.2A的标记),它在WIN97/98的环境下安装ISA声卡的驱动程序不能成功,而只有在最早版本的WIN95下,才可以安装ISA声卡。后来,我尝试将该主板的BIOS升级,升级以后,不仅在任何版本的WIN95下均可以安装声卡,而且在WIN98下安装声卡也无问题。
第二步 确定主板的BIOS是否可以升级
观察您的主板上的BIOS芯片(一般为一个28针或32针的双列直插式的集成电路,上面有BIOS字样),该芯片大多为AWARD或AMI的产品。揭掉BIOS芯片上面的标签(纸质或者金属标签),观察芯片的外观,如果芯片上面的号码中有28或29的数字,或者是以下号码,那么该BIOS就是可以升级的。 Am29F010、Am28F010、Am28F010A、AT28C010、AT28MC010、AT29C010、AT29LC010、AT29MC010、CAT28F010V5、CAT28F010V5I、CAT28F010、CAT28F010I、28F010、HN58C1000、HN28F101、HN29C010、HN29C010B、HN58C1001、HN58V1001、A28F010、28F001BX-B、28F001BX-T、28F010、M5M28F101FP、M5M28F101P、M5M28F101RV、M5M28F101VP、MX28F1000、MSM28F101、KM29C010、DQ28C010、DYM28C010、DQM28C010A、DQ47F010、DQ48F010、M28F010、M28F1001、28EE011、29EE010、PH29EE010、TMS29F010、TMS28F010、W29EE011、W27F010、X28C010、X28C010I、XM28C010、XM28C010I、29LVxxx 或者直接查看主板说明书,看上面是否有关于主板的BIOS是否可以升级的说明。不过,即使主板说明书上没有有关的说明,也不必灰心,您完全可以亲自动手试一下。因为并不是所有的主板都将此特性写在说明书上的。
第三步 寻找可以擦写BIOS的工具软件
目前市场上的主板的BIOS类型一般为AWARD 和AMI两种,其它还有MR、PHOENIX等几种,对应于这些BIOS类型,分别有相应的BIOS擦写程序(或称擦写器)。 建议大家擦写BIOS时,优先采用各自配套的擦写器。比如您的主板若采用AWARD公司的BIOS芯片,则要采用软件AWDFLASH来擦写;若为AMI公司的BIOS芯片,那么则要采用AMIFLASH来擦写。这两个擦写器可以在下列网页中找到:WWW.PING.BE/BIOS/BIOSUTIL.HTML。 AWARD的擦写器还可以在www.AWARD.COM.TW中下载到;MRBIOS的擦写程序可以在FTP.MRBIOS.COM处找到。 许多人声称MRBIOS的擦写器MRFLASH可以用来擦写任意的BIOS,但是椐笔者实验,情况并非如此,很多主板的BIOS,MRFLASH都无能为力。但是,AWDFLASH和AMIFLASH两个擦写器在大多数情况下可以换用,比如尽管您的BIOS是AWARD的,但是您还是可以使用AMIBIOS的擦写器来改写BIOS。值得注意的是,一些著名的主板例如华硕(ASUS)随机会提供一个擦写器程序,要对华硕主板的BIOS进行擦写时,必须使用这个擦写器。还可以到华硕的网站www.ASUS.COM.TW下载。
第四步 寻找主板新版本的BIOS文件
一般来讲,每个主板厂商都会定期针对自己原来的产品推出更新的BIOS版本,以解决该主板在实际中遇到的新问题。这些新的BIOS,主板厂商都以文件的形式存放在自己的站点上,以供用户们前来下载。因此,获取主板更新的BIOS版本的最直接途径是到主板生产厂商的因特网站点去下载。 如果不知道厂商的网址,可以借助引擎在网上搜索一下。搜索的内容就是主板的型号(一般在主板上有标记)或者厂商的名称。 如果您手头没有任何有关主板的资料(既不知道主板的厂商,也不知道主板型号,主板上也没有任何其他的足以辨别主板身份的标记),那么也不必沮丧,您还可以通过主板的BIOS号码来找更新版本的BIOS。 所谓BIOS号码是指机器启动、自检到内存时,在屏幕最下方显示的诸如“7/31/95-TRITON-2A59CF54C-00”(对于AWARD BIOS)或者“51-0102-1101-00111111-101094-AMIS123-P”(对于AMI BIOS)之类的信息。该信息内含主板所采用的芯片组、生产厂商、BIOS版本和BIOS的日期等内容。通过该号码可以获得有关该主板的准确信息。 如果BIOS号码是AWARD格式的,那么您可以将BIOS号码的倒数第二个字段记下来(前述中的2A59CF54C),然后到台湾站点www.AWARD.COM.TW处,根据此号码寻找一个同样号码的BIOS下载。 如果是AMI公司的,那么您可以根据BIOS号码,到站点WWW.PING.BE中找找看。该网站提供了全世界几乎全部的主板厂家以及几乎全部的主板的列表。在这里不仅可能找到所需要的BIOS信息,而且还可以讨论有关BIOS的话题以获得帮助。自然,也可以将您的不知名的主板描述一番,让大家帮您鉴定。 如果以上办法均不能奏效,那么您还可以试一下下面的办法,找出一个替用的BIOS。方法就是根据您的主板所使用的芯片组类型,板上ISA、PCI插槽的个数,内存槽的种类和个数,是否有AGP插槽,电源插座是AT的还是ATX等特性,来寻找一个具有同样特性的已知型号的主板,用已知型号的主板的BIOS来升级您的未知名称的主板(此方法仅供专业人士使用,风险自负)。
第五步 升级主板BIOS的过程
BIOS的升级,实质是借助BIOS擦写程序,将BIOS芯片中旧版本的内容以更新版本的内容来代替。因此,为了升级您的BIOS,就需要有BIOS擦写程序和新版本的BIOS数据文件。有了两者以后,我们就可以开始了。具体的方法如下: 1 首先开机进入BIOS设置画面,在CMOS CHIPSET FEATURE SETUP选项中,将SYSTEM BIOS CACHEABLE和VIDEO BIOS CACHEABLE项禁止掉(否则在某些情况下会造成一些麻烦),然后依次敲ESC键、F10键,保存设置并退出。 2 重启机器,使硬盘以DOS方式引导并避免加载任何可能驻留内存的程序(在引导DOS至出现“STARTING MS-DOS”时,按F5键);若硬盘上安装的是WIN95/98,那么,当硬盘引导至”STARTING WINDOWS 95/98”时,同时按下CTRL和F5键,以避免DRVSPACE.BIN程序的加载,从而省出大约108KB的常规内存。 此步也可省略为用一张干净无毒并且带有DOS系统文件、BIOS擦写程序、新版本的BIOS数据文件的软盘启动。 3 引导系统成功后,输入下面的命令来进行BIOS升级:
AWDFLASH (用于使用AWARD公司的BIOS)
AMIFLASH (用于使用AMI公司的BIOS)
MRFLASH (用于MR公司的BIOS)
擦写程序运行时,会提醒您输入新版本的BIOS文件名。改写结束后,会提醒您重新启动机器。
注意: AWDFLASH擦写程序运行时会首先提示您输入新的BIOS数据文件的名称,然后提示是否保存旧版本的BIOS,您应该起一个文件名,将旧版本的BIOS文件保存下来,以便将来万一发现升级后的BIOS存在问题,还可以将原来的BIOS版本恢复。接着擦写器将会让您再次确定是否真的要改写BIOS的内容,回答Y后,BIOS的升级正式开始,您将可以看到一条闪亮的小方块不停地延伸长度(该过程中应杜绝机器断电)。最后,改写结束,擦写器程序提示您按F1重新启动机器。
AMIFLASH运行时如果不加参数的话,那么擦写程序并不提示您保存原来的BIOS文件,因此在运行该程序时,最好以这样的命令格式来运行“AMIFLASH /F:OLD.ROM”,以便有机会将原来的BIOS文件用OLD.ROM文件名保存一份。 MRFLASH运行时,会出现一个菜单,您可以非常直观地选择保存当前的BIOS或升级当前的BIOS。
某些主板厂商(如华硕)只允许使用他们自己的BIOS擦写程序来升级主板的BIOS,但过程与前面几种基本一致。 4 升级BIOS结束后,如果升级成功,那么重启机器时,将会出现正常的显示。这时,我们需要再次进入BIOS设置画面,在CMOS CHIPSET FEATURE SETUP选项中,将SYSTEM BIOS CACHEABLE和VIDEO BIOS CACHEABLE项设为允许后,依次敲ESC→F10,保存设置并退出。 这样,整个BIOS的升级过程即大功告成。
特别提醒:
新版本的AWARD擦写程序运行时,会检查您指定的新版本的BIOS文件是否与主板一致。如果不匹配,该程序将会给出警告信息:“您想要升级使用的BIOS文件与您的主板不匹配”。不过,如果使用下面的参数,擦写程序将不做一致性的检查:AWDFLASH 2A××××××.BIN/Py 。 升级BIOS时,最好使用在线式的UPS对主机供电,以避免在擦写BIOS的过程中主机掉电。 无论是使用了错误的主板BIOS版本,还是在BIOS擦写过程中主机掉电,您的电脑都将有可能从此不再正常启动。
您好放电后恢复出厂设置
如果非改不可也要按规矩改
BIOS快速设置不求人
一、了解BIOS
BIOS是Basic Input-Output System(基本输入输出系统)的缩写,它负责开机时对系统的各项硬件进行初始化设置和测试,以确保系统能够正常工作。若硬件不正常则立即停止工作,并把出错的设备信息反馈给用户。BIOS包含了系统加电自检(POST)程序模块、系统启动自举程序模块,这些程序模块主要负责主板与其他计算机硬件设备之间的通信。
说得通俗一点,所谓BIOS,也可以说是固化在计算机硬件中的一组程序,它为用户提供了最基本、最直接的硬件控制。它本身是一个程序,或者说是一个软件,但这个程序或软件是计算机中最基础、最重要的。当计算机接通电源后,BIOS将负责所有硬件设备的自检,如CPU、内存、只读存储器、系统主板、CMOS存储器、并行和串行通信子系统、软盘和硬盘子系统以及键盘等。所有自检完成后,BIOS将在指定的驱动器中寻找操作系统,并向内存中装入操作系统。
BIOS程序通常都被固化在一个EEPROM(电可擦可编程只读存储器)或Flash ROM(可擦除只读存储器)芯片中,这个芯片在主板上很容易被找到,因为它是唯一贴有标签的芯片,上面印有“BIOS”的字样(如图1所示)。某些主板上还可能有2个或3个BIOS芯片。
二、BIOS设置程序的作用
就像其他产品一样,开发BIOS也有不同的厂家,但目前使用最广泛的无非就是American Megatrends公司的AMI BIOS、Award公司的Award BIOS、Phoenix公司的Phoenix BIOS,其中使用最普遍的还是Award BIOS,笔记本电脑或品牌机则大多使用Phoenix BIOS。
通常情况下,我们主要是通过BIOS设置程序对硬件设备设置有关参数,BIOS程序是存储在ROM(只读存储器)中,而运行设置程序后的设置参数一般存储在CMOS RAM(互补金属氧化物半导体随机存储器)芯片中。虽然CMOS RAM由主板上的电池供电,即使关机后也仍能记忆所有参数,但如果电池掉电或者病毒破坏等原因也会在某些情况下丢失设置参数,此时就需要重新设置有关参数,否则计算机是无法正常工作的。
很多初学者对BIOS和CMOS分不清楚,有时甚至混为一谈。准确地说:CMOS是用来存放BIOS设置参数值的,而BIOS是完成参数设置的手段,也就是说必须通过BIOS设置程序对CMOS中的参数进行有关设置。
三、进入BIOS的方法
一般说来,进入BIOS设置程序通常是在开机启动时按下主板厂商预设的热键就可以进入,而这个热键一般会在启动画面的最底部显示出来,例如“Press to enter SETUP”。
不同的机器BIOS设置程序进入的热键也不相同。下面是几种典型BIOS设置程序进入的热键:
Award BIOS:“Del”键
AMI BIOS:“Del”键
Phoenix BIOS:“F2”键
另外,一些品牌机如联想、康柏的某些机型,可能厂商设置的热键比较特殊,请仔细观察画面或者查阅主板说明书。
四、BIOS设置程序实战
虽然BIOS有Award BIOS、AMI BIOS、Phoenix BIOS三大类,但它们的设置内容其实都大同小异。(图2)是笔者所用主板上的Award BIOS程序主菜单界面,在窗口的最底部介绍了具体的操作方式:其中,Esc:Quit 为退到上一级菜单;↑↓← →:Select Item 为选择不同项目;F10:Save & Exit Setup 为存盘并退出设置;F2:Change Color 为改变屏幕背景颜色。
另外,在Award BIOS的设置过程中,我们见到最多的是“Enabled”和“Disabled”两个选项,前者是开启或加载某项功能,后者则是关闭或禁用某项功能。如果一时搞不清楚,按下“F7”就可以了,这是最保险的方法。现将Award BIOS程序的主要设置项目介绍如下:
1.STANDARD CMOS SETUP:标准系统参数设置
如(图3)所示,这里是计算机中最基本的系统参数设置,如日期、时间、硬盘、软盘、显示器类型、出错模式等,用箭头键选择相应的项,再用PV/PD/+/-修改设置值。
●Date/Time:日期和时间的设置一般情况下并不用我们去操心,因为这两个参数计算机组装结束后会自动生成,而且关机后也不会丢失信息,但假如由于更换CMOS电池或其他原因导致出错,可以在这里手工更改,不过笔者觉得还是进入Windows后更改比较方便一些。
●HARD DISKS:这里一般有Primary Master(IDE1口主设备,接第一硬盘)、Primary Slave(IDE1口从设备,接第二硬盘)、Secondary Master(IDE2口主设备,接光驱)、Secondary Slave(IDE2口从设备,接刻录机等设备)4个IDE设备,默认设置为“AUTO”,这样系统可以自动检测IDE设备。不过,如果你了解主板上的IDE设备接口位置,可以直接将某项设置为“USER”或“NONE”,这样可以大大节省启动时的检测时间。
●Drive A/Drive B:设置软驱的类型,一般将Drive A设为1.44MB,因为现在计算机上均只安装一个软驱,所以一般将“Drive B”设置为“None”即可。
●Video:设置显卡的显示模式,一般都选择“EGA/VGA”。
●Halt On:系统出错暂停设置,一般设置为“All But Keyboard”,意思是在POST加电自检过程中,除了键盘错误可以忽略外,出现其他错误系统都暂停运行。
另外,在图3的右侧还可以看到系统中的基本内存、扩展内存等有关数据。
2.BIOS FEATURES SETUP:
BIOS功能参数设置(如图4所示),其主要设置参数如下:
●Virus Warning:是否启用病毒报警服务,当选择“Enabled”时,如果出现任何修改系统引导区或分区表的操作,则会自动停止运行并发出警告,这样就可以防止误操作破坏硬盘的引导区信息或分区表数据。
●Quick Power On Self Test:是否启用快速自检。一般设置为“Enabled”,这样可以大大加快内存的自检过程。
●Boot Sequence:系统引导顺序设置。我们可以在这里自行设定系统的引导顺序,一般有“A,C,SCSI”、“C,A,SCSI”、“C,CD-ROM,A”、“CD-ROM,C,A”等,表示系统从硬盘引导、还是软驱引导、或者从光盘引导,通过翻页键即可自行设置。位置越在前、引导顺序越优先。
●Boot Up Floppy Seek:启动时是否检测软驱。这是一种物理检查,检测时不仅会听到软驱的“吱吱”声,还会给软驱带来损耗,因此最好设置为“Disabled”。
●Boot Up NumLock Status:启动时是否自动激活数字键盘,选择“ON”即可。
●Security Option:当设置为“System”时,每次启动系统都会要求用户输入开机密码。假如设置为“Setup”时,则启动时并不会要求输入开机密码,但如果想进入BIOS设置程序,那么还是必须输入密码(前提是已经设置了密码)。
3.CHIPSET FEATURES SETUP:芯片组功能设置
这里的内容对系统的性能和速度会有较大影响,因此设置一定要慎重。
●SDRAM Cycle Length:内存的CL值设置,如果内存质量较好,可以设置为“2”,否则设置为“3”就可以了。
●SDRAM Bank Interleave:内存交错模式设置,如果你的内存支持四路交错,可以设置为“4 Bank”,这样可以充分发挥内存的性能。
●AGP-2X Mode:AGP显卡工作模式设置,设置为“Enabled”即可。
●OnChip Sound/OnChip Modem:是否启用集成在主板上的声卡(如AC’97)或内置的软Modem,请根据实际情况而定。
4.POWER MANAGEMENT SETUP:电源管理设置(图5)
●ACPI function:是否启用ACPI高级电源管理功能,当然设置为“Enabled”。
●Power Management:在这里我们可以选择不同的电源管理工作模式,如Disabled(关闭电源节电功能);Max saving(最大节能模式,从无操作到主机进入节能状态的时间为2分钟);Min saving(最小节能模式,从无操作到主机进入节能状态的时间为1~15分钟);User define(用户自定义)4种模式可供选择。
●Video Off After:显示器关闭的方式。
5.PNP/PCI CONFIGURATION:即插即用/PCI设备设置
这里一共有15个菜单项,它们主要是用来设置即插即用设备和PCI设备的属性,使用默认设置即可。
6.LOAD BIOS DEFAULTS:加载出厂时的默认设置值
BIOS出厂时的默认设置值一般都比较保险,当然也相对保守一些,但可以保证系统工作的最大稳定性,建议初学者选择此项为好。
7.LOAD PERFORMANCE DEFAULTS:加载计算机性能参数的默认设置值
提供了计算机系统更详细的信息,例如CPU的温度、风扇速度和电压等。
8.INTEGRATED PERIPHERALS:外设参数设置
这里一共有31个菜单项,它们主要是用来设置主板上的I/0设备如串口、并口的工作属性,一般情况下我们不要去修改这些设置值,使用默认值即可。
9.SUPERVISOR PASSWORD:管理员密码设置
如果设置了管理员密码,他人就无法修改你的BIOS设置值了。
10.USER PASSWORD:用户密码设置
回车后即可设置用户自己的密码,但前面已经设置管理员密码的话,则你即使凭用户密码进入BIOS设置程序,也无法修改相应设置。
11.IDE HDD AUTO DETECTION:自动检测硬盘参数
这个选项可以自动检测硬盘的各项参数并写入STANDARD CMOS SETUP中,最多可以检测到4个IDE硬盘。
12.SAVE & EXIT SETUP:保存刚才的修改值,并退出BIOS设置程序
如果要保存新设置的BIOS就选此项。
13.EXIT WITHOUT SAVING:不保存刚才进行的修改值,而直接退出BIOS设置程序
如果不想保存新设置的BIOS就选此项。
除了在开机时通过特定的热键进入BIOS设置程序外,我们也可以在Windows窗口中从控制面板和注册表中完成某些BIOS项目的设置,或者利用WPCredit、WPCrset等软件打开某些BIOS中禁用的选项,这里就不详谈了。
警告:没事不要去乱改BIOS中的设置值,否则出了问题就比较麻烦。
好了,今天关于“phoenix bios修改工具没有发现bcp”的话题就讲到这里了。希望大家能够通过我的讲解对“phoenix bios修改工具没有发现bcp”有更全面、深入的了解,并且能够在今后的学习中更好地运用所学知识。