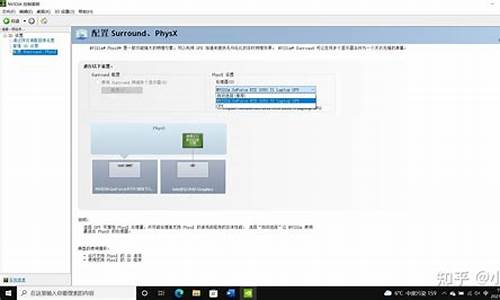在下面的时间里,我会通过一些例子和解释详细回答大家关于dell电脑蓝屏重启的问题。关于dell电脑蓝屏重启的讨论,我们正式开始。
1.DELL电脑e521台式机蓝屏怎么办?
2.dell电脑开机蓝屏怎么办?

DELL电脑e521台式机蓝屏怎么办?
分析:蓝屏导致无法正常进入系统或无法正常运行,一般是因为软件或硬件故障导致的,原因很多且很复杂,有可能是系统文件损坏,也可能是病毒感染,也可能是后台自启动程序发生冲突或安全软件安装有多个造成系统假死,也可能是内存接触不良或出现兼容性问题,也可能是硬盘出现碎片或坏道,也可能是主板等其它硬件出现故障。其错误代码一般不具备明确诊断意义。\x0d\\x0d\ 建议:按从易到难、先软件后硬件的原则逐一排查,推荐重装系统,这是最简单快捷的方法,如果重装系统成功也能排除硬件问题的可能。如果第1至第4步操作完成后仍然无法解决问题,则需要考虑硬件问题,如重新插拔内存条和显卡并用橡皮擦拭金手指,重新插拔硬盘的电源线和数据线以排除硬件接触不良,或者逐一替换硬件如内存、硬盘、主板、显卡等等进行检测,以确定故障源。\x0d\\x0d\ 1.重启电脑,如果能够正常进入系统,说明上次不正常只是偶尔的程序或系统运行错误,无关紧要。\x0d\\x0d\ 2.如果频繁无法正常进入系统,则开机后马上按F8,看能否进入安全模式或最后一次配置正确模式,如能则进入后会自动修复注册表,并回忆前几次出现不正常现象时进行了什么操作,并根据怀疑是某个应用软件导致问题产生,将其卸载,然后正常退出,再重启就应当能进入正常模式。如有安全软件,可在安全模式下使用360安全卫士加360杀毒或者金山毒霸等等其它安全软件进行全盘木马、病毒查杀。\x0d\\x0d\ 3.如果以上操作无效,则开机或重启后按F11键或F8键,看有没有安装一键GHOST(如果没有则可以“一键还原”作为关键词搜索下载安装该软件,并在系统重装之后或平时能够正常运行时运行该程序,选择“备份”并等待其重启后将当前正常的系统以GHO文件格式保存在硬盘非系统分区,这样以后再出现系统问题时就能随时一键还原了),有则选择一键还原按回车确定,进入一键还原操作界面后,再选择“还原”确定即可。如果以前刚装机时进行过一键备份,则能恢复到备份时的状态。\x0d\\x0d\ 4.如果没有一键还原,则使用系统U盘重装系统。插入U盘后开机连按DEL键(笔记本一般为F2或根据屏幕底行提示字符)进入CMOS,进入BOOT选项卡设置USB磁盘为第一启动项。重启进入U盘启动菜单,选择克隆安装,再按提示操作即可。\x0d\ 系统U盘制作及重装系统的操作步骤为:\x0d\ 1).制作启动U盘:到实体店买个4-8G的U盘(可以要求老板帮忙制作成系统U盘即可省略以下步骤),上网搜索下载老毛桃或大白菜等等启动U盘制作工具,将U盘插入电脑运行此软件制作成启动U盘。\x0d\ 2).复制系统文件:上网到系统之家网站下载WINXP或WIN7等操作系统的GHO文件,复制到U盘或启动工具指定的U盘文件夹下。\x0d\ 3).设置U盘为第一启动磁盘:开机按DEL键(笔记本一般为F2或其它)进入BIOS设置界面,进入BOOT选项卡设置USB磁盘为第一启动项(注:部分电脑需要在此时插入U盘进行识别才能设置)。\x0d\ 4).U盘启动并重装系统:插入U盘启动电脑,进入U盘启动界面之后,选择“将系统克隆安装到C区”,回车确定后按提示操作,电脑会自动运行GHOST软件将下载来的GHO文件克隆安装到C区,整个过程基本无需人工干预,直到最后进入系统桌面。\x0d\\x0d\ 5.如果有系统光盘(没有也可以去电脑商店购买),则将系统光盘插入光驱,开机后按DEL键(笔记本一般为F2或根据屏幕底行提示字符)进入CMOS,并在BOOT选项卡中设置光驱(CD-ROM或DVD-ROM)为第一启动项。重启进入光盘启动菜单,选择将系统安装到C区,再按提示操作即可。
dell电脑开机蓝屏怎么办?
还在为膝上型电脑蓝屏而发愁吗,快来看看这个吧,下面我教大家戴尔笔记本总是蓝屏重启的解决方法,供您参考。
戴尔笔记本总是蓝屏重启的解决方案
方案一:升级笔记本BIOS
一般说来笔记本在出厂的时候很可能设计上存在某些的瑕疵,而厂商通常会采用升级BIOS的方法来解决这些Bug。如果我们在使用笔记本脑的过程中遇到了蓝屏的情况,那么我们可以采取升级BIOS的办法来解决蓝屏的故障。
具体执行办法:首先从厂商的网站上下载BIOS重新整理程式以及BIOS更新档案。接着执行BIOS重新整理软体,并选择我们下载的BIOS档案这里下载的时候一定要选择能适应本型号机器的BIOS档案,如果刷写错误就会导致机器无法工作。最后选择“重新整理”便可以自动重新整理BIOS了。重新整理完毕以后机器自动重启,而在自检资讯中我们就可以看见BIOS的版本已经更新了。
方案二:正确安装硬体驱动
在重新整理了BIOS以后,部分笔记本依然会出现蓝屏重启的资讯,遇到这样的情况我们就要检查一下是不是某个硬体的驱动安装不正确,或者是某个最新安装的硬体无法正常工作。进入“我的电脑”→“控制面板”→“系统”→“装置管理器”中,检视笔记本是否硬体安装不正确或者有出现冲突的地方。
具体执行办法:如果遇到某个装置上带有问号标志,那么我们需要到相关硬体厂商的网站上去下载最新的驱动,然后重新给笔记本安装驱动即可。如果遇到安装新硬体以后机器出现蓝屏,且更换驱动无效的话,那么很可能是硬体本身或硬体的驱动与笔记本或作业系统存在相容性问题,我们只需要取下该硬体或者在“装置管理器”中将该硬体禁用即可解决问题。
方案三:调整硬碟快取
此外,当系统分割槽的容量过低时很可能造成机器虚拟记忆体值过低,这种情况也会导致蓝屏。出现这样的问题时我们就要释放硬碟空间或者让系统自动设定虚拟记忆体来解决问题。
具体执行办法:最简单的方法就是删除系统分割槽一般为C盘中的临时档案,保持系统剩余空间在1GB左右。如果确实C盘中的档案都无法删除,那么我们还可以进入“我的电脑”→“控制面板”→“系统”→“高阶”中对“效能”选项进行设定。找到“虚拟记忆体”选项,将驱动器页面档案大小从“自定义大小”设定为“系统管理大小”,这样即可解决系统盘容量不足快取过低导致机器蓝屏重启的问题。
请先移除所有外设后,进行以下操作:一、传统界面
1、进入BIOS设定页面(需通过键盘上的箭头键及Enter键进行选择及确认)
2. 进行BIOS设定还原。进入[Save & Exit]页面①, 选择[Restore Defaults]②后并选择[Yes]③。
3. 确认开机硬盘是否正确。进入[Boot]页面④,选择[Boot Option #1]⑤并确认是否正确[选择您笔记本电脑的操作系统所使用的硬盘]⑥。
※ 注意: 若是Boot Option中没有显示任何硬盘,表示您的计算机无法正确抓取硬盘信息,建议您前往ASUS维修中心进行检测。
4.?储存设定并离开。进入[Save & Exit]页面⑦,选择[Save Changes and Exit]⑧后并选择[Yes]⑨。
二、UEFI接口(可键盘、触摸板或鼠标进行选择)
1. 进入BIOS设定页面后,使用快捷键[F7]、或是鼠标点选进入进阶模式①。
2. 进行BIOS设定还原。进入[Save & Exit]页面②, 选择[Restore Defaults]③后并选择[Ok]④。
3. 确认开机硬盘是否正确。进入[Boot]页面⑤,选择[Boot Option #1]⑥并确认是否正确[选择您笔记本电脑的操作系统所使用的硬盘]⑦。
※ 注意: 若是Boot Option中没有显示任何硬盘,表示您的计算机无法正确抓取硬盘信息,建议您前往ASUS维修中心进行检测。
4.?储存设定并离开。进入[Save & Exit]页面⑧,选择[Save Changes and Exit]⑨后并选择[Ok]⑩。
好了,关于“dell电脑蓝屏重启”的话题就讲到这里了。希望大家能够通过我的讲解对“dell电脑蓝屏重启”有更全面、深入的了解,并且能够在今后的工作中更好地运用所学知识。