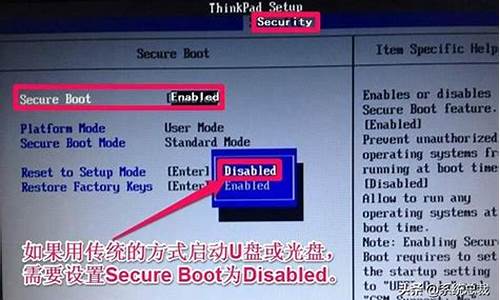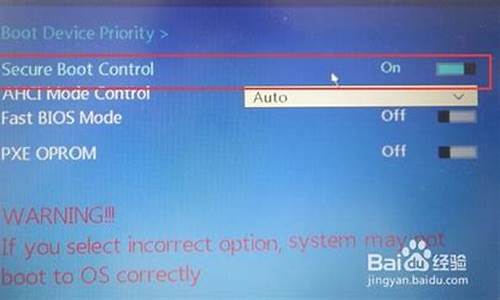win7磁盘分区工具是一个值得探讨的话题,它涉及到许多方面的知识和技能。我将尽力为您解答相关问题。
1.win7系统没有分区的硬盘怎么用
2.win7电脑如何快速重新分区?
3.怎样给win7系统硬盘分区
4.win7下如何无损增加C盘空间、
5.win7下用分区软件合并C盘和D盘应该怎么做。
6.win7自带分区工具如何合并两个盘?

win7系统没有分区的硬盘怎么用
点击DISKGENIUS分区工具,进入界面。见下图在界面左侧,可发现有两大选项,HD0 表示本机硬盘,
RD1 表示U盘。
在硬盘项目下,有主分区C盘,扩展分区的D、E、F三格盘。
若是新买的硬盘,则在硬盘项目下什么都没有。
硬盘分区
A.空白硬盘分区
点击分区工具界面上的“新建分区”按钮(或者菜单中的 分区—新建分区)。进入“建立新分区”界面。
建立主磁盘分区
分区类型选择“主磁盘分区”
系统类型选择“NTFS”
新分区大小:30GB-50GB随意
PS1:主磁盘分区只能有一个,简单说就是C盘。
PS2:文件系统类型分为FAT32和NTFS两种,因FAT32格式不支持4GB以上的文件,对于现在来说,已经落后,所以直接忽视。
PS3:C盘分区大小:50GB-100GB之间即可。
建立扩展分区当主磁盘分区建立成功后,在界面的第三排的视察图中,硬盘的最左侧就会有一小块和其余的区分开来。见下图红圈位置(请无视右边的那个本地磁盘D)。
点一下后面的区域(也就是上图中的本地磁盘D 位置),右键点击,选择新建分区,在“建立新分区”窗口中,分区类型选择“扩展磁盘分区”,文件系统类型:默认NTFS;新分区大小:不用改变数值,剩余空间有多少就多少。
PS:但扩展分区是不能直接用的,他是以逻辑分区的方式来使用的,所以说扩展分区可分成若干逻辑分区。他们的关系是包含的关系,所有的逻辑分区都是扩展分区的一部分
建立逻辑分区
再次点击“新建分区”,分区类型选择“逻辑分区”,类型依然:NTFS,分区大小随意。
这一次,建立的分区默认指定的就是D盘。如果玩的游戏空间占用大,可以设置D盘大一些。D盘分配完成后,再次建立逻辑分区,按步骤建立E、F、G盘等。
个人推荐(1TB硬盘):C:30-50GB? D:600GB? E:200GBF:101(所有剩余的空间),C盘30GB到50GB足够; D盘,存放各种软件及游戏和我的文档; E盘,存放各种资源(想歪的自己去墙角画圈去)影视文件、影音播放软件的缓存目录、各种学习材料的视频资料等等等等; F盘,下载文件夹、本机的各种硬件驱动、系统备份包等。
完成后,可以直接保存。(记得确定格式化)
查看C盘是否激活为活动分区:一般在设置完成后,就可以直接退出安装系统了。但是安全起见,还是检查一下C盘是否已经激活为活动分区。活动分区是指:用以启动操作系统的一个主分区。一块硬盘上只能有一个活动分区。点一下左侧或则视察图中的C盘,再点击菜单中的“工具”选项,查看是否有“分区 - 取消分区激活状态”选项,(或者直接查看视察图中的C盘信息中是否有“活动”二字)。若有,则退出软件出去给计算机装系统吧,没有的话,就在“工具”选项下有“激活”按钮。
B:将已经有分区的硬盘重新分区
将已有分区的硬盘分区的话,则看是哪一钟情况,根据需要的改动大小不同而操作增减。根据A文中的内容可知:一块硬盘的空间是由C盘的主磁盘开始,接着是剩余空间的扩展空间,再到扩展空间中建立的逻辑空间。
若是想将D盘空间改大,那么就得将F盘、E盘、D盘的分区删除(这里设定只有C、D、E、F四个盘),然后按照建立逻辑分区的步骤建立即可。
若是想将E盘空间改大,那么就只需要将F盘和E盘分区删除,然后在重新建立逻辑分区即可。
若是想将C盘空间改大或者减少,那么就得将全部分区表删除。删除顺序为逻辑分区(DEF)、扩展分区、主磁盘分区。然后按照A文中的步骤建立即可。
win7电脑如何快速重新分区?
Diskpart命令是Windows环境下的一个命令,利用diskpart可实现对硬盘的分区管理,包括创建分区、删除分区、合并(扩展)分区。Diskpart命令分区方法:
一.使用键盘组合键:+R,在运行中键入"diskpart"
二、点击确定确定diskpart
三、操作方法类似命令提示符,具体用到的命令有: Clean、List、 Select、 Create、 Format、 Exit 。
四、命令操作说明:?
List Disk:显示本机的所有磁盘,以便正确操作目标磁盘?
Select Disk 1:选择0号磁盘?
Clean :清除0号磁盘上的所有分区?
Create Partition Primary Size=512000 :创建主分区,容量为:512000MB?
Active:激活主分区?
Format Quick:快速格式化当前分区?
Create Partition Extended:创建扩展分区?
Create Partition Logical Size=512000:创建逻辑分区,容量为:512000MB?
Exit :退出Diskpart命令环境
这里要注意的是Diskpart分区时,一定要选对目标磁盘,当前被选中的磁盘/分区前面会有*号标志,可以用List Disk/Partition来进行查看。另外在分区前也可以用Resan重新扫描一下机器的磁盘,以便正确选择目标磁盘。
怎样给win7系统硬盘分区
可以参考以下步骤:步骤1. 在“此电脑”上右键点击,选择“管理”,然后在“计算机管理”窗口的左侧列表中选择“磁盘管理”。在Windows 10中也可以右键点击开始菜单,直接选择“磁盘管理”功能。
步骤2. 在分区列表中,右键点击希望重新分区的部分,选择“压缩卷”,系统经过分析后会给出可用压缩容量。
步骤3. 输入希望分出的容量大小
注意,如果是系统盘的话,应该留下至少50GB的容量。确定容量后,点击“压缩”,完成后会看到分区列表中增加了一块未分区的自由空间。
*这里要注意:因为Windows 系统按照1024MB=1GB计算,而硬盘厂商们是按照1000MB=1GB换算,如果直接输入100000MB是得不到100GB分区的。
步骤4.?建立简单卷
重新划分为一个或多个分区都可以。只要右键点击空间,选择“新建简单卷”,再按提示“下一步”就可以了。
步骤5.?分配容量给其他分区
对于未分配空间,也能选择把它指派给任一已存在的分区,在选中的分区上右键点击,选择“扩展卷”,然后按提示操作即可。
win7下如何无损增加C盘空间、
win7系统可以用系统自带的分区功能来分区改变硬盘大小。工具:win7系统
步骤:
1,首先右键桌面上的计算机 选择管理
2,在打开的界面选择磁盘管理
3,对着需要分区的磁盘右键选择压缩卷
4,输入想要的分区的大小后选择压缩
5,之后会出现一个未分配的磁盘,然后右键未分配的磁盘选择新建简单卷
6,同样输入新的磁盘的大小后点击下一步
7,之后选择新的磁盘的名称后点击下一步
8,根据提示格式化后 点击完成就可以了
9,完成后原来d盘的大小变了,并且有了一个新的盘
win7下用分区软件合并C盘和D盘应该怎么做。
1.首先下载一个分区助手5.5专业版2.下载完成后我们点击程序进行安装,我们默认下一步安装即可!
3.我们可以更改程序的安装位置当然不修改也可以!
4.打开程序后大家发现我们电脑的C盘是46G左右,我们现在将C盘空间增大为50G,当然大家可以根据自己的需要进行修改!
5.我们想要增大C盘的空间,我们就需要从其它的磁盘分区划分一定的空间给C盘,小编这里点击D盘,然后选择分配自由空间!
6.然后我们选择从D盘分配5G的空间给C盘!点击确定!
7.为了让我们的设置生效,我们点击界面上的提交按钮!
8.在出现的窗口中我们点击执行!
9.然后电脑的C盘已经变为了50G左右,并且我们电脑上的数据没有任何的丢失!最后还是要提醒大家虽然是无损分区,但是为了安全还是建议大家对电脑的重要数据做好备份!
win7自带分区工具如何合并两个盘?
win7有自带的分区工具!
一、磁盘分区
首先我们来说说怎么新建分区,点开“开始”然后右键点击“计算机”在菜单栏中找到并点击“管理(G)”选项。如下图:
点开“管理(G)”后就出现了“计算机管理”,依次点开“储存”→“磁盘管理(本地)”。如图所示:
这时候就选择你需要拆分的盘符,这里以F盘新建新的逻辑分区为例子。首先右键点击绿色框内的F盘,在右键菜单中选择“压缩卷(H)”如下图:
此时系统会弹出一个提示框,告诉你当前分区还有大空间可以被分割出来。在这里输入要分出来的空间大小后点击“压缩”。
之后磁盘管理中就会多出一个绿色标识的硬盘空间,就这是已经分割出来的那部分。然后右键点击绿色标识的硬盘空间,在菜单栏中选择“新建简单卷I”。
之后就是新建简单卷向导,全中文提示,一直选下一步即可!
回到“我的电脑”上后,新的就盘符创建成功了。
二、磁盘合区
我们这里以刚刚划分出来的H盘合并到F盘为例子,说说磁盘合区。首先打开到“计算机管理”,右键点击我们刚刚创建的H盘,选择“删除卷(D)”。然后H盘就变成了绿色的可用空间。
现在该到合并到F盘步骤了,右键点击F盘,选择”扩展卷“选项。如下图:
得到以下对话框,点击”下一步“。
单击”完成“。如下图:
这样”新加卷H盘”就被合并到F盘了。
图文教程地址:
/article/43.htm
步骤如下:1.选中桌面上的“计算机”图标,按下鼠标右键,在右键菜单栏中选择“管理” ;
2.在“磁盘管理”中选中一个想要进行合并的磁盘,按下鼠标右键,在右键菜单栏中选择“删除卷”;
3.选中要进行扩展的磁盘,按下鼠标右键,在右键菜单栏中选择“扩展”;
4.扩展后可以发现原本的两个磁盘分区已经合并在一起了。
今天关于“win7磁盘分区工具”的探讨就到这里了。希望大家能够更深入地了解“win7磁盘分区工具”,并从我的答案中找到一些灵感。