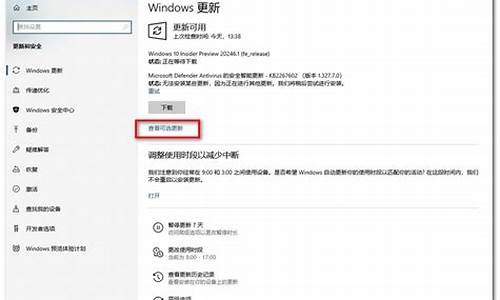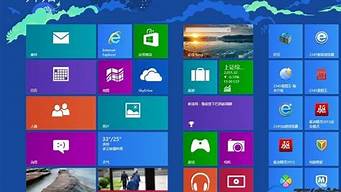金士顿kingstonu盘使用说明是一个非常复杂和重要的话题,需要深入研究和思考。我将尽力为您提供相关的信息和建议。
1.用金斯顿U盘做U盘装系统盘文步骤
2.金士顿u盘量产工具怎么用?
3.金士顿U盘如何设置密码
4.请问金士顿U盘,怎么分区?
5.金士顿u盘启动操作程序
6.金士顿u盘如何初始化

用金斯顿U盘做U盘装系统盘文步骤
怎么用金士顿U盘制作系统盘?现在使用U盘装系统非常流行,因为光盘已经渐渐被淘汰,U盘装系统更加方便。有用户买了金斯顿U盘,打算做成系统盘,但是不知道要怎么操作,其实做系统盘方法有很多,下面小编教大家用金斯顿U盘做U盘装系统盘的方法。
相关教程:
u盘pe快速安装xp/win7/win8/win10系统
win10电脑系统快速重装教程
准备工作:
1、8G或更大容量U盘,推荐16G
2、pe启动u盘制作工具下载:胖爪装机大师
二、系统U盘安装系统步骤如下
1.首先下载好需要安装的系统。之后我们需要一个第三方u盘pe制作工具,帮助我们将u盘制作成pe系统。小编在这里推荐大家使用胖爪一键装机大师。注意下载该软件是需要提前关闭腾讯管家、360杀毒等软件。防止系统误报。
2.下载打开该软件之后,插入需要制作的U盘,软件会自动检测到U盘信息。之后将制作模式设置为“usb-hdd”,格式设置为“ntfs”,之后点击“制作U盘启动盘”,进入到下一步;
3.在这一步环节中如果小伙伴们手头没有可用的系统镜像文件。可以直接选择胖爪装机大师中自带的系统。如果已经有相关的系统文件,则不要点击任何选项,直接点击“开始制作”,然后在警告页面点击“确定”;、
4.之后软件就会自动下载pe模块,并且将U盘制作pe系统,小伙伴们只需要几分钟等待就可以了;
5.U盘pe安装完成以后,软件会自动跳出相应的提示,用户可以直接点击“预览”查看u盘pe是否制作成功。如果出现下面,则说明安装成功。之前没有选择在胖爪装机大师中下载系统的小伙伴们需要将之前下载好的系统文件复制到U盘当中。(其他网站的系统镜像文件一样适用)
6.在U盘pe安装成功以后,我们还需要知道电脑的bios启动界面,用户可以直接点击“快捷键”来查看自己电脑对应的bios按钮;
以上就是将金士顿U盘做成U盘装系统盘,希望对各位小伙伴们有所帮助。
金士顿u盘量产工具怎么用?
使用U盘时发生无法识别问题还是很令人恼火的,相信只要使用过U盘的用户都经历过这个问题,其中金士顿U盘的使用人数是最多的,那么金士顿u盘无法识别怎么办呢?
1、 打开电脑的控制面板,点击性能与维护,点击管理工具,点击计算机管理。
2、 点击磁盘管理,找到了一个“隐身”的u盘,可就是不显示盘符。
3、 在这个“隐身”的u盘上右击,选择新建磁盘分区,选择扩展分区,点击下一步,再点击完成。
4、 再次在这个隐形的u盘上右击,新建逻辑驱动器,点击下一步,继续下一步,保持默认设置,点击下一步。指派以下驱动器号保持默认,点击下一步。
5、 为了保存u盘上的文件完整,点击不要格式化这个磁盘分区,下一步,点击完成。
6、 此时可以看到u盘磁盘颜色变成了绿色,重新进入“我的电脑”即可看到U盘图标了。
如果您的金士顿u盘无法识别,那么可以通过以上方法解决的,希望能帮到大家。
金士顿U盘如何设置密码
01进入入软件主页面进行设置,点击图中的区域的设置按钮,进入相关的参数的设置操作。
02
在设置界面中,在分区设置一栏中,会有分区的具体设置,包括分区的大小,卷材和文件系统,你可以根据自己的需要来区别设置当一切设置完成之后,点击保存关闭此设置界面。
03
设置好了以后,就可以进行量产了,点击程序左上角的开始按钮就可以开始量产,量产过程中千万不要拔除U盘或者断电,否则不但会量产失败,还有可能使U盘报废。
特别提示
请谨慎操作,以防U盘报废。
请问金士顿U盘,怎么分区?
在电脑左下角点击搜索,输入控制面板,点击回车键。在右上角查看方式中选中大图标,然后在下方找到并点击BitLocker驱动器加密。
找到U盘驱动器,在右侧点击启用BitLocker。
勾选使用密码解锁驱动器,输入要设置的加密密码,点击下一步。
点击保存到文件,在弹出的窗口中选中文件的保存位置,然后依次点击保存、下一步
勾选加密整个驱动器,然后点击下一步。
勾选兼容模式,点击下一步。
最后点击开始加密,待进度条跑完,在弹出的窗口中点击确定即可。
金士顿u盘启动操作程序
U盘分区的方法主要有三种:
一、用量产工具分成两个以上的移动磁盘(usb-zip)或本地磁盘(usb-hdd)。
1、这种方法最好,具有多个磁盘,每个磁盘都可以用UtralISO写入MBR和引导扇区。
2、在BIOS中可以选择任何一个分区启动,弱BIOS只能识别第一分区的除外。
3、在windows XP中可以全部识别并使用。
二、用量产工具量产单个本地磁盘(usb-hdd)。
1、量产工具量产出的usb-hdd,在windows中识别为本地磁盘,和单个移动硬盘的用法相同。
2、可以用windows磁盘管理工具创建主分区或扩展分区。
3、在windows XP中可以全部使用。
4、制作启动盘引导,必须从激活的主分区启动。
三、使用软件工具分区。
如果U盘不能量产,那么只能用一些软件工具进行分区了,比如:diskgen3.0、魅色U盘精灵、Linux中的gparted。
(一)diskgen3.0方法分区的特点:
1、在windows XP中,只有第一分区可以看到,从第二分区开始后面的分区无法识别。
2、UtralISO写入MBR,可以成功。但是重新插拔U盘后,再用diskgen3.0打开,也只能识别第一分区了,而且无法再对分区进行操作。
解决的办法是:选择“硬盘”-“重建主引导记录MBR”,重新插拔U盘后可以恢复。
3、UtralISO写入引导扇区或直接写入,提示多于一个分区,不能成功写入。
4、使用Usboot工具、HP格式化工具制作启动盘,会破坏已经创建的分区,将多个分区格式化为一个分区。
5、使用diskgen3.0创建的任何主分区,格式化时勾选“建立dos系统”,并激活该分区后,都可以作为dos启动盘启动。
根据这个特性,可以将启动盘建在第一分区之后,并激活,在windows XP中看不到,就不会被误操作或感染病毒。
但是第一分区之后制作启动盘不能在windows XP中进行,可以在Linux中进行。
(二)其它分区工具的特点:
1、Linux gparted的分区和diskgen3.0是一样,在XP中只能识别第一分区,而使用魅色U盘精灵制作的分区却都能看到。
2、制作启动盘过程稍微麻烦一些,需要借助其它工具。
比如:gparted可以使用diskgen3.0格式化第一主分区并激活后,也可以作为dos启动盘启动,但第二主分区用同样的操作不能启动。
通过第二主分区启动很多人都做到了,但我还没试过,大家自己试试借助ntloader或grub等方法写入引导吧。
金士顿u盘如何初始化
电脑要从金士顿U盘启动,需要先把U盘用软件制作成启动U盘,然后重启电脑通过启动项选择激活启动U盘就可以了,主要可以用来重装系统。具体的操作过程如下,你可以参考的试一遍:一、制作U极速U盘启动盘
1、用能正常使用的电脑从网络上下载并安装启动U盘那制作软件(本教程使用U极速),然后打开该软件并插入已经准备好的U盘;
2、U极速读出U盘信息后,做出如下图的选择:
3、当界面显示“U盘启动盘制作完成”,单击“确定”即可。
4、点击软件界面右下角的“模拟启动”按钮,当出现如图所示的界面就说明U盘启动盘制作成功,按住"Ctrl+Alt"组合键即可关闭窗口。
5、将windows系统镜像文件复制到已经制作好的U极速U盘中(如果是要重装系统,一定要做这一步,没资源的话可从雨林木风或者系统吧下载)。
二、进入启动U盘及安装系统
1、把制作好的U极速U盘插入要重装系统的电脑并重启电脑,当屏幕显示电脑品牌的LOGO时按下启动项快捷键(根据自己的主板品牌对照下表,如华硕按“ESC”),进入启动项选择窗口,借助方向键选择USB开头的U盘启动项(如图),按下回车键确认。
2、进入U极速win PE主菜单后,选择02运行U极速win8PE装机维护版(新机器)。
3、进入PE系统桌面后,自行弹出自带的系统安装工具"U极速一键还原系统",装机工具会自动加载系统镜像包所需的安装文件,我们只要选择安装系统的磁盘分区C盘,接着点击"确定"按键,如图所示:
4、在接下来依次出现的两个窗口中,分别选择”确定“和”是“。
5、完成上述操作后,电脑会自动重启。电脑重启时一定要把U盘从USB接口拔下来(否则会到时系统安装失败),后续的系统安装电脑会自动进行,直至系统安装完成。
希望对你有帮助,望采纳^_^
kingston u盘修复工具,小编教你如何使用
格式化U盘就能将U盘初始化。1、将金士顿的U盘插入电脑的USB接口中,打开电脑桌面点击我的电脑图标,如下图所示。
2、选择需要格式化的U盘的名称,右键U盘名称,选择格式化。
3、点击开始按钮。
4、然后U盘会自动格式化,格式化成功之后会有格式化成功后的提示,点击确定即可。
U盘使用久了,就难免会堆积一些无用的垃圾文件,不经占用内存,而且还使得U盘的读取,下载的速度很慢,所以想对U盘进行格式化,但是一些用户却发现无法格式化,这是为什么呢?该怎么办呢?下面,小编就教大家使用金士顿u盘修复工具来修复U盘的方法。
U盘作为我们使用的储存工具,我们一般都会储存一些重要文件资料,但是也户遇到一些U盘的问题,例如U盘出现不能打开的状况,那么该怎么去解决这一困境呢?其实可以使用金士顿u盘修复工具修复的方法来修复U盘的故障,下面小编就来介绍这个金士顿u盘修复工具。
kingston u盘修复工具
下载“金士顿u盘修复工具”
u盘修复工具图-1
下载完解压双击EXE后出现的界面点击accept后可直接使用
修复工具图-2
先把U盘插入电脑,然后打开下好的Kingston Format Utility程序,Device选择你的U盘所在盘符,一般是G盘或者H盘,file system选择你想要把U盘格式化的分区类型,一般选fat32,然后点击format等待修复成功就行了。
工具图-3
打开电脑的控制面板,点击性能与维护,点击管理工具,点击计算机管理。
工具图-4
点击磁盘管理,找到了一个“隐身”的u盘,可就是不显示盘符
u盘修复工具图-5
在这个“隐身”的u盘上右击,选择新建磁盘分区,选择扩展分区,点击下一步,再点击完成。
再次在这个隐形的u盘上右击,新建逻辑驱动器,点击下一步,继续下一步,保持默认设置,点击下一步。指派以下驱动器号保持默认,点击下一步。
为了保存u盘上的文件完整,点击不要格式化这个磁盘分区,下一步,点击完成。
此时可以看到u盘磁盘颜色变成了绿色,重新进入“我的电脑”即可看到U盘图标了。
以上就是kingston u盘修复工具的一些使用操作了。
好了,关于“金士顿kingstonu盘使用说明”的话题就到这里了。希望大家通过我的介绍对“金士顿kingstonu盘使用说明”有更全面、深入的认识,并且能够在今后的实践中更好地运用所学知识。