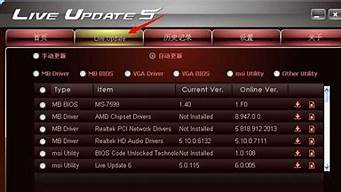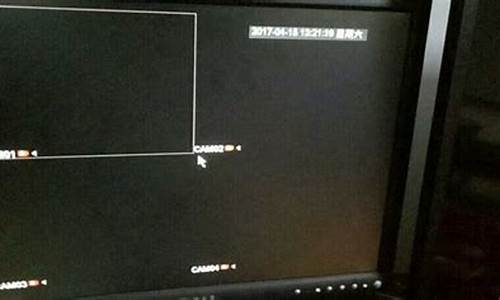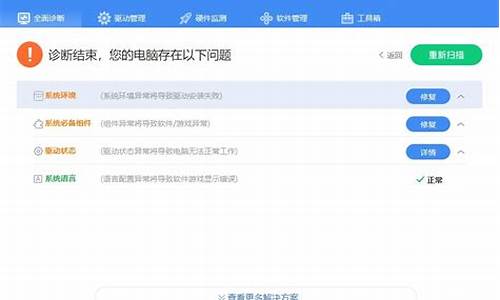大家好,今天我将为大家介绍一下关于联想e430c设置u盘启动的问题。为了更好地理解这个问题,我对相关资料进行了归纳整理,现在让我们一起来看看吧。
1.联想THINKPAD E430C怎么重装系统
2.联想如何进入bios设置u盘启动
3.联想E430C的机子如何用U盘重装系统?
4.thinkpad E430c 使用中突然断电,开机一直在“启动修复正在检查系统问题” 怎样恢复系统?谢谢了啊!
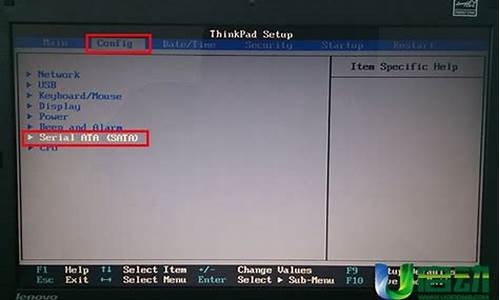
联想THINKPAD E430C怎么重装系统
联想THINKPAD E430C重装系统方法:U盘安装ghost win7操作系统教程。准备工作
1、备份或者在官网下载好您机器的驱动,否则完成后可能无法正常使用。
2、ghost win7系统。
3、一个4G以上的U盘。
4、“通用PE”软件名字:TonPE_V5.0。
制作U盘PE系统
1、运行下载的通用PE工具箱,单击下一步。
2、直接单击“知道了”按钮。
3、勾选“制作可启动U盘“,单击“选好了”按钮。
4、在这里选择要制作的U盘和制作方式,然后单击“制作”按钮,在弹出的对话框中,单击“确定”按钮。
5、等待安装的完成。
6、安装完成后,单击“完成”按钮。
安装ghost win7系统
操作步骤
注意:ghost win7系统需要复制到U盘上。
1、设置电脑从U盘启动:
插入U盘,然后启动并狂按 ESC、F8、F12、F11或者其他功能键(这个视主板型号而定)。
2、将会弹出一个启动驱动器选单(boot menu)在此按上下键选择U盘盘符即可。
3.进入WINPE系统后,单击“Ghost备份还原”工具,选择“高级模式”。
4.在弹出的新窗口中,勾选“还原分区”,选择系统安装目录,然后找到准备好的.gho文件,点击“执行”按钮。
5.Ghost系统完成后,重启电脑,完成系统安装的后续操作即可成功安装系统。
联想如何进入bios设置u盘启动
尊敬的联想用户您好!
对于您所说的情况,可能是因为电脑BIOS开启了UEFI启动机制,再加上您的U盘在制作时没有做成能够支持UEFI启动机制的,因此不能启动,建议您重新制作U盘驱动介质,并进入BIOS中,选择Startup 中的UEFI,关闭UEFI启动机制。为了方便您下载使用驱动程序,为您提供联想官网驱动下载网址链接
/support/driver/defaultpage.aspx?intcmp=T_F_Fast_Driver_1?intcmp=FM_LBBS_baidureply
更多问题您可以咨询
联想服务官方微信
/le
idea论坛:/forum.php?intcmp=FM_LBBS_baidureply
Think论坛:/forum.php?intcmp=FM_LBBS_baidureply
联想乐社区:/forum.php?intcmp=FM_LBBS_baidureply
期待您满意的评价,感谢您对联想的支持,祝您生活愉快!
联想E430C的机子如何用U盘重装系统?
1. 联想如何进入bios
联想如何进入bios 联想怎么进入bios
你好联想电脑以前早些时候进入bios很简单,现在比较错综复杂,其实进入的方式都是一样,不外乎那几个键,但是目前不同的机型进BIOS的按键也不一样
方法/步骤
1总体上来说一般主板不一样,BIOS芯片不一样,才导致按键不一样,如果什么都不知道的话,也没有提示的话,就挨个键试!
DEL或F2或F1或F10或ESC
2电脑开机后,一直不停的按 DEL 或者 F2 ,一般开机有提示
3联想的笔记本电脑一般是开机一直按“F2“键
4联想的台式机还有是开机按"F1"键
5无论哪种按键方式 只要看见蓝色的画面,就证明你成功了!
如果你只是设置启动项的话开机按F12就可以了
联想笔记本怎样进入BIOS?
1、这里我用我的thinkpadE430c给大家做个演示,首先和往常一样按开机,在这个界面记得要按Fn+F12,联想键盘的新功能键太难用了,干嘛都得先按FN
2、这样就进入了这个界面,大家应该很熟悉吧,快速启动BOOT,如果你要安装新系统,进到这个地方就可以了,如果进入bios,还得继续
3、在这个界面按TAB,翻页进入下一个界面,可以看到setup
4、选择setup回车进入,就进到了联想笔记本的bios了,大家可以在里面设置自己需要的东西了。记得当你设置完以后,按F10,也必须是FN+F10。
5、其实在bois里的这个地方,就可以设置关闭联想笔记本的功能键,让F1-F12按键正常化。
补充三种方法1.开机之后,按F2
2.开机之后,按F12
3.开机之后,按Ctrl+Alt+Del
希望我的回答能够对你有所帮助,谢谢
联想进入bios设置按哪个键
联想进入BIOS的方法是:快捷键有“F2、F1、Del/Delete、NOVO开机”,部分机型按F2、F1时需要FN键配合. 注:使用Win8/8.1操作系统的电脑,需要在系统下选择重启,在“开机自检界面”连续点击对应快捷键进入BIOS界面,详细方法见如下解决方案。
一、联想笔记本产品进入BIOS的操作方法 (一)适用范围: IdeaPad Y Z G系列机型全系列笔记本(早期U S全系列) Lenovo Erazer Z N Y全系列笔记本 昭阳系列K47、E47及更早产品 扬天系列V470、B470及更早产品 早期旭日、天逸全系列笔记本 温馨提示:如果您用的是Win8/8.1系统,强烈建议您在重启电脑时通过快捷键进入BIOS (二)操作方法: 1、在开机或重启的Lenovo画面自检处,快速、连续多次按键盘的“F2”按键,即可进入BIOS界面。如下图所示: 提醒:部分机型需要使用“Fn+F2”热键进入 2、笔记本键盘的“F2”按键,在键盘的左上角区域。
如下图所示: 二、台式机、一体机及部分商务笔记本进入BIOS的方法 (一)适用范围: Lenovo全系列台式机(注:2010年后发布的产品) IdeaCentre全系列一体机 昭阳K49、E49及更高型号(注:2012年后发布的所有机型) Lenovo V480、B480、M490及更高型号(注:2012年后发布的所有机型) 温馨提示:如果您用的是Win8/8.1系统,强烈建议您在重启电脑时通过快捷键进入BIOS (二)操作方法: 1、在开机或重启的Lenovo画面自检处,快速、连续多次按键盘的“F1”按键,即可进入 BIOS界面。如下图所示: 2、键盘的“F1”按键,在键盘的左上角区域。
如下图所示: 三、Think系列产品进入BIOS的操作方法 (一)适用范围: ThinkPad全系列笔记本 ThinkCentre全系列一体机 ThinkStation全系列工作站 温馨提示:如果您用的是Win8/8.1系统,强烈建议您在重启电脑时通过快捷键进入BIOS (二)操作方法: 1、在开机或重启的Lenovo画面自检处,快速、连续多次按键盘的“F1”按键,即可进入BIOS界面。如下图所示: 2、键盘的“F1”按键所在位置,在键盘的左上角区域。
如下图所示: 3、部分机型在开机就不停的敲击回车键(Enter),会出现一个功能菜单,有15秒时间选择需要的功能 (不同机型显示菜单略有区别,下图所示菜单及图示仅供参考) ESC:恢复正常启动 F1 :进入BIOS设置界面 F10:进入硬件检测 F11:进入一键恢复系统 F12:选择引导驱动器 四、早期台式机产品进入BIOS的操作方法 (一)适用范围: 早期台式机 温馨提示:如果您用的是Win8/8.1系统,强烈建议您在重启电脑时通过快捷键进入BIOS (二)操作方法: 1、在开机或重启的Lenovo画面自检处,快速、连续多次按键盘的“Delete”按键,即可进入BIOS界面。如下图所示: 2、普通台式机键盘的“Delete”按键所在位置,在回车键的右侧,整个键盘的中间部分。
如下图所示: 五、使用NOVO键开机进入BIOS的操作方法 (一)适用范围: 2012年后发布的部分笔记本产品,含:IdeaPad全系列、Lenovo G系列 部分IdeaPad U或S系列,YOGA/FLEX全系列产品 Lenovo Erazer Z N Y全系列笔记本 温馨提示:如果您用的是Win8/8.1系统,强烈建议您在重启电脑时通过快捷键进入BIOS (二)操作方法: 1、在关机状态下,连接电源适配器或电池,续然后找到并按下“NOVO”按键,即图所示: 提醒:部分机型若找不到此按钮,说明不支持这种操作方法 等待片刻将出现如下图所示画面,使用光标移动至第三项即Enter Setup并回车,即可进入BIOS设置界面。 部分机型则显示为BIOS Setup,如下图: 3、按照上述操作,就可以正常进入BIOS Setup界面。
联想一体机怎么进入“BIOS”?
所需工具:联想Lenovo品牌一体机、启动U盘。
具体步骤如下: 1、联想一体机从U盘启动设置步骤如下重启联想一体机,启动过程中按F1进入BIOS,部分机型则是开机按Enter键,进入之后再按F12选择进入BIOS Setup。 2、如果是预装win8、win10的新机型,按→方向键转到Exit,选择OS Optimized Defaults,按回车键,选择Disabled,回车。
3、弹出警告,直接选择Yes回车,表示禁用Secure Boot并开启CSM,也就是开启了Legacy模式,然后再按F9加载默认的设置,同样是按回车。 4、按←方向键转到Startup,确保CSM是Enabled,Boot Priority是Legacy First,然后选择Primary Boot Sequence回车。
5、在Exclude from boot order(表示未添加的项目)下有个USB HDD选项,选择它,按键盘的X添加到上面;接着同时按住Shift和+号移动,将USB HDD移动到第一位。 6、最后按F10,回车重启,插入U盘,就可以从U盘启动了;设置好之后,以后只需放入U盘,重启按F12快捷键弹出启动菜单,选择U盘启动即可。
。
联想电脑进入bios后怎么重装系统
第一步:制作大白菜U盘步骤:
1,先安装并运行大白菜软件,在主界面中提示你插入要制作的U盘。
2,其它选项一般默认,如模式为HDD-FAT32,默认模式(隐藏启动),分配500MB容量。按左下角的“一键制作U盘”,弹出警示框,如果U盘中已经没有重要文件了,按“是”即可。
3,经过几分钟,就会完成制作,提示是否测试U盘成功与否,可以测试,也可以不测试,建议进去看一下,马上出来,在里面不要动任何功能选项。
大白菜启动U盘就制作成功了,下面将进入U盘启动设置。
第二步:进入大白菜启动U盘设置步骤:
一:采用F12快捷启动项进入U盘:
4,先把大白菜启动U盘插在电脑上,然后开机,进入Logon画面时,按F12键,便会弹出快捷菜单项,选择其中的U盘“USB-HDD: Kingston DataTraceler 3.0”这一项,然后按Enter确定,即可进入大白菜启动U盘。
二:在传统模式BIOS中设置U盘启动:
5,插上启动U盘,打开电脑,按Del进入BIOS,有的联想电脑可能是F10或者为F2进入BOIS。
进入BIOS后,选择Security这一项,然后在其项下选择“Secure Boot”,将这一项设置为Disabled,意思是关闭此项。
6,然后再到Startup这一项,有的电脑可能为Boot。
在其下面将UEFI/Legacy Boot这一项设置为Both。
然后在UEFI/Legac Boot Priority这一项,设置为Legacy First(传统为先)。
7,然后再在Boot项下:
选择Boot项或者有的电脑为Boot Priority Order项。进入其子菜单中。
将U盘“USB-HDD SanDisk Cruzer Edge”移到最上面,用+或-去移动,U盘就成为了第一启动。
然后按F10进行保存并退出,重启电脑,即自动进入U盘,就可以装系统了。
第三步:安装GhostWin7系统步骤:
8,进入U盘后,选择U盘菜单中第二项,用PE方式来安装GhostWin7系统。
9,进入PE桌面后,
一,打开“大白菜PE一键装机”,
二,在出现的窗口中,先选择“还原分区”,
三,然后加载U盘中的Win7映像文件,一般会默认加载,如果没有加载,可以手动按“更多”进行加载,
四,然后选择要安装系统的磁盘分区,一般也会默认为C盘,此时要谨慎操作,要是弄错了,那就惨了,最好以磁盘的大小来判断哪个为C盘,
五,最后按“开始”装机,
注意:先在U盘根目录中创建一个名为GHO文件夹,然后将GhostWin7映像文件解压后,将其中后缀名为gho(GHO)的文件复制到U盘的GHO文件夹中,这个gho文件在3G以上,是映像文件中最大的一个,
建议最好这样做,否则不一定能找到GhostWin7映像文件。
10,弹出装机前最后一个警告提示框,先勾选“完成后重启”项,如果C盘已没有重要文件,按“是”即可。
11
11,还原映像文件到系统盘,大约需要几分钟,等恢复完成后,重启电脑,将进入第二阶段安装。
联想笔记本电脑安什么按键进入bios设置,怎么设置u盘装系统
联想电脑进入BIOS方法/步骤:
1、首先打开电脑电源。当电脑屏幕上出现画面“Lenovo”的时候,并且在左下角还会看见如下字样“Press F2 to Setup”。这时迅速按下键盘上的“F2”键,就可以进入BIOS设置了,如下图所示;
2、接下来,电脑就会进入硬件的BIOS设置界面,如下图所示;
3、当电脑的BIOS设置完成以后,可以按键盘上的“F10”保存当前配置并且退出BIOS程序,如下图所示;
4、最后,先中“YES”,按键盘上的“Enter”键就可以了;
5、另外,如果在启动的时候,需要临时从其它设备上启动,比如光盘,U盘之类的,可以在刚开机的时候,按“F12”键来选择启动顺序,如下图所示。
联想win10怎么进入bios
由于win10开启了快速启动,所以只有在长按电源键关机之后的开机,按F1或F2才能进入BIOS。
但是win10也提供了从系统进入BIOS的方法,步骤如下(本答案所用系统为1709版本,所以可能和你的电脑上显示略有不同,敬请谅解):
1、打开设置,点击最后一项“更新和安全”
2、点击左侧的“恢复”,然后点击“高级启动”下面的“立即重新启动”。
3、点击左下方的“疑难解答”。
4、点击第二项“高级选项”。
5、点击右侧中间的“UEFI固件设置”。
6、点击“重启”。
thinkpad E430c 使用中突然断电,开机一直在“启动修复正在检查系统问题” 怎样恢复系统?谢谢了啊!
首先到网上下载一个可自举的Winpe的ISO映像,备用。然后准备一个容量2G左右(可以更大)的U盘,用ulraiso打开winpe映像,写入U盘,这样一个启动U盘就做好了。重新启动计算机,进入CMOS设置,调整启动次序,把U盘作为第一启动设备,保存设置退出。再次重新启动计算机,就可以用U盘引导系统进入Windos XP PE管理使用计算机了,以后的操作就简单了。通常是把Windows的安装GHOST映像复制到硬盘上,然后从Winpe当中启动ghost,把映像写入C盘就可以了。
thinkpad
e430c笔记本使用u盘装系统时无法使用u盘启动,这是由于thinkpad
e430c笔记本u盘启动bios设置中uefi启动默认为唯一启动模式,所以才会出现u盘装系统时无法使用u盘启动,那么接下来我们就一起来看看如何恢复thinkpad
e430c
u盘启动bios设置。
1、打开电脑,在出现开机画面时,按f1键进入bios设置窗口。
2、使用键盘上的左右方向键将光标移至“security”栏目,再使用上下方向键将光标移至“secure
boot”选项,按回车键执行。
3、进入secure
boot菜单界面后,将光标移至“secure
boot”选项,按回车键确认。
4、此时,会弹出一个选择窗口,将光标移至“disabled”选项,按回车键确认。
5、完成上面的操作后,secure
boot的属性就修改为“disabled”,然后按esc键返回上一步。
6、接着使用左右方向键将光标移至“startup”栏目,再使用上下方向键将光标移至“uefi/legacy
boot”选项,按回车键,在弹出的选择窗口中,使用上下方向键将光标移至“both”选项,按回车键确认。
7、然后再使用上下方向键将光标移至“uefi/legacy
boot
priority”选项,按回车键确认,此时会弹出一个选择窗口,将光标移至“uefi
first”选项,按回车键确认。
完成上面的操作后,按f10保存修改并退出bios设置,重启电脑后就可以使用u盘启动快捷键来进入u盘启动盘主菜单界面,到此,thinkpad
e430c
u盘启动bios设置教程的详细操作步骤就介绍到这里。在使用u盘启动快捷键来安装系统时,如果出现无法使用u盘启动快捷键功能那么有可能都是u盘启动bios设置引起的问题,只要将其解决即可。
好了,今天关于“联想e430c设置u盘启动”的话题就讲到这里了。希望大家能够对“联想e430c设置u盘启动”有更深入的认识,并且从我的回答中得到一些帮助。