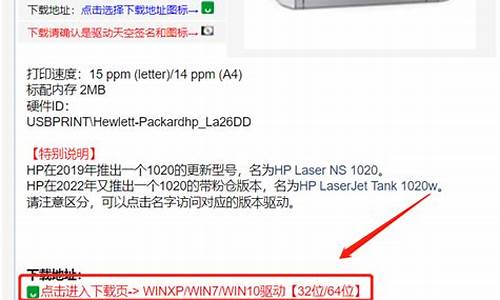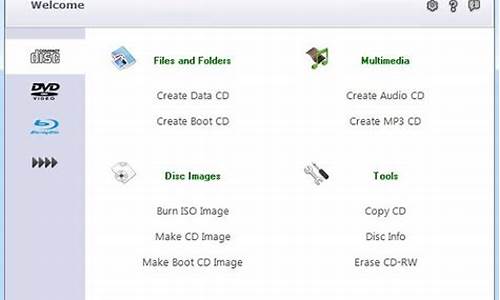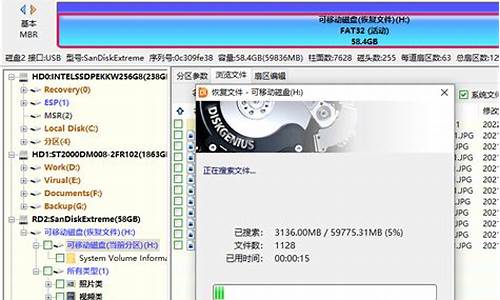大家好,今天我来为大家详细地介绍一下关于win7显示器驱动程序已停止响应并且已恢复的问题。以下是我对这个问题的总结和归纳,希望能对大家有所帮助。
1.win7????????????????????????????
2.显示器驱动程序已停止响应并且已恢复怎么解决
3.win7显示器驱动程序已停止响应,并且已恢复
4.显示器驱动程序已停止响应 并且已成功恢复 这是什么原因
5.电脑时不时弹出显示器驱动程序已停止响应的四种解决方法

win7????????????????????????????
电脑显示屏一直闪有以下几个原因及解决方法:
原因一:视频数据输出线问题;
检查这根视频输入线是否有折断的痕迹,或者换一根连接线试一下;
检查这根连接线的接口是否有松动,电脑主机接口处和显示器接口处;
原因二:电脑显卡未驱动好;重新下载新显卡驱动软件进入驱动;
原因三:没有正确的设置显示器刷新频率;右键点桌面空白处,选择“屏幕分辨率”,然后再选择“高级设置”;在监视器选项下设置“刷新频率”,把这里面的数值选择越大越好;
原因四:电脑显卡有问题;
检查电脑的显卡,看是否是显卡本身有问题还是接口接触有问题;
原因五:显示器问题;
如果是用了三五年的老显示器的话,也有可能是显示器本身的问题,内部的部件老化导致画面失真,闪屏等问题,建议换一个新液晶显示器。
显示器驱动程序已停止响应并且已恢复怎么解决
这种情况多为显卡驱动或者温度过高导致的。
一、这种情况是显卡驱动出现问题了导致的,使用电脑管家更新下驱动就可以了。
1、打开腾讯电脑管家,点击“工具箱”。
2、在工具箱里找到“硬件检测”。
3、在硬件检测里点击“驱动安装”。
4、可以看到“安装状态”,如果是未安装可以直接点击安装。
二、用电脑管家检查硬件温度是否过高。
如果温度过高,需要加强散热,清理显卡风扇,增加机箱风扇。
win7显示器驱动程序已停止响应,并且已恢复
显示器驱动程序已停止响应的解决办法:首先,点“开始”,找到“计算机”并点右键,找到“属性”打开,找到“高级系统设置”并打开,打开“高级系统设置”后,找到选项卡“高级”并打开,在“高级”选项卡中找到“性能”的选项“设置”。
进入“设置”,找到“视觉效果”的“玻璃效果”和“启用桌面组合”取消这两个显示效果,选择完成点“确定”,显示器会黑屏一会切换显示效果。
这里注意一点:当你关闭“启用桌面组合”显示效果后,那么“启用AeroPeek”也就自动关闭了,因为“启用AeroPeek”的前提就是先要启用“启用桌面组合”。
当你关闭“启用桌面组合”后,“启用AeroPeek”消失了,重新启用“启用桌面组合”才能找回“启用AeroPeek”效果。
可以先关闭“玻璃效果”看一下,如果显示的问题解决了,就不要关闭“启用桌面组合”了。毕竟关闭了“启用桌面组合”就没法用“AeroPeek”效果了。
显示器驱动程序已停止响应 并且已成功恢复 这是什么原因
很多N卡,A卡以及集成显卡在VIASTA和WIN7系统下回短暂黑屏,随后在右下角出现:显示器驱动程序停止响应,并且成功恢复,但在WINXP下没这样的情况,这主要是微软对Windows后续版本系统稳定性的改善。
在Vindows VISTA和Windows 7中做了细小的更改,以改善在频繁、快速发生GPU超时检测和恢复(TDR),这是微软的解释。微软是通过检测并恢复被挂起的GPU,来提高用户的体验指数。因为以前没有采用这项技术的时候。有20%的系统崩溃是因为GPU挂起。
然后在显卡自身的方面貌似英伟达在275.33版本之后 ,就不知道他采取了什么切换频率技术。
这样以来就正好冲突。所以就出现上面的兰州遇见的情况。
无论集成 独显都一样,兰州只要安装以前较老的版本,或者是现在新一点的显卡驱动。
(因为显卡公司作出对微软改进而调整显卡驱动的办法)
就不会出现这类的问题了。
电脑时不时弹出显示器驱动程序已停止响应的四种解决方法
显示器驱动程序已停止响应的解决办法:首先,点“开始”,找到“计算机”并点右键,找到“属性”打开,找到“高级系统设置”并打开,打开“高级系统设置”后,找到选项卡“高级”并打开,在“高级”选项卡中找到“性能”的选项“设置”。
进入“设置”,找到“视觉效果”的“玻璃效果”和“启用桌面组合”取消这两个显示效果,选择完成点“确定”,显示器会黑屏一会切换显示效果。
这里注意一点:当你关闭“启用桌面组合”显示效果后,那么“启用AeroPeek”也就自动关闭了,因为“启用AeroPeek”的前提就是先要启用“启用桌面组合”。
当你关闭“启用桌面组合”后,“启用AeroPeek”消失了,重新启用“启用桌面组合”才能找回“启用AeroPeek”效果。
可以先关闭“玻璃效果”看一下,如果显示的问题解决了,就不要关闭“启用桌面组合”了。毕竟关闭了“启用桌面组合”就没法用“AeroPeek”效果了。
细心小伙伴发现使用电脑的时候发现右下角时不时的弹出"显示器驱动程序已停止响应,并且已恢复"的提示框,这意味此电脑不能再运行对显卡要求高的程序,例如游戏、CAD、PS、PR等软件,改如何解决此疑问?本文教程给大家分享四种解决方法。
方法一:
1、首先我们可以下载安装“360驱动大师”,打开之后检测一下,是否有驱动需要安装或者升级的,待检测完之后点击“一键安装”即可开始自动更新驱动程序;
2、更新完成后按照提示,重新启动计算机。
方法二:
硬件问题:
1、检查主板或显卡温度是否过热、过热的可以将主机进行清理。如果有条件我们可以更换主机内的电源,测试是否是电源供电不足导致的原因。
2、将主机挂机,断电后,检查主机中的显卡与主板是否完好连接着。
方法三:
软件问题:
我们可以重新安装Win10操作系统来解决。虽然安装系统挺麻烦,但是也不失为一种能最快解决问题的方法!
方法四:
1、首先,点“开始”,找到“计算机”并点右键,找到“属性”打开:
2、找到“高级系统设置”并打开:
3、打开“高级系统设置”后,找到选项卡“高级”,并打开:
4、在“高级”选项卡中找到“性能”的选项“设置”:
5、进入“设置”,找到“视觉效果”的“玻璃效果”和“启用桌面组合”取消这两个显示效果:
6、选择完成点“确定”,显示器会黑屏一会切换显示效果。
7、这里注意一点:当你关闭“启用桌面组合”显示效果后,那么“启用AeroPeek”也就自动关闭了,因为“启用AeroPeek”的前提就是先要启用“启用桌面组合”,大家看下图:
当你关闭“启用桌面组合”后,“启用AeroPeek”消失了,重新启用“启用桌面组合”才能找回“启用AeroPeek”效果。
大家可以先关闭“玻璃效果”看一下,如果显示的问题解决了,就不要关闭“启用桌面组合”了。毕竟关闭了“启用桌面组合”就没法用“AeroPeek”效果了。
8、经过以上设置以后,显示效果就自动生效了,如果你不放心,可以选择重新启动一下电脑。
9、最后再说一下,请大家先保证正确安装了显卡驱动,且显卡能正常使用。
上文和大家详解电脑时不时弹出"显示器驱动程序已停止响应”的四种解决方法,简单操作之后,一切又恢复正常运行了。
今天关于“win7显示器驱动程序已停止响应并且已恢复”的讨论就到这里了。希望通过今天的讲解,您能对这个主题有更深入的理解。如果您有任何问题或需要进一步的信息,请随时告诉我。我将竭诚为您服务。