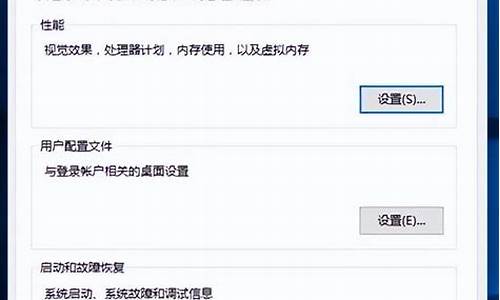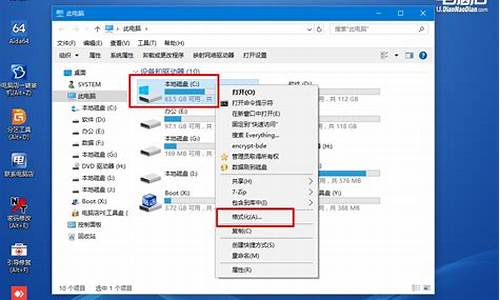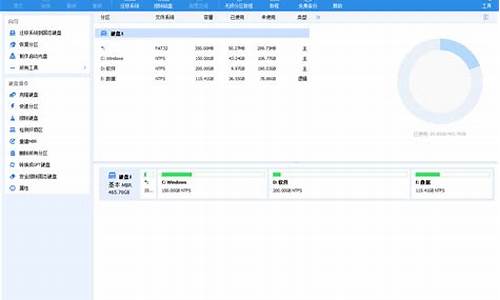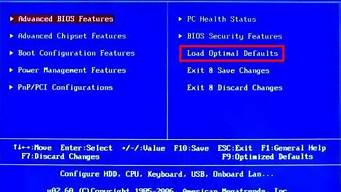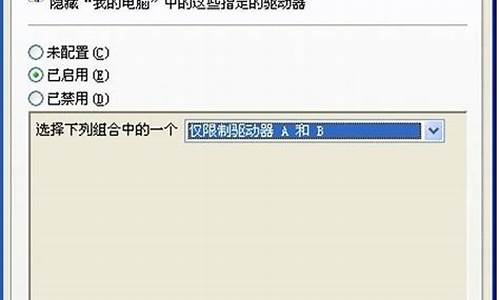我很荣幸能够为大家解答关于310p摄像头万能驱动的问题。这个问题集合囊括了310p摄像头万能驱动的各个方面,我将从多个角度给出答案,以期能够满足您的需求。
1.电脑摄像头识别不了怎么办
2.高分急问笔记本电脑摄像头无法使用问题
3.windows 7的摄像头没有驱动怎么办?

电脑摄像头识别不了怎么办
1. 电脑摄像头突然检测不到
您好,感谢您选择惠普产品。
一、请您鼠标右键点击“计算机”(或“我的电脑”)--管理--系统工具,打开“设备管理器”,看一下里面是否有“图像设备”、hp webcam摄像头设备或者u *** device设备(如果摄像头驱动没有安装好,通常会出现此提示)。 1、如果没有这些名称的设备或者摄像头设备显示不正常,建议您参考下面操作: (1)这个情况很可能是由于摄像头驱动没有安装好造成的,请您重装摄像头驱动试试。
关于如何从惠普官方网站下载相应产品的驱动程序,建议您可以参考下下面的官方文档: /portal/site/hpsc/public/kb/docDisplay/?docId=emr_na-c02903029 2、如果没有摄像头设备,请您在设备管理器中,点击“通用串行总线控制器”前的三角号,卸载“通用串行总线控制器”下面USB Root Hub设备,然后您再点击设备管理器上方的“扫描检测硬件改动”,重装USB驱动。您也可以鼠标右键点击这些USB Root Hub--属性--电源管理,将“允许计算机关闭这个设备以节约电源”前面的勾去掉试试。
3、如果您看到“图像设备”下面有hp webcam,请您使用下面方法将摄像头设备指定到microsoft的USB视频设备试试: (1) 依次打开设备管理器--图像设备--HP WEBCAM—鼠标右键点击它,选择更新驱动程序,下一步。 (2)选择“浏览计算机以查找驱动程序软件”下一步。
(3)选择“从计算机的设备驱动列表中选择”,下一步。 (4)取消“显示兼容硬件”的勾选项,在“厂商”中选择“Microsoft”,在“型号”中选择“USB视频设备”,下一步。
(5)显示“WINDOWS已经成功地更新驱动程序文件”后关闭。 二、如果上面方法不能解决,请您查看电脑中是否安装了优化软件(例如金山毒霸或QQ管家等软件),如果是,请您查看软件保护设置中是否禁用了摄像头,如果是,请将它开启试试。
三、如果您确认在设备管理器看到了显示正常的摄像头设备,请您再使用可以打开摄像头的软件例如QQ软件进行测试,另外,我为您提供一个Cyberlink YouCam摄像头调用软件,您可以安装这个软件测试是否可以打开摄像头: ftp:ftp.hp/pub/softpaq/sp59501-60000/sp59986.exe 四、如果无效,建议您保存数据后恢复BIOS默认值试试,方法如下: 您开机时连续点击F10进入BIOS,选择Exit选项,选择loadsetup defaults--yes.再选择Exit--exit saving changes—yes,就可以保存后退出了。 希望以上回复能够对您有所帮助。
2. 摄像头无法识别怎么办
很多电脑的USB接口有问题,换一下接口试试。 只要摄像头是好的,USB接口没问题,即便是没有驱动没有关系,进入设备管理器看看。第一种(适用自动安装失败的用户):
右键 我的电脑(计算机)-->;属性-->;硬件-->;设备管理器-->;图像处理设备
你在上面点右键,选择卸载
第二种:下载下面的万能驱动(适用于系统没有集成驱动的用户)
基本上确认了摄像头是好的,USB正常识别,尝试更新驱动后基本上就不存在别的问题了。
====================================================================
3. 我的电脑检测不到摄像头怎么办
电脑摄像头|笔记本摄像头|PC摄像头|免驱摄像头|USB摄像头|数码摄像头|网络摄像头|夜视摄像头|高清摄像头|摄像头价格|无驱摄像头 / 2012-07-07 A:检查操作系统、BIOS、USB接口和安装是否有误。
解决步骤: 第一步:如果您的操作系统是Windows 95,请升级到Windows 98以上,因为Windows95不支持USB接口。 第二步:检查BIOS Setup,使USB装置有效。
如设置正确,还是不能连接摄像头,尝试把摄像头连接到第二个USB接口。 如果还是无效,您可能安装了错误的驱动程序或选择了错误的设备,请您查看系统设备并再次安装正确的驱动程序,操作步骤如下(以Windows xp为例): 在“控制面板”-“管理工具”-“计算机管理”-“设备管理器”,双击“其它设备”查看内容。
选择“未知设备”(Unknown Device)并单击“删除”(Remove)按钮,再单击“更新”(Refresh),系统就会找到一个新设备,按照安装步骤重新安装摄像头驱动程序。 说明:这是比较复杂的问题,需要进行多方面的尝试。
4. 为什么我的电脑检测不到摄像头
A:检查操作系统、BIOS、USB接口和安装是否有误。
解决步骤: 第一步:如果您的操作系统是Windows 95,请升级到Windows 98以上,因为Windows95不支持USB接口。 第二步:检查BIOS Setup,使USB装置有效。
如设置正确,还是不能连接摄像头,尝试把摄像头连接到第二个USB接口。 如果还是无效,您可能安装了错误的驱动程序或选择了错误的设备,请您查看系统设备并再次安装正确的驱动程序,操作步骤如下(以windows XP为例): 在“控制面板”-“管理工具”-“计算机管理”-“设备管理器”,双击“其它设备”查看内容。
选择“未知设备”(Unknown Device)并单击“删除”(Remove)按钮,再单击“更新”(Refresh),系统就会找到一个新设备,按照安装步骤重新安装摄像头驱动程序。 说明:这是比较复杂的问题,需要进行多方面的尝试。
5. 摄像头不被电脑识别..怎么办
1点击开始菜单中对应驱动的Uninstall卸载,(有可能Uninstall的功能已经破坏,那么可以通过安装新驱动进行反安装,系统会首先将旧驱动卸载掉,同样也可以达到目的。)
2在新的驱动安装前选择附件中以下相对应的可执行文件: FOR_XP_ME_98.EXE用于WindowsXP/ME/98 FOR_Win2K.EXE用于Windows2000(注意:该工具要求系统的默认路径是C盘才有效,在WindowsME/98操作系统下如出现错误对话框,表示系统已经干净了,该工具不会对已经安装的驱动产生危害)
3安装新的驱动.
6. 网络摄像头电脑无法识别怎么办
问题描述:
视频聊天,摄像头无法使用
原因分析:
接口接触不良,驱动程序等原因导致
简易步骤:
1. 更换USB插口—安装官方摄像头驱动—重启计算机
2. 拔出USB设备—拔掉电源—放电—重启插入USB设备
解决方案::
方案一:
1. 更换u *** 接口从新安装视频驱动(首先把摄像头拔掉,重新换一个u *** 接口进行连接,然后按照下列方法尝试更新驱动程序)
2. 查看设备的品牌及型号,通过官方网站下载摄像头驱动程序。
3. 如果官方提供的是自动安装驱动包,双击直接安装即可。
4. 如果官方提供的驱动为文件打包的压缩格式,则先对该驱动进行解压缩的操作。(如图1)
图1
5. 然后进入设备管理器找到设备中的摄像头,点击右键更新驱动—从列表或指定位置安装—选择在搜索中包括这个位置—点击浏览找到刚才解压缩后的驱动文件夹,然后确定——点击下一步完成安装。(如图2,3,4)
图2
图3
图4
6. 重启电脑即可开始使用摄像头了。
方案二:
1. 将所有USB接口的设备拔出,然后关机。
2. 将电源线拔掉如果是笔记本将电池也取下。
3. 按开机键5-6下将主板电放干净。
开机将USB设备再依次插入尝试。
7. 电脑检测不到摄像头怎么弄
检查BIOS Setup,使USB装置有效。
如设置正确,还是不能连接摄像头,尝试把摄像头连接到第二个USB接口。如果还是无效,您可能安装了错误的驱动程序或选择了错误的设备,请您查看系统设备并再次安装正确的驱动程序,操作步骤如下(以windows XP为例):在“控制面板”-“管理工具”-“计算机管理”-“设备管理器”,双击“其它设备”查看内容。
选择“未知设备”(Unknown Device)并单击“删除”(Remove)按钮,再单击“更新”(Refresh),系统就会找到一个新设备,按照安装步骤重新安装摄像头驱动程序。
高分急问笔记本电脑摄像头无法使用问题
1、先使用Windows+E快捷键,调出资源管理器→打开控制面板。2、控制面板→系统和安全。
3、系统和安全→系统→设备管理器。
4、打开设备管理器→图像设备,这里可以看到摄像头设备。
5、键点击USB摄像头设备→属性。
6、摄像头属性→驱动程序详细信息。
7、摄像头设备的驱动程序详细的路径、文件夹、文件名等讯息在这里,一目了然。删除的时候,一定要谨慎,不要误伤其他的驱动程序文件,或者是系统文件。
windows 7的摄像头没有驱动怎么办?
一、Win7摄像头不能用
故障现象:摄像头在Windows XP系统下可以正常使用,但换成Windows 7系统后就无法使用了,摄像头本身是无驱动产品,虽然不能用但在系统中却能找到设备。请问这是什么原因?
专家回答:免驱动摄像头,它的芯片中,已经集成了Windows的驱动。如果你的摄像头没有集成Windows 7的驱动,你的摄像头就使用不了。
Windows 2000/XP/Vista的驱动,不能用在Windows 7中。解决方法如下:
向厂商索取最新的摄像头芯片固件,如果最新的固件程序支持Windows 7,你只需重新升级一下摄像头芯片固件,就可以解决。
二、电脑摄像头不能用
这种现象可能有两个原因,一是你的摄像头驱动程序没有正确安装,另一个是你的USB接口出现了硬件故障。目前 Windows XP/Vista,Windows 7的操作系统已经内置了大部分摄像头的驱动程序,但是由于产品技术日新月异,一些新款的摄像头可能要重新安装自带的驱动程序才能正常使用,所以这里建议你先安装一下你所购买的摄像头包装中自带的驱动程序,看能不能解决问题。
如果驱动程序方面没有问题的话,则可能是USB接口出现故障。首先你将摄像头换一个USB插槽连接,看是否能够正常使用,如果在其他插槽上能用则表示你原先的那个USB槽出现了问题;如果还是不行的话,则可能是你摄像头的USB接口出现问题,建议送修或是更换。
三、电脑摄像头不能拍照
今天新买了一个摄像头,装上有视频,但是不能拍照,用旧的就可以拍照,请问是什么原因啊?
解决方法一:
建议重新安装摄像头软件。去摄像头官方网站下载驱动,并安装其相应的拍照软件,就可以拍照了。
解决方法二:
依次单击开始 → 运行 → 输入regsvr32 quartz.dll →回车,问题解决!
quartz.dll是DirectX里DirectShow的库文件,注册后可解决大部分流媒体的播放问题(播放流媒体时提示找不到解码器)。
卸载暴风影音等网络播放器。
四、笔记本摄像头不能用
故障现象:我的笔记本有自带的摄像头,以前一直是没问题的,可是今天重装了操作系统,用的是ghost XP sp3,装完之后发现打开摄像头画面是黑的,不知道怎么解决,请指点!
专家回答:驱动程序有问题,一般ghost版的操作系统是智能识别驱动的,只要是芯片型号差不多的它就自动给你装上了,而笔记本自带的摄像头一般都和市面上的摄像头有所不同,驱动出了问题也就理所应当了。
解决办法:
1,看一下自己笔记本的品牌和型号。
2,去笔记本电脑品牌的官网。
3,下载本型号笔记本电脑摄像头的驱动程序。
4,重新安装驱动程序,重启电脑,问题解决。
五、笔记本电脑内置摄像头不能用的原因和解决办法
1、卸载你原来的驱动程序
卸载方法:右击“我的电脑”-“属性”-“硬件”-“设备管理器”或者直接按Ctrl+F1,然后打开“通用串行总线控制器”,把下面的"Usb Root Hub"都删除掉。
还有就是打开“控制面板”的“添加删除程序”有没有摄像头的应用程序如vm301的程序卸载掉。
2、然后重新启动,重启之后就会找到新硬件,这时不要选择自动安装,然后点击“下一步”,然后把“搜索软盘、CD rom”打钩,其它的有钩的通通去掉。并且放上光盘,不要从光盘里安装驱动。让系统自动搜索。这样就可以安装成功了。
驱动不容易安装的原因
1、 目前市面上流行的中星微摄像头驱动版本很多,许多用户在安装卸载驱动过程中残留有垃圾文件在系统注册表里面,造成后面 的驱动更新过程中安装困难。
2、 目前市面上存在着一种克隆操作系统,里面集成了中星微旧版并通过了WHQL的驱动,当用户安装新买的摄像头或更新最新驱动后,摄像头无法正常工作。
方法一、自动卸载方法
步骤一、点击开始菜单中对应驱动的Uninstall卸载,(有可能Uninstall的功能已经破坏,那么可以通过安装新驱动进行反安装,系统会首先将旧驱动卸载掉,同样也可以达到目的。)
步骤二、在新的驱动安装前选择附件中以下相对应的可执行文件:
FOR_XP_ME_98.EXE 用于Windows XP/ME/98
FOR_Win2K.EXE 用于Windows 2000
(注意:该工具要求系统的默认路径是C盘才有效,在Windows ME/98操作系统下如出现错误对话框,表示系统已经干净了,该工具不会对已经安装的驱动产生危害)
步骤三、安装新的驱动。
方法二、手动卸载方法
步骤一、在我的电脑-工具-文件夹选项-查看中将隐藏文件和文件夹选择为“显示所有文件和文件夹”。
然后到C:\Windows\inf文件夹中将所有的OEM文件(如oem0.inf,oem0.pnf;oem1.inf,oem1.pnf…)剪切并转移到另外的目录中保存或者手动删除掉该摄像头对应的oem文件
步骤二、完成上面的步骤后,插入USB摄像头,这时电脑会发现新硬件并弹出安装驱动的信息,选择取消,然后用鼠标右键点击我的电脑,选择属性,在弹出系统属性界面中,进入系统属性-硬件-设备管理器将带有感叹号的PC CAMERA按鼠标右键卸载。
步骤三、拔除摄像头,开始安装新的驱动。
针对以上第二种现象
步骤一、克隆操作系统是将摄像头驱动默认存放在C:\Windows\Driver\Camera\301P文件夹下面,当你点击新的摄像头驱动光盘安装时,系统不会提示已经存在有摄像头驱动。把此驱动卸载,请把这个文件夹找到并删除掉;
步骤二、先安装新的摄像头驱动,再插上摄像头装载硬件,安装完成后重新启动电脑后可以正常使用;
步骤三、不需重复以上两个步骤,直接点击新的光盘安装最新的驱动,插上摄像头后系统检测到新硬件,并自动完成硬件驱动装载;
步骤四、进入到设备管理器中,可以看到图像处理设备已经成功安装,但当你打开“AMCAP”预览图像时会出现无法预览、白屏、黑屏现象;
步骤五、把鼠标右键放在图像处理设备的“Vimicro USB PC Camera(ZC0301PL)”更新驱动程序,出现对话框后选择“从列表或指定为位置安装;
步骤六、选择下一步后选择“不要搜索”,进入“从软盘安装”界面。
步骤七:点击浏览,将路径指向驱动光盘目录或最新驱动目录下面的“usbvm31b.inf”
步骤八:一直点击“下一步”完成驱动安装。
六、摄像头QQ不能用
首先,打开任意一个对话框。找到对话框最上面,对方昵称和签名下的一排按钮。
第一个就是视频。
仔细看看这一排选项。(如下图:)
在每个图标的右边都有一个向下的箭头(如右图:)
点击上图中的箭头。记住,是箭头,不是图标(箭头其实也就是选项啦)。
打开后,会出现如下图一样的键面:
找到上图中图像右边的那一竖排文字。
找到在文字“请您选择您的视频设备”下方那个可供选择的选项,(只有一个图像、也只有可以选择的选项)
点开后,出现两个选项,分别为:“禁用”,“USB视频设备”。
切换至“USB视频设备”即可出现图像,单击确定。
如果还是漆黑一片。可以点“画质调节”来改变画质 。
七、摄像头不能用,常见问答:
1.摄像头不能用:找不到摄像头
故障现象:电脑检测不到新装的 USB 摄像头。
专家回答:先查操作系统,再查 BIOS 、 USB 接口及安装有无错误。
Windows 7/Vista/XP/2000/2003/2008都支持 USB 接口。在主板 BIOS 设置中必须让 USB 装置有效。若这些方法无效,可尝试连接 USB 摄像头至其他USB接口。当然,也可能是装错了驱动程序或选错了设备,可查看系统设备,再次重新安装驱动程序。
2.摄像头不能用:黑屏或白屏
故障现象:用摄像头时,弹出了图像框后,出现黑屏或白屏。
专家回答:这是因为检查软件设置不当而造成的,这种问题可能得经过多次尝试,可参考一下软件的疑难解答说明书。
3.摄像头不能用:预显图像的光线不正常
故障现象:摄像头视频预显图像的某部分太暗或太亮。
专家回答:应该从使用环境及摄入对象着手,比如挪开亮光源或者增加物体的亮度。然后再调亮度及对比背景。
4.摄像头不能与其它的视频输入设备共用
故障现象:安装了摄像头之后,又装了摄像机。所以不知哪个设备正在工作。
专家回答:当使用了多种视频设备时,电脑就使用默认装置。但并不能像 Win 9 x 中的打印设备那样方便地设置默认打印机,不存在确定默认装置的更简单的方法。所以,最好的方法还是通过一系列步骤选一个。使一个视频摄像驱动程序有效的具体方法是:打开“控制面板→多媒体→视频→ 装置”,打开“视频摄入装置”列表,双击摄像头的名称,打开对话框,显示摄像头属性,再按照要求使驱动程序有效就行。
5.摄像头不能和数码相机共用
故障现象:摄像头不能和数码相机一起作输入设备。
专家回答:有的摄像头带有这种驱动软件, Videofor Windows (即 Windows 视频)及 Direct Show Device Driver (即直接显示和设置驱动程序),它供数码相机用,能与系统的其它设备(包括摄像头)一起作通用的视频输入设备。所以,只需装个摄像头软件即可。
6.视频预显图像的颜色异常
故障现象:一台新购摄像头的视频预显图像的颜色不正常,过段时间后却又可以恢复正常。
专家回答:对普通的摄像机,需人工调白,但摄像头能自动调整。一般等待个20至30秒,系统的 autowhite (自动调白)功能就会自动纠正或平衡。
7.摄像头不能用:花屏
故障现象:在用摄像头的时候出现花屏。
专家回答:先查驱动程序的安装和可能的设备冲突。查摄像头型号与摄像头的驱动程序是否匹配。另外可换个显卡测试,因为摄像头可能与显卡或者显示驱动程序不兼容。也可能是驱动程序的安装不正确,若无法通过对该显卡的驱动程序的升级来解决此问题,就只能换显卡。
8.一个原来在台式机上能正常使用的摄像头,连接到笔记本上就不正常了。
专家回答:摄像头与显卡最容易发生冲突,有了问题后,除要找摄像头自身原因外,还要查显卡,试着降低图形显卡的速度。其方法是:在桌面上单点鼠标右键,选择“属性→设置→性能”,把硬件加速从第四档逐渐降到最后一档,看是否能解决问题。如果能,就逐渐提升档次,直到找出能解决问题的那个平衡点为止。
9.摄像头不能用:图像显示的速度慢
故障现象:用数码摄像头上网时意外发现摄像头上的图像显示速度过慢。
专家回答:这是因为网站速度慢或者你的网速太慢,可试着换个网站或用4-8MB的ADSL一个人上网。
10.摄像头不能用:摄像的速度慢
故障现象:把刚买 回的摄像头安装上网后,感觉显示速度太慢,我用的是4MB带宽的ADSL,结果速度还是很慢。在不上网时测试这个摄像头,发现这时图像显示也很慢。
专家回答:这种现象是由于电脑性能过低而引起,可换个图形加速卡,如果还不行,就得升级 CPU、内存、主板和显卡,甚至换台新电脑。
1.安装时不要接像头,要先装驱动,驱动装好后会有提示出现,选择不需重新启动后确认,然后再插上像头,电脑检测后则会提示相关的操作事项,不知这些能否帮助你,试试吧!
大多数都是支持usb的,电脑打开后,直接插入usb插口就可以了。
一: 摄像头驱动程序安装
注意:请不要在未安装摄像头的驱动程序前将PC摄像头插入计算机USB接口中;如果在没有安装驱动程序的情况下提前插上摄像头,当WINDOWS提示安装驱动程序时,请点击取消键并将其拨出,再按下列步骤进行安装。
点击“ISDN可视电话驱动”选项,系统会自动按以下提示进行安装。在此过程中有可能需要准备windows系统安装盘(系统会自动提示),这是因为你首次安装系统的时候有些文件没有安装完全。
(2)按下“Next”按钮,开始安装驱动程序;
● 如果您使用Windows98或Windows ME操作系统,屏幕将出现以下界面,请务必选取“Yes,I want to restart my computer now.”项,按下“Finish”按钮;
系统将重新启动Windows;当重新启动完成后,将PC摄像头插入计算机USB接口,系统将自动完成设备的识别和配置。
● 如果您使用Windows2000或Windows XP操作系统,屏幕将出现以下界面;
按下“Finish”按钮,然后将您的PC摄像头插入计算机USB接口中,系统将弹出相应的对话框,您只需依次点击“下一步”即可完成。
二: 如果在安装过程中没有按正常操作进行安装或在安装过程中系统出现一些问题,都会造成摄像头不能正常工作或不能再按正常操作进行安装,您可以试着按以下步骤自行解决问题
1:对于WINDOWS98/ME操作系统
(1) 首先右击“我的电脑”图标,打开属性对话框,在“设备管理 ”中删除掉带有惊叹号的USB设备;
(2) 点击屏幕上的“开始”,选择“运行”,在提示框的空白栏内键入“regedit”后按“确定”,点开“HKEY_LOCAL_MACHINE”选择“Enum”,点开“USB”后用鼠标选择“VID_OAC8&PID_0301”进行注册信息删除,注意这里可能有几个“VID_OAC8&PID_0301”,都要进行删除;
(3) 重新点击所附光盘中“ISDN可视电话驱动”按钮,按对话提示选择“确定”进行驱动程序的卸载,等驱动程序卸载完毕后,再严格按照上述“一:摄像头驱动程序安装”注意事项进行正确的安装;
(4) 经过以上处理如果摄像头仍不能正常工作,建议您关闭所有窗口,重新启动您的计算机;
(5) 有时需要您按以上步骤多进行一次全过程的操作。
2: 对于WINDOWS2000/XP操作系统
(1) 右击“我的电脑”图标,打开属性对话框,在“硬件”里找到“设备管理器 ”,删除掉带有惊叹号的USB设备;
(2)重新点击所附光盘中“ISDN可视电话驱动”按钮,按对话提示选择“确定”进行驱动程序的卸载,等驱动程序卸载完毕后,再严格按照上述“一:摄像头驱动程序安装”注意事项进行正确的安装;
(3) 经过以上处理如果摄像头仍不能正常工作,建议您在“设备管理器”中找到“Universal Serial Bus controllers”项,点击鼠标右键,进行“扫描检测硬件改动”,按提示进行摄像机硬件检测和扫描,一般可以解决问题;
(4) 有时需要您按以上步骤多进行一次全过程的操作。
三: 针对摄像头安装中出现问题的补丁 如果用户使用的计算机是via芯片组主板,在win98、win me中很可能出现安装不上我们摄像头驱动的情况,解决办法是安装via芯片组的相关驱动。
2.可以这样,你将摄像头插入电脑,开机进入操作系统时,会出现一个提示框,那是说明系统遇到一个新硬件,告诉你要安驱动,你就点击“下一步”,一直下去,看在你的电脑里能不能找到其它可用的驱动安装。如果结果提示找不到,那也没关系,进入系统后,登录互联网,去搜索查找那些摄像头驱动程序(如果能找到对应你的摄像头上标示的型号的更好);找不到的话可以再去找一个叫做“摄像头万能驱动”的东东。找到后将程序下载到你定的某目录,然后再次拔插摄像头,又出现系统提示框要装驱动……就将你刚才下载那个装进去,一般就可正常使用了!
好了,今天关于“310p摄像头万能驱动”的话题就讲到这里了。希望大家能够通过我的讲解对“310p摄像头万能驱动”有更全面、深入的了解,并且能够在今后的学习中更好地运用所学知识。