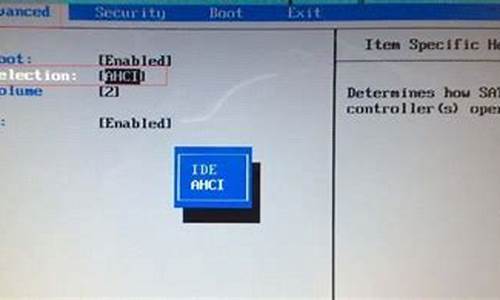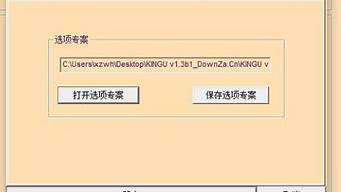很高兴能够参与这个onda主板bios设置问题集合的解答工作。我将根据自己的知识和经验,为每个问题提供准确而有用的回答,并尽量满足大家的需求。
1.昂达主板bios设置光驱启动方法
2.昂达主板怎么在BIOS中开启SATA硬盘的AHCI功能?
3.昂达主板bios设置硬盘模式方法
4.昂达主板bios设置u盘启动教程

昂达主板bios设置光驱启动方法
你们知道怎么设置昂达主板的光驱启动吗,下面是我带来昂达主板bios设置光驱启动 方法 的内容,欢迎阅读!昂达主板bios设置光驱启动方法:
1、进入 BIOS 的方法根据BIOS的类型也有所不同,最常用的就是开机一直按住?Del?键直到进入的BIOS,界面大多如下图:
2、移动 光标键可以进行选择,一般设置开机启动顺序的项目就在?Advanced BIOS Features ?这个选项中(右图红框)。
回车后就会出现下面的画面:
3、上图方框内的四条分别为第一、第二、第三、其他启动顺序,如果设置光驱为第一启动顺序的话,可以移动光标到?First Boot Drive?,然后回车,用 光标选择?CDROM?,然后回车确定即可。
按F10保存,然后按ESC键退出(可能提示存盘,按?Y?退出就行。)
4、这种BIOS界 面相 对比较老一些,但也很常见,设置从光驱启动时可以选择?BIOS FEATURES SETUP?并回车,在接下的界面中选择?Boot Sequence?,用光标键将顺序调整为?CDROM,C,A
按F10保存退出。
设置光驱启动时,移动选择菜单到?BOOT?菜单,如下图:
在上图中选择?Boot Device Priority?并回车进行启动顺序的调整,并调整到光驱启动
设置完成后按?F10?键进行保存。
看了?昂达主板bios设置光驱启动方法?的内容的人还看:
1. 三种BIOS设置光驱第一启动的图解
2. 昂达bios设置图解教程
3. 如何设置光驱启动
4. bios怎么访问改光驱
5. 技嘉主板bios设置光驱启动
6. gigabyte主板bios设置方法
7. BIOS怎么设置
8. 主板BIOS升级方法
9. 怎么修改bios启动项
10. 主板刷bios教程
昂达主板怎么在BIOS中开启SATA硬盘的AHCI功能?
你知道昂达主板bios设置方法教程么?很多想要自己升级系统的用户,由于不熟悉bios设置,所以不敢自己动手去更改,怕改错了影响电脑的正常运作。那么接下来是我为大家收集的昂达主板bios设置方法教程,欢迎大家阅读:
昂达主板bios设置方法教程
具体操作方法如下:
1、将制作好的u教授u盘启动盘插入电脑usb接口,然后按开机键,等到电脑屏幕出现开机画面的时候按?Delete?键进入BIOS设置界面。在打开的BIOS设置界面,通过上下方向键移动光标找到?Advanced BIOS Features?;
2、来到Advanced BIOS Features设置界面,通过上下方向键移动光标选择?Hard Disk Boot Priority?回车确认;
3、最后用户们可以直接通过?+ -?键将?USB-HDD...?这个项直接移动到第一个位置,然后按?F10?保存重启即可。
看了?昂达主板bios设置方法教程?还想看:
1. 昂达主板bios设置图解教程
2. 昂达主板bios设置方法
3. 昂达主板bios中文设置方法
4. 昂达主板bios设置风扇方法
5. 昂达主板设置BIOSU盘启动教程
昂达主板bios设置硬盘模式方法
1、开机按键盘上的F12或者键盘的DEL键进入BIOS界面,再选择界面上方的集成外设。2、使用键盘点击列表上方的SATA模式选择。
3、选中右边的IDE模式,再按键盘上的回车键。
4、使用键盘上的箭头选择下方的AHCI模式。
5、设置完成后,点击界面右上角的储存并离开,这样就设置完成了。
昂达主板bios设置u盘启动教程
想知道怎么设置昂达主板的硬盘模式吗,下面是我带来昂达主板bios设置硬盘模式 方法 的内容,欢迎阅读!昂达主板bios设置硬盘模式方法:
开机按"Del"键进入 BIOS ,使用向右方向键选择?Advanced?项,进入此菜单后,找到?SATA Controller Mode?选项(如图1),通过向下方向键切换到此项,按?Enter(回车)?键,弹出对话框,就可更改硬盘模式,比如设置为"AHCI",通过方向键选中,然后回车即可。完成后按F10保存退出BIOS。
?
主板是Award BIOS的设置硬盘工作模式方法:
开机按"Del"键进入BIOS,找到"Integrated Peripherals"(整合周边设备),通过方向键选中此项,回车(Enter键),打开此项,找到?OnChip SATA Controller"并设置为?Enabled",再接着找到?OnChip SATA Type"这项中有三个选项?Native IDE\RAID\AHCI" 选?AHCI?即可,更改值时通过键盘上的?Page UP?/"Page Down"键,修改完成后,按"F10"保存退出BIOS。
看了?昂达主板bios设置硬盘模式方法?的内容的人还看:
1. 教你如何将电脑硬盘模式修改为ahci模式
2. 硬盘模式怎么修改为ahci模式
3. 昂达bios设置图解教程
4. bios设置硬盘启动教程解析
5. 技嘉主板bios设置硬盘模式
6. amd主板bios设置硬盘方法
7. 昂达主板bios设置ahci
8. BIOS基本知识及常用设置
9. gigabyte主板bios设置方法
10. 详解笔记本通用BIOS设置
当用户想要重新安装系统的时候,由于对bios不熟悉导致在需要设置bios时不知道该怎么下手,也不敢随意乱改动,其实bios基本大同小异,接下来是我为大家收集的昂达主板bios设置u盘启动教程,欢迎大家阅读。
昂达主板bios设置u盘启动教程
1、将制作好的u深度u盘启动盘插入电脑usb接口,然后按开机键,等到电脑屏幕出现开机画面的时候按?Delete?键进入 BIOS 设置界面。在打开的BIOS设置界面,通过上下方向键移动光标找到?Advanced BIOS Features?,如下图所示:
2、来到Advanced BIOS Features设置界面,通过上下方向键移动光标选择?Hard Disk Boot Priority?回车确认,如下图所示:
3、最后用户们可以直接通过?+ -?键将?USB-HDD...?这个项直接移动到第一个位置,然后按?F10?保存重启即可。
以上便是昂达主板设置u盘启动的 方法 ,有遇到类似情况的用户不懂的如何设置昂达主板u盘启动方法的用户,可以尝试以上的解决方法进行操作。
看了?昂达主板bios设置u盘启动教程?还想看:
1. 昂达bios设置u盘启动使用教程
2. 昂达主板设置BIOSU盘启动教程
3. 昂达主板怎么一键u盘启动
4. 电脑BIOS设置U盘启动图解教程
5. 昂达主板bios设置图解教程
今天关于“onda主板bios设置”的讲解就到这里了。希望大家能够更深入地了解这个主题,并从我的回答中找到需要的信息。如果您有任何问题或需要进一步的信息,请随时告诉我。