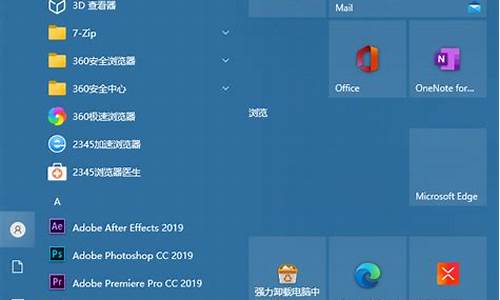大家好,今天我将为大家详细介绍u盘写保护外壳的问题。为了更好地呈现这个问题,我将相关资料进行了整理,现在就让我们一起来看看吧。
1.U盘写保护是怎么回事儿?
2.u盘提示写保护
3.U盘为什么会被写保护啊?有没有好的解决办法啊?
4.U盘格式化时出现“这张磁盘有写保护”而不能格式化,如何解决
5.U盘被写保护了怎样解除?

U盘写保护是怎么回事儿?
U盘写保护是专门为防病毒而设计的,如果要解除写保护,上面一般有一个可以拨动的键,调试一下就行了。但是没有写保护开关,而你的U盘却提示写保护了,那就是你的U盘自身问题了。下面,大家就跟小编一起去看看有什么解决办法吧!一、查看U盘存储的文件数目;U盘通常格式的是256个,如果超过限定额度而导致U盘出现问题是有可能的。所以,查看该U盘的根目录下的文件数目是否达到最大值,是很有必要的。二、查看U盘中是否有不正常的驱动程序;选中我的电脑—属性—硬件—设备管理器—通用串行总线控制器,查看所有项目是否全部正常,如果有不正常,则需要更新驱动程序。三、设置电脑如果测试后发现U盘写保护只是在某特定电脑内显示,在其他电脑则是正常运行,这就说明U盘本身没有问题,是电脑的故障。具体步骤如下:1.开始—运行—输入regedit—确定;2.找到HKEY_LOCAL_MACHINE\SYSTEM\ControlSet002\Control和HKEY_LOCAL_MACHINE\SYSTEM\ControlSet001\Control\这两项,在这两项里找到StorageDevicePolicies这个子项,设置WriteProtect值为0;3.找到HKEY_LOCAL_MACHINE\SYSTEM\CurrentControlSet\Control\StorageDevice—Policies,新建一个DWord值,命名为WriteProtect,设置其值为0;4.重启计算机,插入U盘即可恢复正常。前两种方法都是比较基础的问题,所以比较简单。第三种情况涉及到电脑设置,看起来似乎很麻烦,其实不然,只要大家要有耐心地照着上述的方法一步一步地来设置,U盘写保护问题就会解决的。Tags:U盘启动盘制作工具、U盘装系统
u盘提示写保护
u盘提示写保护解决方法,第一种造成提示U盘写保护的情况(电脑显示?请去掉磁盘写保护或换另一张磁盘?):
首先请先看看你的u盘分区格式是什么格式(Fat32还是Ntfs)Fat32支持的最大单个文件是4G,如果你复制的单个文件容量超过4G的话,也可能会提示?请去掉磁盘写保护或换另一张磁盘?之类的话,遇到这种情况只需将你U盘的分区格式转换为Ntfs即可,最简单的方法是格式化u盘,格式化的时候选择Ntfs。也可以使用命令转换,如下:
在WinXP中要把某分区的文件系统由FAT32转换为NTFS,同时又保留分区中的数据不变,可以使用WinXP自带的命令:
依次点击?开始运行?,输入?cmd?后回车打开?命令提示符?窗口。在命令提示符状态下键入?convert
F:/FS:NTFS
/V?,回车,这里的?F:?就是要转换文件系统的分区,参数?V?表示在转换时显示详细信息,可以不使用此参数。在重启电脑时
,WinXP会自动先将F:盘转换为NTFS文件系统(会在进入系统前显示相关过程),然后再进入系统。注意:在这个过程中,一定要保证不断电,否则可能使系统产生异常,而且该分区的使用可能受到影响。
u盘写保护怎么去掉?
第二种造成u盘提示写保护的情况:(病毒或其它因素)
最简单直接的方法就是格式化U盘了。格式化u盘的方法:右键点击?我的电脑?然后选择?管理?--?磁盘管理?
右键单击写着?(G:)?的这一块区域就会出现格式化u盘的界面,选择?格式化?
选择好文件系统(建议选NTFS格式),把快速格式化前边的对勾打上,其它的不要动。点击开始,几秒钟后u盘就格式化好了。
经过格式化u盘的工作后如果你的u盘在复制东西的时候还是会提示u盘写保护的话,那就说明你的u盘有问题了,可以下载一些u盘修复软件进行修复,如果过修复不了的话那只有报废了,现在u盘也很便宜了,8G的u盘也才80多。
U盘为什么会被写保护啊?有没有好的解决办法啊?
下面有几种方法,你试一下:
一、在RAW格式盘符上点右键,选 属性,再选安全,将无用的用户删除,添加自己的用户名,再改一下权限即可。若无安全选项,可以在文件夹选项(打开我的电脑,选工具菜单,再选文件夹选项) 中,去掉“使用简单文件共享”前的勾,即可在NTFS格式的盘中点右键,属性菜单中显示安全选项。
二、进“控制面板”找到“管理工具”,将其打开,在将“本地安全策略”打开,在将“安全选项”打开,在右面窗口找到“网络访问:本地帐户的共享和安全模 式”后的“仅来宾”改为“经典”,退出回到我的电脑,在D盘上点右键找“安全”标签,将其乱码删掉,然后添加本计算机的用户即可。
三、1、使用EasyRecovery Pro 6.06,选择数据恢复Advanced Recovery(选用高级选项自定义数据恢复功能);
2、选择已变为RAW格式的盘符,点击下角的高级选项;
3、在文件系统扫描中,文件系统选“NTFS",点高级扫描,选择右下角的“高级选项”,把簇大小和数据起始位置都设为0;
4、点击分区设置,使用MFT方式(这点一定不能错);然后确定;
5、点击下一步,开始扫描文件系统,然后就是等,要的时间比较长,要耐心。完成后就会发现找到了一个NTFS的盘符,再点击找到的盘符,开始扫描;
6、扫描完成后你就会发现所有的文件都已找到,然后点击恢复,选择一个可用的盘来存你恢复的文件就行;
7、最后格式化出问题的盘 把恢复的文件拷回去 OK 一切都完好如初。
推荐用第一和第二种方法,当第一和第二种方法失效时使用第三种方法。
方法四:
本人无意中发现了Norton PartitionMagic 8.0附带的一个工具PTEDIT32.EXE(分区表编辑器),随便试了一下,打开后找到对应的分区的信息,和其他分区信息对比一下,发现有很大不同, 这时对照其他分区的信息修改出错的那个分区的信息(各人硬盘分区情况不同,所以没有一个标准的参数),可以恢复操作,所以不用担心,不会损坏数据的,修改 完保存好,重新启动后大功告成!
方法五:
先 cp ~/.bash_history ~/cmd_history 把你打过的命令备份一下,然后在cmd_history里找找你到底用了什么命令。
如果只是更改了文件系统的标志, 用 fdisk -> t 命令改回原来的文件系统标志就
声明我也是复制过来的,但是有一点可以肯定 你盘中毒了
U盘格式化时出现“这张磁盘有写保护”而不能格式化,如何解决
u盘写保护是对u盘的一种保护方式,常常是通过设置实现的,一旦设置用户想格式化时就会提示“u盘被写保护无法格式化”,理论上用户通过设置即可解除,但是此保护机制会针对进行防御,解除并非十分轻松。解决方法如下:
1、按win键+r键打开运行窗口,然后输入cmd并按下回车键。
2、输入该命令convert g:/fs:ntfs/nosecurity(g就是我们U盘的盘符)按回车键执行。 3、此过程会对当前u盘格式进行转换,耐心等待片刻u盘格式转换过程结束即可。U盘被写保护了怎样解除?
所谓“锁”指的是优盘外壳上有一个小按钮就是写保护开关,拨一下就可,如果没有的话,可能有两种原因导致:1.如果是系统识别的问题,解决方案:
开始--------程序------附件-------命令提示符
这样就进入伪dos,假设U盘的盘符是E:
那就在屏幕上这样输入:
format E:/q 然后按回车
然后选Yes就可以了
2.如果是U盘设置问题,双击盘符进入U盘,在标题栏上点“工具”----文件夹选项------查看------显示所有文件和文件夹
如果有隐藏文件,试着打开,打不开的话可能是被加密了,尝试点右键----属性,把“只读”那栏去掉,然后点旁边的“高级”,勾掉“加密”一栏。
3.如果是U盘本身的问题,这就需要用到U盘修复工具了
方法一:1、用鼠标右键点击U盘,弹出如图选项后,点击属性;
2、弹出如图界面,在“工具”一栏下,点击恢复;
3、弹出如图选项,点击它。即可解除被写保护了。
方法二:
1、点击开始-运行(或直接按win键+r),然输入“regedit”,然后点击“确定”按钮;
2、然后依次打开HKEY_LOCAL_MACHINE \ SYSTEM \ CurrentControlSet \ Control,选中之后看看右侧是否有“StorageDevicePolicies”,如果没有就需要新建;
3、新建方法。右键点击“Control”(或者直接在右侧空白区域点击右键),然后依次点击新建-项(如图);
4、然后把新建的项右键重命名为”StorageDevicePolicies”;
5、创建成功之后打开StorageDevicePolicies,在空白处单击右键,然后点击新建-DWORD值,命名为WriteProtect;
6、然后在点击WriteProtect。 把WriteProtect的数值数据设置为0,然后点击确定之后插入U盘即可。
U盘最大的优点就是:小巧便于携带、存储容量大、价格便宜、性能可靠。U盘体积很小,仅大拇指般大小,重量极轻,一般在15克左右,特别适合随身携带,我们可以把它挂在胸前、吊在钥匙串上、甚至放进钱包里。一般的U盘容量有2G、4G、8G、16G、32G、64G,除此之外还有128G、256G、512G、1T等。
今天的讨论已经涵盖了“u盘写保护外壳”的各个方面。我希望您能够从中获得所需的信息,并利用这些知识在将来的学习和生活中取得更好的成果。如果您有任何问题或需要进一步的讨论,请随时告诉我。