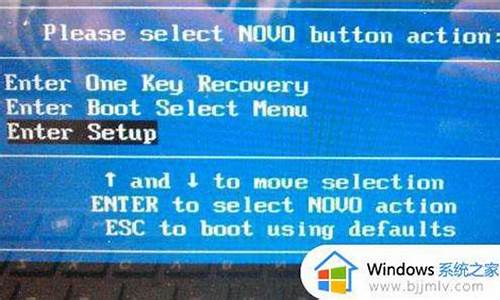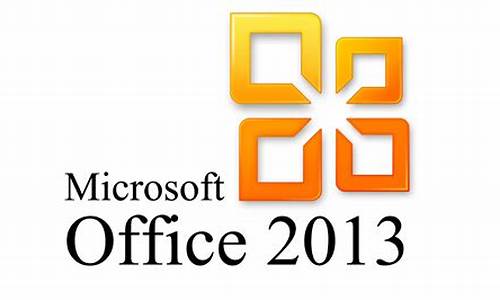大家好,今天我想和大家讲解一下“驱动程序光盘安装步骤”的工作原理。为了让大家更好地理解这个问题,我将相关资料进行了分类,现在就让我们一起来学习吧。
1.启动光盘如何进行驱动的安装
2.如何安装电脑CD光驱驱动程序
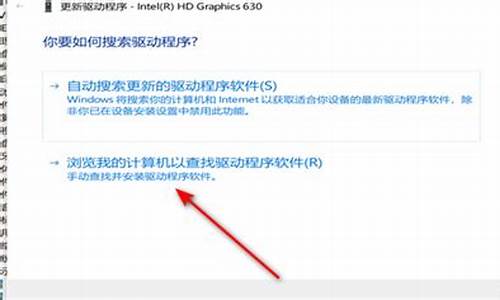
启动光盘如何进行驱动的安装
启动光盘如何进行驱动的安装?
启动光盘是一种将计算机启动时所需要的程序和文件记录在一张光盘上的介质,用来解决计算机无法启动或操作系统损坏的问题。而在使用启动光盘时,往往需要进行驱动的安装,以确保计算机能够正常运行。以下是启动光盘如何进行驱动的安装的详细步骤。
步骤一:进入BIOS设置
在使用启动光盘时,首先需要进入BIOS设置。BIOS是一种固件,它是计算机开机时的第一个程序。利用BIOS,用户可以对计算机进行启动顺序、时间和触发条件等各项设置。一般而言,进入BIOS设置需要按下Delete、F1、F2、F10、ESC键等,具体键位因计算机品牌和型号而异,可参考相应的说明书。
步骤二:更改启动顺序
在进入BIOS设置后,需要找到Boot选项,并选择BootDevicePriority。这里需要将启动光盘的优先级设置为第一位,以确保计算机在开机时首先从光盘启动,而不是硬盘或其他介质。设置完毕后,按下F10键保存并退出。
步骤三:进行驱动安装
当计算机启动后,启动光盘便开始运行。随后出现的是驱动安装程序,此时需要按照提示进行相应的操作。通常需要输入注册码、选择安装路径或者设定选项等,以完成安装过程。当然,如果使用非官方或者盗版的驱动程序,很有可能会对计算机造成损害,因此应选择正规渠道或认可的第三方软件商购买或下载合法的驱动。
总结
启动光盘的驱动安装相较于一般的驱动安装而言,因其使用方式的特殊性而略有区别,但其基本操作流程大同小异。需要注意的是,在进行驱动安装过程中,应密切注意各项提示,避免遗漏设置或选择错误。同时,应选择正规渠道的软件商购买或下载驱动,以保证计算机的健康与安全。
如何安装电脑CD光驱驱动程序
1、首先点击左下角的开始菜单,弹出了一列菜单项;
2、在弹出的菜单项里,两列中的第二列里有“设备和打印机”选项,点击它;
3、点击进入以后,出现了添加打印机的页面,在上方能够找到“添加打印机”选项,点击它;
4、点击进入以后,提示要按照什么类型的打印机,选择下面的添加网络打印机、无线打印机这一项;
5、点击以后,页面显示“正在搜索可用的打印机”,稍等一会儿,下面打印机名称栏内会出现你要搜索的打印机,点击它;
6、点击以后,继续后面的安装,所以,要点击右下角的“下一步”按钮;
7、点击以后,页面提示该打印机将安装驱动程序,我们继续点击“下一步”;
8、页面显示“正在安装打印机……”
9、安装完成以后,会提示是否共享打印机,一般都选择“不共享这台打印机”,然后选择“下一步”;
10、所有步骤都完成以后,页面提示已经成功添加打印机,可以根据情况选择是否将打印机设为默认打印机,并点击“完成”按钮,完成我们的设置。
安装步骤如下:1、在电脑桌面中找着计算机,右键点击,然后选工具栏里第一个管理。
2、在管理中选设备管理器。
3、在设备管理器中双击显示适配器。
4、在弹出的框内点击驱动程序。
5、在驱动程序里有更新驱动程序并点击,点击成功后,点框内右下角的确定。
6、在弹出的窗口中,选择“浏览计算机以查找驱动软件(R)”选项。
7、点击浏览,然后选中自己电脑的驱动光盘,然后单击确定,就可以等待驱动自动安装。
好了,今天关于“驱动程序光盘安装步骤”的话题就讲到这里了。希望大家能够通过我的介绍对“驱动程序光盘安装步骤”有更全面、深入的认识,并且能够在今后的实践中更好地运用所学知识。