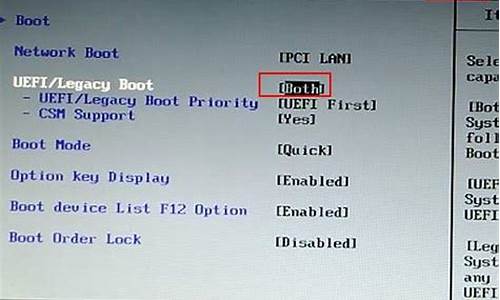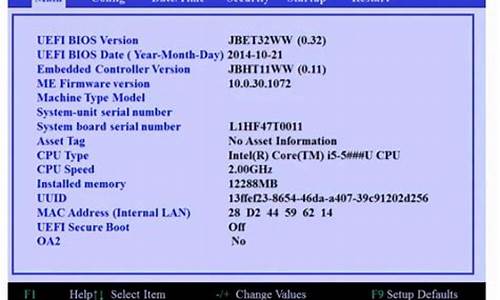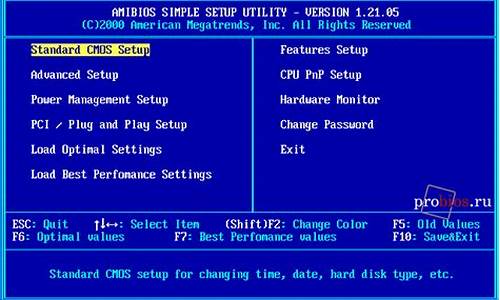在下面的时间里,我会通过一些例子和解释详细回答大家关于windows8驱动器被锁定的问题。关于windows8驱动器被锁定的讨论,我们正式开始。
1.Windows8.1系统如何给驱动器加密【文教程】
2.电脑重启之后自动开启BitLocker怎么样关闭
3.外部硬盘驱动器被冻结怎么办?戳本文寻找答案
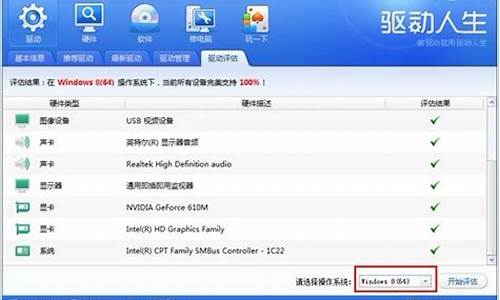
Windows8.1系统如何给驱动器加密【文教程】
Win8.1系统如何给驱动器加密呢?给驱动器加密,能够确保你的移动存储设施可以在丢失的情况下不泄露数据,保护数据资料安全。给驱动器加密要小心谨慎,尤其是自己设置的密码需要牢记,否则后果严重。下面小编向大家介绍Windows8.1系统给驱动器加密的具体方法。
1、右键点击开始菜单(Windows8.1操作系统)→控制面板;
2、控制面板→系统和安全;
3、控制面板→系统和安全→BitLocker驱动器加密;
4、默认是关闭驱动器加密的,如需加密点开相应的驱动器,再点击BitLocker;
5、初始化操作,稍后→正在启动BitLocker;
6、通常有两种加密方式,使用密码和使用智能卡加密(勾选之后才能有效设置);
7、比如使用密码加密,输入密码和确认密码(两者一致)→下一步。
提示:这种密码设置操作,非必须不要设置得太复杂,以免把自己绕进去;
8、接下来是选择保存密码的方式,这里提供了很多种保存的方式,建议保存两种以上的方式;
9、因为这种加密方式是非常有效的,一旦忘记密码,那么这个驱动器就打不开了;
10、这里要注意,密码不能保存在将要加密的驱动器中;
11、保存在非加密驱动器中是可以的→是,但是系统依然会提示保存在其他地方(不在这个硬盘);
12、驱动器加密真不容易,还需要空间,看清楚所有的提示再操作;
13、直到这里,才有开始加密的按钮;
14、正在加密这是一个漫长的等待,不要中途擅自停止,以免造成不必要的损失;
15、加密成功会有提示(快慢和储存空间大小有关),驱动器图标上会有一把锁。最后,还是要提示,除非很有必要加密驱动器,否则,就不要轻易尝试;
16、注意,加密成功需要重启电脑,才予以生效;
17、正确输入设置时的密码,才能正常显示操作菜单(有两项选择菜单,打开查看和不执行);
18、如果是多系统,该驱动器有共享资源,需要谨慎操作,因为另一个系统是不能使用经过BitLocker加密的驱动器。
Windows8.1系统给驱动器加密的方法分享到这里了,一定程度上保护文件数据安全,但是大家一定要记得密码,不然到时候操作起来会比较麻烦。
电脑重启之后自动开启BitLocker怎么样关闭
这个问题一般是由于组策略设置了限制,所以没权限打开打开“组策略控制台→用户配置→管理模板→Windows组件→Windows资源管理器”中的“防止从‘我的电脑’访问驱动器”并启用此策略,并在下面列表框中选择一个驱动器或几个驱动器。 提示:这些代表指定驱动器的图标仍旧会出现在“我的电脑”中,但是如果用户双击图标,会出现一条消息解释设置防止这一操作。同时这些设置不会防止用户使用其它程序访问本地和网络驱动器。并且不防止他们使用磁盘管理即插即用查看和更改驱动器特性。 3.禁止使用命令提示符(Windows 2000/XP/2003) 在Windows 2000/XP/2003下,我们可以运行cmd.exe进入命令提示符状态,并可以继续运行一些DOS命令和其他命令行程序。出于对安全的考虑,有些系统应该屏蔽此功能。 打开“组策略控制台→用户配置→管理模板→系统”中的“阻止访问命令提示符”并启用此策略,并在下面列表框中选择是否“也停用命令提示符脚本处理”,这个设置还决定批处理文件 ?.cmd和.bat 是否可以在计算机上运行。 如果启用这个设置,在用户试图打开命令窗口时,系统会显示一条消息,解释设置阻止这一操作。 4.禁止更改显示属性(Windows 2000/XP/2003) 选择“控制面板”中的“显示”或在Windows桌面的空白处单击右键选择“属性”,可进入“显示设置”对话框,可以对桌面主题、桌面背景、屏保程序、显示设置等各项进行设置,如果你不想让别人随意更改各项设置,可以通过组策略将它隐藏起来。 打开“组策略控制台→用户配置→管理模板→控制面板→显示”,然后可以看到隐藏桌面选项卡、隐藏主题选项卡、隐藏保护程序选项卡、隐藏设置选项卡等策略配置,可根据需要对这些项目进行配置。比如启用了“隐藏‘桌面’选项卡”策略后,再打开“显示属性”对话框,就看不到“桌面”标签了,这样自然就无法再对桌面属性进行更改了。 5.禁用注册表编辑器(Windows 2000/XP/2003) 为了防止他人进入电脑后对注册表文件进行修改,可以在组策略中对注册表编辑器做禁止访问设置。具体操作方法:打开“组策略控制台→用户配置→系统”中的“阻止访问注册表编辑工具”并启用此策略。 此策略被启用后,用户试图启动注册表编辑器(Regedit.exe 及 Regedt32.exe)的时候,系统会禁止这类操作并弹出警告消息。 6.彻底禁止访问“控制面板”(Windows 2000/XP/2003) 如果不希望其他用户访问计算机的“控制面板”,同样可以使用组策略来实现。打开“组策略控制台→用户配置→管理模板→扩展面板”中的“禁止访问控制面板”并启用此策略。 此策略启用后可以防止“控制面板”程序文件(Control.exe)的启动。他人将无法启动“控制面板”(或运行任何“控制面板”项目)。另外,这个设置将从“开始”菜单中删除“控制面板”。同时这个设置还从“Windows资源管理器”中删除“控制面板”文件夹。 7.禁止建立新的拨号连接(Windows 2000/XP/2003) 如果不想让别人在计算机中建立新连接来拨号上网的话,组策略也可以做到。打开“组策略控制台→用户配置→管理模板→网络→网络连接”中的“禁止访问新建连接向导”并启用此策略。 启用此策略后,在“网络连接”文件夹和“开始菜单”中就不会出现“建立新连接”。 提示:此设置无法阻止用户使用诸如 Internet Explorer 这样的其它程序来绕过此设置。另外此设置必须重新启动计算机后才能生效。 8.禁用“添加/删除程序”(Windows 2000/XP/2003) “控制面板”中“添加或删除程序”项目允许你安装、卸载、修复并添加和删除 Windows 的功能和组件以及种类很多的 Windows 程序。如果你想阻止其他用户安装或卸载程序,可利用组策略来实现。 打开“组策略控制台→用户配置→管理模板→控制面板→添加→删除程序”中的“删除‘添加/删除程序’程序”并启用此策略,当我们再打开“控制面板”中“添加/删除程序”模块的时候,会自动弹出警告窗口,而“添加/删除程序”则无法运行。 此外,在“添加/删除程序”分支中还可以对Windows“添加/删除程序”项中的“添加新程序”、“从CD-ROM或软盘添加程序”、“从Microsoft添加程序”、“从网络添加程序”等项进行隐藏,通过这些策略项目的设置,起到了保护计算机中系统文件及应用程序的作用。 9.限制使用应用程序(Windows 2000/XP/2003) 如果你的电脑设置了多个用户,有些程序我们可能不希望其他用户随意运行,也能在组策略中设置。 打开“组策略控制台→用户配置→管理模板→系统”中的“只运行许可的Windows应用程序”并启用此策略,然后点击下面的“允许的应用程序列表”边的“显示”按钮,弹出一个“显示内容”对话框,在此单击“添加”按钮来添加允许运行的应用程序即可。以后一般用户只能运行“允许的应用程序列表”中的程序。 10.在Windows XP/2003中实现远程关机(Windows XP/2003) 在Windows XP/2003中,新增了一条命令行工具“shutdown”,它可以关闭或重新启动本地或远程计算机。利用它,我们不但可以注销用户、关闭或重新启动计算机,还可以实现定时关机、远程关机。该命令的语法格式如下: shutdown [-i |-l|-s |-r |-a][-f][-m[\\ComputerName]][-t xx][-c ″message″][-d[p]:xx:yy] 该命令具体的使用参数和技巧请参考Windows的帮助系统,帮助系统里面有全面的资料。我们现在简单地看一下该命令的一些基本用法: 1)注销当前用户 shutdown - l 该命令只能注销本机用户,对远程计算机不适用。 2)关闭本地计算机 shutdown - s 3)重启本地计算机 shutdown - r 4)定时关机 shutdown - s -t 30 指定在30秒之后自动关闭计算机。 5)中止计算机的关闭。有时我们设定了计算机定时关机后,如果出于某种原因又想取消这次关机操作,就可以用shutdown - a来中止。 在该命令的格式中,有一个参数[-m [\\ComputerName],用它可以指定将要关闭或重启的计算机名称,若省略的话则默认为对本机操作。你可以用以下命令来试一下: shutdown -s -m \\Anyes-solon -t 30 在30秒内关闭计算机名为Anyes-solon(Anyes-solon为局域网内一台同样装有Windows XP/2003)的电脑。 该命令执行后,计算机Anyes-solon一点反应都没有,屏幕上却提示“Access is denied (拒绝访问)”。 出现这种情况是因为Windows XP默认的安全策略中,只有管理员组的用户才有权从远端关闭计算机,而一般情况下我们从局域网内的其他电脑访问该计算机时,则只有guest用户权限,所以当我们执行上述命令时,便会出现“拒绝访问”的情况。 而我们利用组策略即可赋予guest用户远程关机的权限。打开“组策略控制台→计算机配置→Windows 设置→安全设置→本地策略→用户权利指派中的从远端系统强制关机”,在弹出的对话框中显示目前只有“Administrators”组的成员才有权从远程关机;单击对话框下方的“添加用户或组”按钮,然后在新弹出的对话框中输入“guest”,再单击“确定”按钮。 通过上述操作后,我们便给计算机Anyes-solon的guest用户授予了远程关机的权限。以后,倘若你要远程关闭计算机Anyes-solon,只要在网络中其他装有Windows XP/2003的计算机中输入以下命令shutdown -s -m \\Anyes-solon -t 60即可。 这时,在Anyes-solon计算机的屏幕上将显示一个“系统关机”的对话框,在对话框下方还有一个计时器,显示离关机还有多少时间。在等待关机的时间里,用户还可以执行其他的任务,如关闭程序、打开文件等,但无法关闭该对话框,除非你用shutdown -a命令来中止关机任务。
外部硬盘驱动器被冻结怎么办?戳本文寻找答案
1.在Windows搜寻栏输入[管理?BitLocker]①,然后点选[打开]②。2.在您想要解除BitLocker加密的驱动器点击[关闭 BitLocker]③。
如果驱动器目前为锁定状态,您需要先点选[解锁驱动器]并输入密码才可以关闭BitLocker。
3.确认您是否要将驱动器解密,点选[关闭 BitLocker]④将会开始执行驱动器解密,您的驱动器将不再受保护。
前言:现在我们可以修复外部硬盘驱动器被冻结的问题!每当我们的外部硬盘驱动器在计算机或者Windows资源管理器上冻结,并且没有办法访问文件时,我们都感到无能为力,不知道该怎么解决!其实现在你完全不用担心,因为小编已经找到一些方法来解决这个问题了,如果你的文件数据还在外部硬盘驱动器里但是无法访问,可以使用易我数据恢复软件从冻结的外部硬盘驱动器恢复数据。
小编先将可以解决外部硬盘驱动器被冻结问题的方法罗列出来:
1.诊断硬盘驱动器状况并修复
2.修复坏扇区
3.格式化外部驱动器
这里需要先做一个提示:重新格式化驱动器会导致数据丢失。因此,请务必事先备份好所有重要的数据。此外,如果外部硬盘驱动器在复制文件时自发崩溃,你需要使用易我数据恢复软件从当前无法访问的硬盘驱动器中扫描出需要的文件并恢复保存,从冻结的硬盘驱动器中恢复数据的详细指南也会在本文解决方法3中讲到。
解决方法1.诊断硬盘驱动器状况并修复
步骤 1.单击桌面此电脑图标;
步骤 2.在弹出的新窗口,右键单击外部硬盘驱动器;
步骤 3.选择属性工具,然后按立即检查(此选项用于检查磁盘是否存在物理问题)。
如果发现任何错误,你可以尝试使用此实用程序修复它们,修复完成后重新启动计算机。
解决方法2.修复坏扇区
此修复需要了解Windows命令提示符。
步骤 1.按Windows + X并选择命令提示符(管理员);
步骤 2.在弹出的窗口中,输入以[drive letter:] + chkdsk /[f/r]开头的命令,准确地说,我们假设请求的盘符是E,所以你需要按如下方式输入命令行:
chkdsk /f E:(查找和修复驱动器E上的错误)
chkdsk /r E:(定位坏扇区并恢复可读信息)
步骤 3.按确认键,等待命令生效。
注意:运行chkdsk有望修复坏扇区,但也可能导致全部数据丢失。因此,请提前进行数据恢复,然后继续使用命令提示符方法。
解决方法3.格式化外部驱动器
通过前面的方法,我们的外部驱动器可能还是没有反应,我们可以对其进行格式化,不过建议在格式化之前先恢复保存里面的重要数据,当然,包括前面的解决方法2,小编也建议先进行数据恢复再进行操作。
如何恢复冻结的外部驱动器上的数据?你可以使用易我数据恢复软件进行恢复。
易我数据恢复软件的主要特点:
从回收站、HDD、USB 驱动器、SD 卡、外部硬盘驱动器等中恢复已删除/丢失的文件数据恢复多种文件类型,包括照片、视频、文档、音频等在Windows 11/10/8/7数据恢复期间恢复和修复损坏的PSD文件恢复步骤简单,三步轻松完成数据恢复,新手也能轻松驾驭
现在,就请下载安装易我数据恢复软件,参考以下步骤从冻结的外部驱动器里面恢复并保存数据吧。
步骤1. 连接移动硬盘和计算机,打开易我数据恢复软件。
将丢失数据的移动硬盘与计算机成功连接,并运行移动硬盘数据恢复软件-易我数据恢复,在软件首页外置盘下找到移动硬盘,点击「扫描」开始查找丢失的数据。
步骤2. 扫描并预览找到的数据。
易我数据恢复软件通过快速+深度扫描方式,找到移动硬盘上丢失的数据。您可在扫描过程中或扫描完成后,「预览」找到的数据是否为自己所需数据,并能通过「筛选」可以快速找到特定类型文件(如文件、、视频、音频等)。
步骤 3. 执行恢复操作,恢复所需数据。
勾选移动硬盘上需要恢复的数据,执行「恢复」操作,等待数据恢复完成,将数据保存在移动硬盘之外的安全设备上。
好了,现在我们已经将外部驱动器里面的重要数据都保存下来了,下面就请按照以下步骤进行外部驱动器的格式化。
步骤 1.按Windows + R键打开运行窗口,在搜索框中输入diskmgmt.msc并确定;
步骤 2.磁盘管理现已打开,右键单击有问题的外部硬盘驱动器,然后单击格式化;
步骤 3.按照格式化向导操作完成该过程。
以上就是关于外部硬盘驱动器被冻结的解决方法和数据恢复方法了,希望对大家有一定的帮助!在这里提醒一下,在做任何操作之前,都建议一定要先恢复保存数据,不然在操作过程中导致重要数据丢失了,就又会面临一个新的大问题需要解决了。
好了,关于“windows8驱动器被锁定”的话题就讲到这里了。希望大家能够对“windows8驱动器被锁定”有更深入的了解,并且从我的回答中得到一些启示。