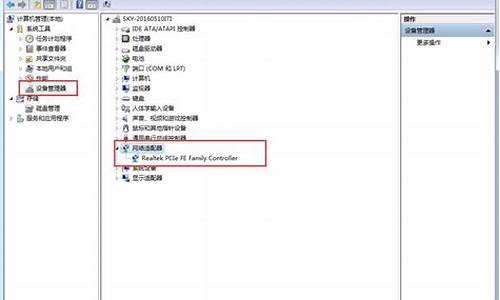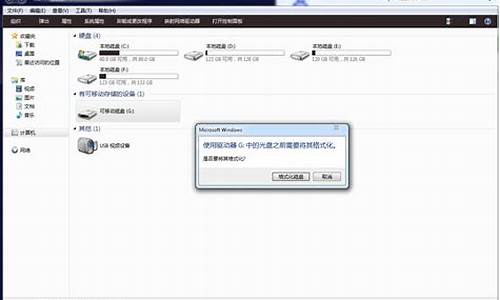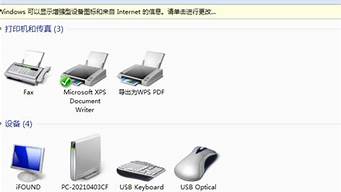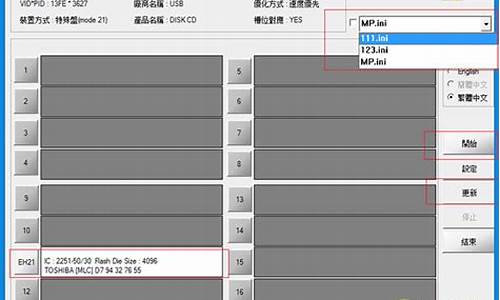大家好,今天我来为大家揭开“win10开机慢磁盘100%”的神秘面纱。为了让大家更好地理解这个问题,我将相关资料进行了整合,现在就让我们一起来探索吧。
1.win10电脑磁盘一直100%是怎么解决
2.win10一开机就磁盘100%
3.win10系统磁盘占用率高100%怎么办
4.win10 开机磁盘100%占用量怎么解决
5.win10磁盘100%各种卡死怎么办?
6.Win10任务管理器显示磁盘占用100%怎么解决

win10电脑磁盘一直100%是怎么解决
1。家庭组
家庭组是占用硬盘的原因之一。有用户反映在关闭家庭组后,硬盘占用率从90%降到10%左右,但对没加入家庭组的用户来说,这个方法也许无法解决问题。
在Windows搜索中输入services。msc,找到“HomeGoupListener”与“HomeGroupProvider”两项服务,右键单击进入“属性”,停止运行后设置启动类型为“禁用”。
2。虚拟内存(慎用,会导致不可知问题,推荐8GB以上内存用户尝试)
Win8/8。1默认开启虚拟内存,他会把部分应用的内存转储到硬盘中,避免物理内存不够用的情况。中低端的电脑开启虚拟内存,可以提高运行效率,但也带来了对硬盘的负担,如果用户的物理内存在4GB甚至8GB以上,可以尝试降低虚拟内存,但最好不要低于2048MB。
右键点击“这台电脑”,点击“属性”,点击“高级系统设置”“设置”“高级”,然后再虚拟内存一栏点击“更改”根据需要分配虚拟内存
3。IPv6
在Win8/8。1下,IPv6功能是默认开启,硬盘占用率居高它多少有一些责任。因此,建议不使用IPv6的用户可以将其关闭。
打开网络和共享中心,点击左上角的“更改适配器配置”,选择你在使用的网卡,右键单击,然后点击“属性”,滑块向下拉,找到IPV6选项予以关闭。
4。WindowsDefender
WindowsDefender会定期扫描硬盘,在过去版本中,这项功能可以被关闭,但是升级Win10预览版9860后却无法关闭定期扫描功能,导致硬盘占用率居高不下,系统整体卡顿。用户可以尝试使用组策略限制Defender的定时扫描或关闭Defender来解决问题。
在搜索栏输入gpedit。msc打开组策略编辑器,定位到“计算机配置-管理模板-Windows组建-WindowsDefender-扫描”中的“指定每周的不同天运行计划扫描”配置为“已启用”根据帮助中的内容选择设置。或直接在WindowsDefender设置内在管理选项中将其关闭。
5。WindowsSearch
对于老电脑来说,WindowsSearch会使用大量系统资源,可以将其关闭。但负面影响便是无法使用智能搜索,在Win8或Win10中会失去良好的整合体验。
用户需要慎重使用上述方法,本人经过测试发现,在“Win10预览版9860”中关闭“WindowsDefender”可以有效降低磁盘占用率,但一定慎用,因为很有可能因为各种原因而无法将Defender重新打开。关闭或降低虚拟内存会导致不可知的系统问题,比如在设置正确的情况下缩略图消失。
6。终极解决方法为,使用SSD固态硬盘解决一切问题。
在几年前的Win7时代,用户已经不需要频繁的进行碎片整理操作,Win8/Win8。1/Win10亦如此,但是却有新的问题出现了,硬盘占用率成为了一个十分严肃的问题。
在搭载了Windows8/Windows8。1/Windows10的笔记本或台式电脑中,硬盘占用率经居高不下,占用率50%或100%的情况时有发生,这种情况明显会使系统运行速度降低,开机后需要时间缓冲才可进行操作,对硬盘的伤害也很大。
win10一开机就磁盘100%
win10磁盘占用100%可以通过以下几个方面处理:1、关闭诊断跟踪
诊断跟踪(DiagTrack)是Win8.1开始增加的一项新功能,主要用于收集PC信息,以帮助微软对其产品(Windows)进行跟踪与完善。这项服务非常消耗系统资源,而且对于普通用户来说,也没有实际价值。
2、修改电源模式为平衡
这个问题往往出现在机械硬盘或者机械盘与固态盘混搭的系统中。
3、降低系统更新频率
系统更新会占用大量系统资源,导致系统卡顿。
4、优化驱动
Win10能够驱动大多数硬件,但也不能忽略驱动的重要性,尤其是SATA驱动,Win10往往会用一种更稳定的驱动来支持它,但却可能引发各种各样的问题。
5、4K对齐及SATA模式
4K对齐是指硬盘与操作系统共用同一个存储标准,以避免数据被多次拆分。完整的4K对齐,分为两部分,分区对齐以及BIOS中开启AHCI模式。
6、增加物理内存
4GB内存与8GB内存在运行同一版本Win10时,速度差异明显。
7、机械硬盘关闭Windows Search和SuperFetch
这两项服务将明显增加硬盘的日常读写,从而导致系统卡顿。
8、禁用“熔断”和“幽灵”补丁
启用补丁之后,系统整体性能损失大约在2%-8%之间,且越是老款CPU影响越大。
win10系统磁盘占用率高100%怎么办
方法一:首先打开任务管理器,单击磁盘占用率一栏进行排序,查看占用磁盘最高的应用。若占用率最高的始终是同一个三方程序,可尝试卸载。 注:开机时由于频繁读写磁盘,磁盘占用率会很高,等到开机完全后,磁盘占用率会逐渐降低。方法二:同时按Win键+R键,输入regedit,点确定。
在注册表中找到HKEY_LOACAL_MACHINE,并展开它。
接着找到SOFTWARE-Microslft-Dfrg, BootOptinizeFunction,并找到OptimizeComplete,双击它。
在弹出的对话框中将OptimizeComplete的值改为"no"
然后关闭注册表即可,重启后再查看磁盘占用率
方法三:是否在进行系统版本升级后,出现了卡顿或者磁盘占用率升高的情况,若是,且关闭家庭组,修改注册表等方法均无效,可退回到上一版本。若是安装某些Windows更新档之后出现卡顿情况,则可尝试删除最近安装的Windows更新。
方法四:若系统并未进行过升级,可在设置中检查系统更新,并更新系统尝试。
方法五:机台条件允许的情况下,建议更换或加装固态硬盘。
win10 开机磁盘100%占用量怎么解决
家庭组是占用硬盘的重要原因之一。有网友反映,在关闭家庭组后,硬盘占用率从90%降到10%左右 ,这不是耸人听闻。因为开启家庭组后,系统就会不断地使用硬盘复制文件共享 ,导致硬盘占用率达到90%以上,影响系统速度。而大多数家用电脑并不需要把文件共享到局域网 ,
以下是具体解决方案:
控制面板-管理工具-服务
找到“HomeGroupListener”服务,双击打开或右键单击“属性”命令。
4
在弹出属性界面窗口,在常规选项卡单击启动类型的下拉框,出来的列表选择“禁用”。然后在服务状态下单击“停止”按钮,修改后单击“确定”按钮保存设置。
步骤阅读
5
同样,对HomeGroupProvider服务也采取相同的处理方法。
win10磁盘100%各种卡死怎么办?
win10 开机磁盘100%占用量解决办法:工具材料
win10系统电脑
方法步骤
①合理设置Windows Defender计划扫描。
Windows Defender是Win10系统内置的杀毒软件,默认Windows Defender的计划扫描是无法关闭的,当Windows Defender进行扫描时,如果再进行其他的工作,那么磁盘占用率很容易就达到了100%。
②关闭家庭组
“家庭组”功能也会导致磁盘占用率增高,所以如果不使用“家庭组”功能,最好关闭它。
③关闭IPv6协议。
Windows10默认开启了IPv6协议,这同样会增加磁盘占用率,而目前IPv6地址还未普及,所以可以先关闭IPv6协议。如图:
④关闭或优化“索引(Windows Search)”功能。
⑤关闭SuperFetch超级预读服务。
SuperFetch超级预读服务主要是为企业应用与大型协作软件而设计的,个人用户没有必要开启。
⑥合理设置虚拟内存
虽然设置虚拟内存可以缓解物理内存不足的情况,提高系统性能,但是却会增加硬盘的负担,导致磁盘占用率升高。所以如果使用的物理内存足够大的话,例如4GB、8GB或者以上,那么可以适当降低虚拟内存的大小,但是建议不要低于2048MB,否则可能会出现未知问题。
⑦或者用用360安全卫士清理电脑及优化加速。如图:
Win10任务管理器显示磁盘占用100%怎么解决
Windows10用户可以右击任务栏,打开任务管理器,在管理器中关闭高占用的程序。1、首先打开电脑之后,鼠标右击任务栏,点击打开任务管理器。
2、然后在打开的页面中,找到磁盘占用高的程序。
3、接着鼠标右击程序,点击结束任务即可。
4、最后点击启动,关闭自启的软件,win10磁盘100%各种卡死的问题即可解决了。
磁盘100%解决方式:1、硬盘4K对齐,能减少磁盘占用100%情况。(大部分用户能解决)。
2、检查硬盘AHCI驱动是否安装。
3、通过 HD Tune Pro 5 专业的硬盘测试工具 检测硬盘健康度,是否有故障。
4、更改Win8优化驱动器优化计划。
5、设置虚拟内存,把虚拟内存设置到其它的盘。如果内存超过8G的用户,可以适当设置较小的值(不建议关闭虚拟内存,会导致大型游戏或者软件出错)。
6、打开文件夹磁盘爆卡,如果文件夹里面的、视频数量非常多并且文件比较大,这时候打开文件夹可能会出现未响应、卡死状态,同时也导致其它资源管理器窗口也假死。
打开 Windows 资源管理器 – 点击“查看” – 再点“选项”调出文件夹选项 – 在文件夹选项中切换至“查看”选项卡,勾选“在单独的进程中打开文件夹窗口”。
7、先用Windows Defender全盘扫描,然后可以排除信任的EXE程序,建议排除 explorer.exe (资源管理器进程)。
8、打开资源监视器(win+R→perfmon.exe /res),查看读写硬盘的具体文件。
9、关闭家庭组功能:WIN+R运行Services.msc,找到 HomeGroup Listener 和 HomeGroup Provider 服务,分别停止和禁用这2个服务。
具体解决方法如下:
1.在Cortana搜索框中输入索引选项,打开索引选项窗口。
2.点击底部中间的高级按钮打开高级选项窗口。
3.在索引设置里点击重建按钮。
4.在弹出的“重建索引”对话框中点击“确定”。
5.按下Win+R打开运行输入:“services.msc”,回车,打开“服务”。
6.接下来需要将“HomeGroup Listener”和“HomeGroup Provider”两者的启动类型都设置为“禁用”。分别右键点击“HomeGroup Listener”和“HomeGroup Provider”,选择“属性”。
7.“启动类型”选择“禁用”。
8.在开始菜单单击右键,选择网络连接。
9.以太网上单击右键,选择属性。
10.在列表中找到Internet协议版本6(TCP/IPv6),取消其复选框的勾,点击“确定”。
11.关闭Windows Defender。
12.上述便是Win10硬盘占用率100%的解决办法,大家如果发现硬盘占用率经常达到100%,那么可以按照以上方法设置下,系统运行才会更加流畅哦!
好了,今天关于“win10开机慢磁盘100%”的话题就讲到这里了。希望大家能够通过我的介绍对“win10开机慢磁盘100%”有更全面的认识,并且能够在今后的实践中更好地运用所学知识。如果您有任何问题或需要进一步的信息,请随时告诉我。