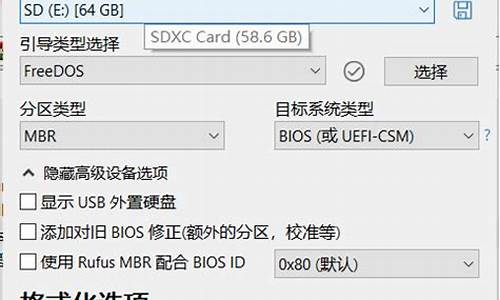对于ami bios更新断电的问题,我有一些专业的知识和经验,并且可以为您提供相关的指导和建议。
1.winpe dos那个刷ami bios更好
2.“重新刷下BIOS吧.这个就是典型的BIOS错误.很容易的”
3.主板BIOS怎么升级
4.如何升级主板BIOS
5.求教升级BIOS
6.电脑开机出现:American Megatrends AMIBIOS(C)2009 Americ?

winpe dos那个刷ami bios更好
网上评测ami
bios刷机更好:
DOS命令模式AMI
BIOS刷新方法
先下载AMI
BIOS刷新工具
V0918:
/soft/312.htm(
下载后把AFU408P.exe解压到硬盘上,记住路径,如F:\AFU408P.exe);
到官网下载主板的最新BIOS,为*.rom文件,与AMI
BIOS刷新工具放在一起,如F:\*.rom。
1.
用启动光盘或U盘启动电脑到纯DOS下(如果没有启动光盘或U盘可以制作,具体方法不在此说明了。最简单办法就是在市场买张3元的雨林木风XP安装盘,都能正常引导到纯DOS下)。
2.
执行cd
F:回车,到BIOS刷新工具和刚下载的BIOS所在硬盘目录下,在DOS提示符下键入“AMIFLASH
*.ROM”(中间有空格),按“ENTER”键继续。
3.
按屏幕提示开始BIOS刷新,当出现“Flash
ROM
Update
Completed
–Pass”提示信息时,表示BIOS已刷新成功(注意,刷新过程中一定不要断电)。
4.
如果要备份BIOS,请在DOS提示符下键入“AMIFLASH.ROM
/S
*.ROM”,按“ENTER”键继续即可(注意空格)。
5.
重新启动电脑,在开机时按“DEL“键进入CMOS设置,选择“Load
Optimal
Defaults”后保存退出。
DOS下刷新BIOS是最安全的方法。Windows下也可以刷,但不安全,有出现错误的几率。
“重新刷下BIOS吧.这个就是典型的BIOS错误.很容易的”
1、查看主板型号通常情况下通过cpu-z或者鲁大师来查看主板型号。
2、查找主板品牌的官网
需要有提供BIOS固件的官网,这里以华硕为例子:
3、服务于支持
无论哪个品牌,与软件相关的,一定是与“服务支持”有关,所以直接在官网右上方找到“服务支持”并点击。
4、选择主板
在众多产品,直接在在产品分类里选择“主板”。
5、主板系列
一般主板细分好几个系列,如果不知道自己的主板是什么系列,找到“ALL”并选择即可,如果知道,则找相对应的。
6、随后在新出来的界面中点击“驱动程序和工具软件”,因为BIOS是属于软件的。
7、然后只要下载最上面的BIOS系统也就是bios&固件就可以了,因为最上面的是最新版。
8、此时需要一个U盘,一般情况下,要求是fat32格式的文件系统,然后把下载的固件放到U盘根目录。
9、最后把U盘插到主板,开机时就可以按“热键”,选择“Internal EFI Sll”,然后根据提示,进行更新就可以了,更新则只需要按update就行了。
主板BIOS怎么升级
刷新主板BIOS方法其实无外两种:一种就是在DOS环境下用软盘操作,而另一种就是在Windows操作系统下使用专用的BIOS刷新软件来刷新主板BIOS。就方便而言,当然是在操作系统下完成刷新更加简单便利。下面笔者就来介绍一下在Windows操作系统下如何刷新主板BIOS。
预热
现在新硬件层出不穷,BIOS不可能预先具备对如此众多的硬件的支持。还有就是对于新出品的主板,其自身还需要在不断地完善,这时就需要更新BIOS的内容了。刷新主板BIOS后通常能提高主板的兼容性,使主板支持更多的新硬件,解决一些兼容性方面的BUG,有的时候还能增加一些主板功能。
在文章开始之前,我们先来简单了解一下BIOS的含义:BIOS(Basic Input Output System)即基本输入/输出系统,存放在主板上一芯片中。其中的Firmware(固件)代码决定了系统对硬件支持、协调的能力。
既然我们知道了刷新BIOS的好处,那我们就进入今天的正题:刷新BIOS文件的方法。
DOS下刷新BIOS
1. 制作一张纯净的DOS系统启动盘,软盘中仅保留Msdos.sys、Io.sys、Command.com三个文件。
2. 将新版本BIOS文件和刷新工具拷贝到软盘中。Phoenix-Award BIOS所对应的BIOS刷新程序为“Awdflash”,AMI BIOS所对应的BIOS刷新程序为“Amiflash”。
3. 使用启动盘引导进入DOS模式,当见到“A:\>”提示符后,从键盘输入“Awdflash.exe”或是“Amiflash.exe”命令,按屏幕提示开始BIOS刷新。
回顾在DOS环境下刷新BIOS的整个过程,软驱与软盘是必需的。但大家都知道,现在攒机谁还会选择“鸡肋”般的软驱呢。当然我们还可以将BIOS升级文件及刷新工具备份在硬盘内,然后使用光盘启动在DOS环境下再刷新BIOS,但这样做会有不确定因素产生,有可能导致刷新失败。
现在有许多主板厂商都推出了在Windows操作系统下更新BIOS的软件,比如:华硕主板的Update ,MSI主板的 LiveUpdate3, 磐正主板的Magic Flash,Abit升技主板uGuru工具等。
一般说来,比较知名的主板厂商基本上都推出了操作系统下更新BIOS的软件,但一些小主板厂商就没有这些特别的服务了,这时我们怎么办呢?没关系,我们还有件法宝,那就是由BIOS供应商所提供的Windows操作系统下的刷新程序。
主板使用的BIOS主要有两种:Phoenix-Award BIOS和AMI BIOS。现在对应这两种BIOS的Windows操作系统下的刷新程序都有,只要你确定了你的BIOS属于哪家厂商就可以进行刷新了。
BIOS刷新软件介绍
如果要检查我们主板采用的是何种BIOS,可以查看主板说明书,查阅主板的型号及相关信息。除此以外,还有很多测试软硬件系统信息的工具可供我们使用,例如EVEREST,这是一个硬件系统测试工具,它可以详细地显示出计算机各方面的信息。
对于使用AMI BIOS的主板,需要使用的刷新软件就是AMI_winflash。
软件使用起来也是相当简单。先到主板网站上下载主板最新的BIOS文件,然后打开AMI_winflash软件,点击软件左上角的“File”,在新出现的工具栏中点击“Load BIOS && Flash”,随后找到下载的BIOS文件,按下回车键即可。
使用Phoenix-Award BIOS的主板,需要使用的刷新软件是WinPhlash。WinPhlash采用中文界面,直观明了。首先我们要做的是保存原始BIOS文件:在“为现有的BIOS指定备份文件”下的栏框内输入你要保存的BIOS文件名,再指定存储路径。然后再在“指定新的BIOS文件”下栏框内指定你所要刷新的BIOS文件,最后点击文件界面下方的“刷新BIOS”即可。
BIOS刷新注意事项
1. 在DOS下使用BIOS刷新程序时,一定要在纯DOS环境下,即便用光盘启动也只能使用只包含DOS程序的启动盘。
2. 在Windows操作系统下修改时,运行刷新BIOS程序时,一定要关闭杀毒及防火墙等内存驻留程序。另外在刷新过程中一定要不重启系统或断电,否则将造成BIOS错误,而无法启动机器。
3. 下载BIOS文件时一定要确认对应主板的PCB版本号,不同批次的同型号主板PCB版本号是不相同的,千万不要搞错。
4. 虽说笔记本电脑也可以采取刷新修改过的BIOS文件来变相提升性能(刷新修改过的BIOS文件能够提升板载显卡的运行频率),但由于保修的序列号一般都被记录在BIOS文件中,如果刷新后被覆盖,那么质保就成了问题。
刷新失败后的修复
刷新BIOS或修改BIOS有一定的危险性,所以一定要慎重。对于刷新BIOS失败,一般可以采取软、硬两种办法来解决。
软方法:利用Boot Block修复BIOS
刷新主板BIOS失败后的电脑在开机后仍然有读软驱的动作,并且软驱灯还亮,这就证明了BIOS里的Boot Block(根区)还没有损坏,你还可以利用Boot Block(根区)让BIOS执行可引导软盘上的Autoexec.bat文件来修复BIOS(Boot Block(根区)是BIOS里面的一部分,一般情况下,是不会被刷新的)。当我们开机后,计算机会首先执行根区的程序,如果此时BIOS完好无损的话,计算机就会正常引导。但如果发现BIOS程序受到破坏时就会启用根区程序,但这时只支持软驱启动和ISA显卡显示,但现在的主板还有多少具备ISA插槽呢。所以我们只能使用软驱来“摸黑”修复BIOS。
Award BIOS的修复
在另一台电脑上制作一张纯DOS启动盘(仅保留Msdos.sys、Io.sys、Command.com三个文件),然后把BIOS刷新程序awdflash.exe和BIOS数据文件*.bin拷贝到启动盘里。打开记事本,输入awdflash *.bin /py/sn/sb/cd/cp/r,另存为Autoexec.bat文件,拷入启动盘中。
将做好的启动盘插入到软驱中启动电脑,系统开始读软驱,在软驱停止读盘后,系统自动重新启动电脑。
Awdflash后缀指令所代表的意义:“/py”表示自动执行刷新程序 ;“/sn”表示不备份旧的BIOS文件;“/sb”表示刷新时强行跳过BIOS根区;“/cd”刷新BIOS后立即清除DMI数据;“/cp”在刷新结束后,立即清除即插即用数据(ESCD);“/r”表示刷新BIOS结束后自动重启。
AMI BIOS的修复
将备份好的BIOS文件保存在空白磁盘上,然后更名为“AMIBOOT.ROM”将软盘插入软驱中,启动计算机时,同时按住“Ctrl”和“Home”键,到听见软驱开始读盘为止。这时,AMI BIOS的引导模块会自动从软盘中读取“AMIBOOT.ROM”进行刷新,完成后主机会发出提示音,这时取出磁盘并重新启动机器即可。
硬方法:采用“热插拔”修复BIOS
如果连BIOS里的Boot Block都损坏了,那我们还可用“热插拔”的方法来修复BIOS。
这样做的前提是必须找到与你同型号的主板。
触摸机箱机壳释放掉身上的静电,然后打开机箱,取下主板上BIOS芯片。打开另一台相同主板的电脑主机,启动到DOS状态。现在我们要做的就是将正常的BIOS芯片取下,再将刷坏的BIOS芯片插到主板上,用awdflash或是Amiflash软件将正确的BIOS文件刷到损坏的BIOS中。
“热插拔”一切操作都是在带电的情况下进行的,手上“功夫”不利索的朋友不要轻易尝试。
修改硬件设置的确具备一定的危险性。但通常时候,正确操作后出现问题的概率是相当低的,即便是失败也有挽救的办法。对于DIY爱好者来说,没有什么困难能阻碍他们改造硬件的热情,没有什么能比征服自己的电脑更有趣了
如何升级主板BIOS
PC系列微机启动时,首先进入ROM BIOS , 接着执行加电自检(Power-On Self Test,简称POST),进行系统硬件自测检查和初始化及系统设置的校验等,随后在屏
幕右上方显示信息:
“Hit <DEL> If you want to run SETUP”
询问用户是否执行ROM BIOS中的SETUP程序。如需要,则按<DEL>键进入SETUP程序,以设置正确的系统硬件参数,系统自动将参数存入到系统主板上的CMOS RAM中。此过程涉及到三个概念:ROM BIOS、BIOS SETUP和CMOS RAM。
ROM BIOS
DOS的输入输出管理由两部分组成,一部分是存放在磁盘上的IO.SYS(输入/输出接口模块)文件;另一部分是固化在ROM中的BIOS(Basic Input/Output System基本输入输出系统)。前者提供了DOS与硬件的接口,扩充了ROM BIOS的某些功能;后者控制着系统全部硬件的运行,又为高层软件提供基层调用。ROM BIOS也被称为系统ROM BIOS,是指存储在ROM中的BIOS程序。
1.BIOS的存放地点
我们知道,ROM是不能被修改其内容且断电后其原有存储内容不消失的只读存储器。为了保证系统常用重要程序的安全性及方便性,BIOS存放在ROM中,而RAM用来存放运行的程序和数据信息。近年来,BIOS常被固化在EPROMM中,EPROM芯片上有一个玻璃窗(以此可方便地识别ROM BIOS芯片或ROM BIOS存放地点)。
2.BIOS主要内容
系统ROM BIOS的主要内容有:
(1)自诊断测试程序
通过读取系统主板上CMOS RAM中的内容来识别系统的硬件配置,并根据这些配置信息对系统中各部件进行自检和初始化。在POST过程中,如CMOS RAM中的设置参数与系统实际存在的硬件不符,将导致系统不能正确运行甚至死机。
(2)系统自举装入程序
在机器启动时,系统ROM BIOS首先读取磁盘引导记录进内存,然后由引导记录读取磁盘文件IBM?BIO.COM和IBMDOS.COM进内存,再由IBMBIO.COM读COMMAND.COM进内存,其间进行一些初始化和其它工作。
(3)系统设置程序(SETUP)
通过运行SETUP程序,将系统的配置情况(如软驱、硬盘型号等),以参数形式存入CMOS RAM中。
(4)主要I/O设备的I/O驱动程序及基本的中断服务程序等。
CMOS RAM
系统ROM BIOS要对系统配置的部件进行自检和初始化,那么系统设置的参数,存放在何处以便修改及长期保存呢?显然,ROM不便用来保存系统设置,因为它虽然能长期保存数据但不能由一般用户写入数据。所以,一种方法是:利用系统主板上一组可拨动的DIP开关,以其不同的开关组合来代表系统硬件资源的配置情况(如早期的IBM PC/XT机);另一种方法是:用系统主板上的CMOS RAM来保存系统设置参数。目前,大部分微机都采用后一种方法。
1.CMOS RAM的特点
CMOS RAM是一种互补金属氧化物半导体的随机存储器,它具有功耗低(每位约10毫微瓦);可随机读取或写入数据;断电后,其原有存储内容消失;由于功耗低,在外界电源断开时,可用外加电池来保持存储器的内容;工作速度比动态存储器高等特点。
2.CMOS RAM中的内容
由于CMOS RAM具有以上特点,所以微机系统中常用它来保存系统配置数据(如当前系统日期、时间,软驱、硬盘类型,基本显示方式等),并用一个可充电的电池或外接干电池对CMOS RAM芯片供电,使得配置数据不致在微机断电情况下消失。
BIOS SETUP
另一个问题是,如何将系统配置参数存入CMOS RAM中去,从而使微机系统识别硬件配置及其他参数。对此,一般是运行SETUP程序进行系统设置。
1.SETUP存放地点
SETUP程序以前常附在随机器的系统诊断盘中。目前,SETUP程序均被固化在系统主板的ROM BIOS中,所以又称BIOS SETUP。
2.SETUP的类型
据ROM BIOS的类型不同,SETUP程序也有不同的类型。目前常用的有:QUADTEL BIOS SETUP,AMI BIOS SETUP,AWARD BIOS SETUP,AMI WINBIOS SETUP等。
3.运行SETUP程序
运行SETUP也称为系统设置或CMOS SETUP。SETUP被固化在ROM BIOS中时,在系统启动的过程中,用户可按照屏幕提示信息,通过按某键(如DEL键)即可运行SETUP程序。SETUP的主要作用是:允许用户修改系统基本配置,以便告诉操作系统,什么类型的设备被连接到系统主板上等。
一般地,当微机系统出现下列情况时,需运行SETUP程序来设置CMOS参数:微机系统第一次加电;微机系统增加、减少、更换硬件;CMOS RAM掉电后,原内容丢失;因需要而调整某些设置参数等。
4.SETUP的设置内容
虽然BIOS SETUP程序的类型各异,但系统设置的内容大致相同。如AMI BIOS SETUP大致含以下项目(内容略):
(1)标准CMOS参数设置(STANDARD CMOS SETUP)
(2)高级CMOS参数设置(ADVANCED CMOS SETUP)
(3)高级CHIPSET(芯片组)参数设置
(4)自动设置BIOS缺省值(AUTO CONFIGURATION WITH BIOS DEFAULTS)
(5)自动设置POWER-ON缺省值(AUTO CONFIGURATION WITH POWER-ON DEFAULTS)
(6)口令设置(CHANGE PASS?WORD)
(7)自动测试硬盘参数(IDE HDD AUTO DETECTION)
(7)硬盘实用例程(HARDDISK UTILITY)
(9)数据写入CMOS并退出(WRITE TO CMOS AND EXIT)
(10)数据不写入CMOS并退出(DO NOT WRITE TO CMOS AND EXIT)
由上可知,目前微机系统中的ROM BIOS常被存放在一个EProM芯片中,通过运行ROM BIOS中的SETUP程序将系统设置参数存放到一个由后备电池供电的CMOS RAM中,以使系统能识别配置并正常运行。
BIOS的升级方法
BIOS管理着微机的底层输入输出模块,采用较新的BIOS可以改善微机的性能。BIOS升级一般是通过更换芯片或重写Flash ROM实现的,下面分别讲述这两种方法:
1.芯片升级
关闭电源打开机箱后,用起子或其它工具小心地将原有芯片取出,然后将新的BIOS芯片插入。安装时注意,将芯片有缺口的一侧与插座上有缺口的一侧对准,避免插反。
更换BIOS应尽量采用与原厂家同一系列的芯片,不同厂家的BIOS芯片有可能带来兼容性方面的问题。升级前还应了解你的主板是否能支持所换BIOS新增功能,如果这些功能需要专门的主板结构,则BIOS升级意义不大。
2.Flash ROM升级
新型的主板均采用Flash ROM,使用软件方法进行升级。
那么什么是Flash ROM呢?
486档次以下微机的BIOS芯片是一块EProM(可擦除只读存储器),芯片上有一个小窗口,通过紫外线照射可以清除BIOS内容,所以这些芯片上都贴有一块印有厂商标记的不干胶,用于保护芯片中的BIOS。
EProM的BIOS升级、维护都很不方便。在586以上的主板中普通采用了更新的芯片技术——Flash ROM来作为BIOS程序的载体。Flash ROM也称为闪速存储器,在本质上属于EEProM(电可擦除只读存储器)。平常情况下Flash ROM与EProM一样是禁止写入的,在需要时,加入一个较高的电压就可以写入或擦除。因此,其维护与升级都很方便。BIOS升级的程序盘一般由主板厂商提供,也可以到Internet网上去下载。
为预防用户误操作删除Flash ROM中的内容导致系统瘫痪,一般的主板厂商都在Flash ROM中固化了一小块启动程序(BOOT BLOCK)用于紧急情况下接管系统的启动。
一般主板上有关Flash ROM的跳线开关用于设置BIOS的只读/可读写状态。关机后在主板上找到它将其设置为可写(Enable或Write),重新开机,就可以重写BIOS升级了。
Flash ROM升级需要两个软件:一个是Flash ROM写入程序,一般由主板附带的驱动程序盘提供;另一个是新版BIOS的程序数据,需要到Internet或BBS上下载。升级前检查BIOS数据的编号及日期,确认它比你使用的BIOS版本更新,同时也应检查它与你所用的BIOS是否是同一产品系列,如:TX芯片组的BIOS不宜用于VX的主板,避免出现不兼容问题。BIOS升级程序只能在DOS实模式运行,因此开机启动时应按F5跳过Config.sys和Autoexec.bat,并且不能进入Windows。
Flash ROM工具程序一般有以下功能:
·保存原有BIOS数据(Save Current BIOS to File)
·更新BIOS数据(Update BIOS Block from File)
·其它功能(Advanced Features)
首先选择保存功能将原BIOS数据保存到软盘上,存为一个文件,用于升级失败时恢复原有BIOS。然后装入新BIOS数据盘,选择更新BIOS数据,输入新BIOS的文件名,完成BIOS的升级。
有的BIOS工具只升级主要的模块,如果它发现新的BIOS与原BIOS有很大不同,会给予提示并建议使用相应选项对整个BIOS升级(包括BIOS启动模块和PnP ESCD参数区)。
升级结束后,注意将主板上Flash EEPROM的跳线改回只读状态,此外部分主板要求清除COMS并重新设置,具体可参看主板的用户手册。
求教升级BIOS
看看有没有专门工具
升级BIOS又麻烦又危险,要注意看
1,格式化,制作系统盘
首先准备一张干净无毒的启动软盘,如果你没有的话,那就先做一张吧。进入DOS模式,然后执行c:\windows\command\format a:/s。
在此需要注意的是,在软盘上除了系统启动文件外,其它文件都不能在启动中使用,这主要是因为在你运行awdflash升级你的bios时,是不允许有任何其它的程序在内存中的,以避免出现其它错误比如升级时忽然提示内存不足这类的!!所以在此我们使用format a:/s命令从新做一张新的启动软盘是很有必要的。
2,拷贝必要文件至启动软盘中
将awdflash.exe以及具体的BIOS升级文件拷贝到软盘中,BIOS升级文件你可以
从官方主页下载或者在其它站点下载比如www.mydrivers.com。同时下载一个awdflash升级程序,其最新版本是6.31,如果你曾经使用过这一版本并且发现有某些问题的话,那么可以尝试用V5.5版本的awdflash。
3,重新启动电脑并在开机时候按DEL进入CMOS,将启动顺序调整成从A盘启动,以便可以使用我们的A驱。然后保存设置并退出,将软盘插入软驱,等待着计算机从A驱启动。启动完成之后直接运行awdflash.exe,之后你将进入刷新界面。
4,按照提示指定你的BIOS升级文件名并且保存旧的BIOS升级文件,并为它命个名,扩展名为*.bin(选择一个名字给你的旧的升级文件命名,将旧的升级数据文件命个名并且保存到软盘上这可是很明智的哟^^)。在程序运行的时候awdflash可能会给一个的错误提示,我想那应该是因为你所选择的那个升级文件跟你的主板并不匹配(怎么这么不小心哪,连文件也会看错?这可是很危险的哟!),如果你确定你所使用的确实是当前主板型号的BIOS,那么就别管它的提示,继续进行吧,它所出现的错误提示也有可能只是程序的一个小bug(嘿嘿,这可没什么稀奇,数数晕倒死身上有多少虫子?!)现在,你可以选择y,将你的旧的文件保存,如果你收到这样一上提示"file size does not match"该消息是提示你文件的大小不匹配,看来你下载的文件有错误,具体请看下面的注意事项。
5,升级你的BIOS
当程序提示你是否进行刷新时,选择<y>,系统将开始更新你的BIOS(呵呵,这个时候你最好求天保佑不要停电,啊不不,应该是求电业局^^)。全部的升级过程大概只需要一分钟左右。
6,重启计算机
awdflash刷新过你的BIOS后,你必要重新启动一下电脑看一下升级是否成功以及是否有bug存在。程序直接就提示的重启的功能,当然你也可以把电源给拔下来再插上去,呵呵,你该不会这么无聊吧^^。
如果一切OK的话,那么计算机重启后会显示新BIOS,在开机画面中的BIOS日期会更新的,这个时候CMOS中的设置一切仍是初始值,你最好在这个时候按一下<Del>进入CMOS具体设置一下。具体都怎么设置这里就不多说啦,可以看一下主板说明书。保存设置并重启一下,现在,你的系统就已经开始使用新BIOS了。
整个刷新就完成了,怎么样,是不是很简单?^^
注意:
有些主板的BIOS文件有1M和2M版本的BIOS文件,当你所下载的BIOS文件大小跟你主板上的BIOS IC文件大小不匹配时,awdflash会给出下列的消息:"file size does not match".当你用1Mb文件去升级2Mb的BIOS IC或者使用2Mb的BIOS文件去升级1Mb的BIOS IC时就会出现这种错误。要知道,只有正确的BIOS文件和文件大小才能用来升级你的系统。
如果你的系统使用了Inter flash ROM,那么当你在升级过程中可能同样会收到错误的消息提示,别害怕,这并不要紧,造成该错误提示的原因是因为Inter的flash ROM的特殊构造。Inter flash ROM有一个bootblock保护模块,用来保护其BIOS不被其它软件刷写,awdflash不能刷写bootblock就会提示出一个错误信息,不管怎样,bootblock用不着升级(其基本程序并不改变),所以当升级完成之后你就可以重新启动系统,而完全不用理睬那错误。
| 我来评论 | 投诉 |↑回页首 |
回答者:ilwl1000 级别:学弟 (2004-12-27 13:40:23)
升级BIOS对系统的稳定行应该不会有帮助,要是有认不出来的硬件可以考虑升级硬件,或是BIOS有很大的BUG
(在此我们以刷QDI KD7 V3.2版本的BIOS为例)
1、先我们的网站上下载BIOS文件KD7_V32lcp.Zip到本地磁盘或者软盘中,再解压缩将生成三个文件AWDFLASH.EXE、KD7_V32.BIN、README.TXT。
2、把以上的AWDFLASH.EXE、KD7_V32.BIN两个文件存在专门建立的文件夹(例如:存放文件的目录是C:\BIOS\)或者根目录下,重新启动系统,按DEL进入CMOS SETUP。在ADVANCE BIOS FEATURE页中有一个BIOS保护的选项FLASH WRITE PROTECT,将这一项设置成DISABLE。保存退出。
3、系统重启按F5键使系统进入DOS状态(或进入WINDOWS中,点击开始菜单——>程序——>附件——>MS-DOS方式)。
4、当系统进入DOS状态后(C:\),进入存放以上两个文件的目录(C:\BIOS)。当进入建立的目录后,查看AWDFLASH.EXE及KD7_V32.BIN文件是否存在,如文件存在,即可进行BIOS升级操作,例如文件存放在C盘下BIOS目录中,则升级BIOS的步骤如下:
1:C:\>
2:C:\>CD BIOS
3:C:\BIOS>
4:C:\BISO>AWDFLASH KD7_V32.BIN
当按ENTER键执行第四步后,屏幕会出现如下对话框:
图1
Flash Memory Writer v7.71 (c)Award Software 2000 ALL Rights Reserved
For VT8363-8233-6A6LVQ19C-0
DATE:03/01/2002 Flash Type-WINBOND 49F002U/5V
File Name to Progrma: KD7-V32.BIN
Error message: Do you want To Save Bios (Y/N)
图1对话框是询问用户是否要存储旧版本的BIOS程序文件,用户可根据需要决定是否保存旧版本的BIOS程序文件,一般情况下选择N(不存储旧版本的BIOS文件)。
图2
Flash Memory Writer v7.71 (c)Award Software 2000 ALL Rights Reserved
For VT8363-8233-6A6LVQ19C-0 DATE:03/01/2002 Flash Type-WINBOND 49F002U/5V
File Name to Progrma: KD7-V32.BIN
Error message: Are you Suer to Program (Y/N)
图2对话框是最后一次询问用户确认更改当前BIOS中的程序吗?此时用户应选择Y确认用新BIOS程序文件KD7_V32.BIN升级BIOS ROM中的旧程序。按确认键ENTER后,在图2的空白部分会出现一系列的小方格,当小方格变成白色小方格时,说明新程序成功写入BIOS ROM中。如果小方格变成绿色显示的小方格,则表明此部分BIOS程序不用更新升级,保留原有程序不变。如果小方格变成红色小方格,则表示程序写入BIOS失败。如果所有小方格均成白色小方格,表明所有程序成功写入BIOS。此时在图2的下面会出现两个选择键:
F1 Reset F10 Exit
按F1键复位系统,如果BIOS能成功通过POST自检,则说明BIOS升级成功。
注意:在BIOS升级过程中,绝不能复位系统和切断电源。
电脑开机出现:American Megatrends AMIBIOS(C)2009 Americ?
启动计算机,自检完毕启动系统时,按F8调出启动选择菜单,选择“Safe mode command prompt only”进入纯DOS模式。运行刷新程序AWDFLASH.EXE,出现图形化界面,提示你输入新的BIOS文件名(升级文件),如果不想升级BIOS,可以不输入,直接按回车后,程序提示是否保存原来的文件,选择“Y”,出现升级程序检测画面并会提示你输入文件名,也就是备份的文件名,输入一个文件名保存即可。然后程序询问是否要升级BIOS,回答“N”,退出刷新程序。
二、升级BIOS要注意哪些问题
升级BIOS并不繁杂,只要认真去做,应该是不会出现问题的,但升级过程中一定要注意以下几点:
1:一定要在纯DOS环境下(就是不加任何配置和驱动)。
2:一定要用与你主板相符的BIOS升级文件(虽说理论上只要芯片组一样的BIOS升级文件可以通用,但是由于芯片组一样的主板可能扩展槽等一些辅加功能不同,所以可能产生一些副作用。因此尽可能用原厂提供的BIOS升级文件。)
3:BIOS刷新程序要匹配。升级BIOS需要BIOS刷新程序和BIOS的最新数据文件,刷新程序负责把数据文件写入到BIOS的芯片里。一般情况下原厂的BIOS程序升级文件和刷新程序是配套的,所以最好一起下载。下面是不同BIOS的刷新程序:
AWDFLASH.EXE (对 Award BIOS) ;AMIFLASH.EXE (对 AMI BIOS);PHFLASH.EXE(对Phoenix BIOS)。另外,不同厂家的BIOS文件,其文件的扩展名也不同,Award BIOS的文件名一般为*.BIN,AMI BIOS的文件名一般为*.ROM。
4、一些报刊建议在软盘上升级,由于软盘的可靠性不如硬盘,如果在升级过程中数据读不出或只读出一半,就会造成升级失败,因此,最好在硬盘上做升级操作。
5、升级前一定要做备份,这样如果升级不成功,那还有恢复的希望。
6、升级时要保留BIOS的Boot Block块,高版本的刷新程序的默认值就是不改写Boot Block块。
7、有些主板生产商提供自己的升级软件程序(一般不能拷贝),注意在升级前在BIOS里把“System BIOS Cacheable”的选项设为Disabled。
8、写入过程中不允许停电或半途退出,所以如果有条件的话,尽可能使用UPS电源,以防不测。
三、能否在WINDOWS下升级BIOS
常规的BIOS刷新程序必须在纯DOS模式下运行,并且,运行时要求系统不能加载其它的内存驻留程序。由于现在WINDOWS 2000和WINDOWS ME已取消了MS-DOS方式,在这种情况下,采取传统的升级方式将极为不便。
技嘉开发的@BIOS FLASHer程序能在Windows下对技嘉主板的BIOS升级,借助于它我们也可以实现对其它主板BIOS的升级。
@BIOS FLASHer程序能自动侦测出主板的BIOS芯片类型、电压、容量和版本号。对于某些型号的技嘉主板,它支持网络在线升级。
因为@BIOS FLASHer不支持非技嘉主板在线升级,所以要刷新非技嘉主板的BIOS,还得先到主板厂商站点下载主板最新的BIOS文件,把主板上防BIOS写入的跳线打开,以及在BIOS设置程序中将防BIOS写入的选顶设为“Disable”。点击“Update New BIOS”按钮,并在弹出的窗口中选择要刷新的BIOS文件,然后在弹出的消息框上点击按钮,便会自动为你更新BIOS。
整个操作在WINDOWS下进行,持续的时间约在10秒钟左右,更新结束后程序会弹出消息框,提示升级成功,并要求重启计算机。
升级BIOS要注意哪些问题
升级BIOS并不繁杂,只要认真去做,应该是不会出现问题的,但升级过程中一定要注意以下几点:
1:一定要在纯DOS环境下(就是不加任何配置和驱动)。
2:一定要用与你主板相符的BIOS升级文件(虽说理论上只要芯片组一样的BIOS升级文件可以通用,但是由于芯片组一样的主板可能扩展槽等一些辅加功能不同,所以可能产生一些副作用。因此尽可能用原厂提供的BIOS升级文件。)
3:BIOS刷新程序要匹配。升级BIOS需要BIOS刷新程序和BIOS的最新数据文件,刷新程序负责把数据文件写入到BIOS的芯片里。一般情况下原厂的BIOS程序升级文件和刷新程序是配套的,所以最好一起下载。下面是不同BIOS的刷新程序:
AWDFLASH.EXE (对 Award BIOS) ;AMIFLASH.EXE (对 AMI BIOS);PHFLASH.EXE(对Phoenix BIOS)。另外,不同厂家的BIOS文件,其文件的扩展名也不同,Award BIOS的文件名一般为*.BIN,AMI BIOS的文件名一般为*.ROM。
4、一些报刊建议在软盘上升级,由于软盘的可靠性不如硬盘,如果在升级过程中数据读不出或只读出一半,就会造成升级失败,因此,最好在硬盘上做升级操作。
5、升级前一定要做备份,这样如果升级不成功,那还有恢复的希望。
6、升级时要保留BIOS的Boot Block块,高版本的刷新程序的默认值就是不改写Boot Block块。
7、有些主板生产商提供自己的升级软件程序(一般不能拷贝),注意在升级前在BIOS里把“System BIOS Cacheable”的选项设为Disabled。
8、写入过程中不允许停电或半途退出,所以如果有条件的话,尽可能使用UPS电源,以防不测。
最下面两行英文显示:检测到USB设备电流过载,15秒后系统将会关闭。1、先把所有USB设备都拔下来,然后开机,是否还有此问题?
2、还有问题,找主板上的清空CMOS设置插针CRLTC,用金属物体连接这两根针5秒以上就可以清空CMOS设置(需断电)。然后接通电源开机,看看是否还有此问题?
3、如果上述两个方法都没能解决问题,那可能就是主板本身有问题了。
好了,关于“ami bios更新断电”的话题就到这里了。希望大家通过我的介绍对“ami bios更新断电”有更全面、深入的认识,并且能够在今后的实践中更好地运用所学知识。