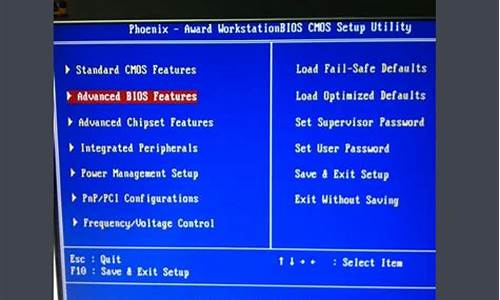希望我能够为您提供一些关于虚拟机声卡驱动怎么安装的信息和知识。如果您有任何疑问或需要进一步的解释,请随时告诉我。
1.The default sound device cannot be opened: 使用的设备标识号已超出本地系统范围。 Virtual device sound
2.装了虚拟机后原来的电脑没声音了
3.虚拟机装苹果系统如何提高虚拟机的显卡性能
4.世纪战略的注意事项
5.虚拟机的性能不会超过主机吗?比如主机有声卡没装驱动,虚拟机里面安装声卡驱动,那虚拟机里面有声吗?

The default sound device cannot be opened: 使用的设备标识号已超出本地系统范围。 Virtual device sound
这张是WIN7系统的吗?如果是WIN7的,那楼主可以试一试在XP中安装VM,再在VM中安装这张的XP,看看还有没有这个问题。如果没有了,说明是WIN7的声卡驱动不支持那个XP系统。VM除了不能共享物理机的PCI设备外,别的一般都是可以共享得到的。装了虚拟机后原来的电脑没声音了
在虚拟机上安装Windows 98例,介绍一下主要步骤:
1.引导系统
你可以将虚拟机看作一台全新的裸机,可以开机、关机,当然也可以进入BIOS设置程序。如^06060103e^5所示,在启动时按住“F2”键就可进入BIOS设置程序,在“Boot”菜单中选择ATAPI CD-ROM Drive(光驱引导)或Removable Devices(软驱引导)引导,设置结束后保存退出即可。这里笔者要说明一点,不管原来的主机使用何种BIOS,但虚拟机一律使用Phoenix BIOS,因为这是VMware自带的BIOS。
不过,可能你会发觉当按下“F2”键时系统却没有丝毫反应,这是怎么回事呢?原来,虽然我们点击“Power On”按钮已经让虚拟机加电开机,但因为系统控制权仍在Host主机上,当然键盘和鼠标操作不会得到虚拟机系统响应啦。因此,你必须按下“Ctrl+Alt”组合键或者用鼠标任意点一下VMware界面的右下部区域,这样就能将系统控制权交给虚拟机,使用键盘和鼠标了。按下“Ctrl+Alt+Esc”可以释放控制权给Host主机。
2.对虚拟机硬盘进行分区、格式化
如果你有过安装操作系统的经验,接下来的操作就比较简单了。就像常规操作一样,先用一张Windows 98/Me启动软盘启动虚拟机,再分别执行FDISK、FORMAT命令完成分区、格式化操作,不过你根本不用担心这两个命令会真的将原主机硬盘分区或格式化,因为它仅仅是从物理硬盘上划分出了一部分空间而创建的虚拟机供你模拟操作使用的,尽情玩吧。
3.安装操作系统
分区和格式化操作完成后,可以按常规方式安装Windows 98,这里笔者就不多说了。
4.安装显卡驱动程序
操作系统安装结束后,请记住一定要安装显卡的驱动程序,否则无法使用高于640×480的屏幕分辨率。
不过,在虚拟机上安装显卡的驱动程序很有一些技巧,这是因为VMware将显卡驱动程序放在一张虚拟软盘中,因此在安装之前必须首先激活这个虚拟软盘。从“Settings”下选择“VMware Tools Install”命令就可以了,然后右击桌面,选择“属性”命令,进入“显示属性”窗口安装显卡驱动程序,注意这里必须选择“从软盘安装”,但并不需要真的插入一张软盘,因为那不过是虚拟软盘。
说明:在虚拟机中仅仅需要(也只能)安装这个虚拟的显卡驱动程序,其他的任何驱动程序都无法安装,也不用安装。
如果你想通过网络邻居来访问Host主机或其他局域网中的计算机,那么还必须进入“控制面板/网络”窗口,双击“TCP/IP AMD PCNET Family Ethernet Adapter”项进入TCP/IP属性窗口进行设置,这和普通局域网中的设置没有什么区别,笔者这里就不多说了。
设置结束后,重新启动系统,如果一切正常的话,我们就可以在网络邻居中访问Host主机上的资源了。当然也可以访问与之相连的局域网系统,共享Internet连接也不是什么难事。
注意事项
启动虚拟机上的操作系统后,我们就可以像平常一样进行所有操作了。如^06060103f^6所示,在一台计算机上同时运行两个操作系统,特别是编辑文档时方便,相当于双头显示,这样的感觉够爽吧?VMware的使用应该说比较简单,操作时也不用担心会带来什么危害,这里笔者仅强调一些注意事项:
1.如何切换控制权
这个问题实际上在前面已经提到过,当启动虚拟机后,你可能会发觉鼠标和键盘在某一操作系统中无法使用的问题,其实这是因为系统控制权未正确切换的原因,此时只要按下“Ctrl+Alt”组合键就可以进行切换,或者用鼠标点击VMware界面的右下部区域。
2.如何才算正确关机
请朋友们千万注意,关闭虚拟机时也必须点击“开始”菜单中的“关机”命令正常关机,如果直接点击工具栏上的“Power Off”按钮来关机的话,那实际上是相当于直接按下电源开关而进行了非法关机,下一次启动虚拟机时会自动扫描磁盘的哟。
3.如何结束虚拟机任务
请朋友们注意,你如果在虚拟机中使用“Ctrl+Alt+Del”组合键来结束任务的话,此时会发觉Host主机也会作出同样的反应,这可不是我们想要的哟!其实,你应该使用“Ctrl+Alt+Ins”组合键来结束任务,或者从“Power”菜单下执行“Send Ctrl-Alt-Del”命令。
4.如何避免乱码或显示不完全问题
有时,在虚拟机的运行过程中,我们会发现有很多的乱码字符或显示不完全的情况出现,此时你可以点击VMware工具栏上的“Full Screen”按钮在全屏幕状态下运行,这就应该不会有什么问题了。
5.怎样添加其他设备
缺省情况下,VMware虚拟机上的Guest操作系统只默认安装硬盘、软驱、光驱等标准设备,如果你想使用声卡、串口、并口、SCSI等其他设备的话,就只能手动添加了。
在虚拟机未加电启动的状态下,在“Settings”菜单下运行“Configuration Editor”命令,可以打开如^06060103g^7所示窗口进行配置,从这里可以看到虚拟机中已经安装的所有硬件设备,点击“Add”按钮可以在新窗口中添加其他设备。
虽然设备的添加稍微麻烦一些,但如果想去除就简单多了。启动Guest操作系统后,可以从“Devices”菜单下选择欲去除的设备,然后选择“Disconnect”命令就可以了,需要再次恢复连接时选择“Connect”即可。
6.自定义切换热键
默认方式下,VMware使用“Ctrl-Alt”组合键来切换操作系统,如果你觉得记不住的话,可以点击“Power Off”按钮关机后打开“Settings”菜单下的“Preferences/Hot Keys”窗口进行调节(^06060103h^8)。这里你可以选择“Ctrl+Shift+Alt”方式进行切换,或者在“Custom(自定义)”中设置其他热键。在“Memory”、“Workspace”下还可以分别设置虚拟机的内存使用容量、虚拟机文件的默认路径等。
另外,虽然VMware可以同时运行多个操作系统,但最好不要超过3个操作系统,因为毕竟内存有限哟。另外,VMware对同时运行的任务也有一些限制,如果你同时在两个操作系统中欣赏同一首歌的话,恐怕爆音是免不掉的啦。
虚拟机装苹果系统如何提高虚拟机的显卡性能
应该是你虚拟机装的有问题,建议先把虚拟软件删了,看电脑是否有声音,如果没
有,就再装一次声卡驱动,如果还是没有,那应该就是硬件
的问题,如果有了,那就再装虚拟机,如果又没有声音了,那就换个虚拟机的安装包!
世纪战略的注意事项
Lion操作系统
教程导航:
一、准备篇
二、安装篇——VMware Workstation虚拟机
三、安装篇——Mac OS X Lion系统
一、准备篇
1、安装Lion所需软件、工具及镜像文件
⑴SecurAble(检测你的CPU是否支持硬件级虚拟模式)
注意:如 图,当Hardware Virtualization为Yes或者Locked ON的时候才可以使用虚拟机,如果你的CPU支持硬件级虚拟模式但是Hardware Virtualization显示为Locked OFF,说明你未开启。重新开机按F2进入BIOS设置→“Configuration”→“Intel Virtual Technology”改为Enabled即可。(这个是联想Y560的设置方法,其他计算机同理)
⑵VMware Workstation7.1.3 build-324285
先安装VMware Workstation7.1.3(安装到C盘,因为后面的补丁文件打在C盘的),然后重启计算机后,关闭Windows任务管理器进程选项卡里VMware相关的进程,然后把汉化包里的文件复制到VMware安装文件夹下覆盖即可。
PS:VMware Workstation 7.1.4版本未测试,成功与否尚不清楚。
注意版本号!
⑶VMware Workstation Mac补丁
解压缩包,找到“windows.bat”文件,鼠标右键,以管理员身份运行即可。
⑷VMware 成品Mac OS X Lion安装硬盘镜像(4.1GB)
PS: 现在摆在你面前有两种选择,①如果你拥有现成的Mac OS X 系统和Mac OS X Lion的DMG或者ISO镜像,那么你可以选择提高篇(详见最后),自己制作VMware Mac OS X Lion安装硬盘镜像,可省去这4.1GB下载;②下载VMware 成品Mac OS X Lion安装硬盘镜像
这个是我自己做的Mac OS X Lion安装硬盘镜像,记住保留,以便以后重装系统用!
⑸darwin310(VMware Tools安装文件,VMware虚拟机自带的增强虚拟显卡和硬盘性能以及同步虚拟机与主机时钟的驱动程序)
⑹VMware SVGA II Display Driver v1.2.3(虚拟机显卡驱动,使得Mac OS X Lion的分辨率和主机一样,PS:主机就是你所用的系统)
(7) EnsoniqAudioPCI Sound Driver v1.0.3(虚拟机声卡驱动,使虚拟机可以和主机共享声卡)
感谢 xurilenovo 的投稿
二、安装篇
1、打开VMware Workstation,新建虚拟机。(如图)
2、进入新建虚拟机向导(如图)
这里选哪个都无所谓,因为后面可以更改的,直接下一步。
3、选择虚拟机硬件兼容性,直接下一步。
4、选择“我以后再安装操作系统”,然后下一步。(如图)
5、重要的来了,选择客户机操作系统,如果你最初的VMwareWorkstation Mac补丁成功打上了,那么选择“客户机操作系统”这里就可以选择(如图)“Apple Mac OS X”,如果不能选择,建议你重新安装虚拟机,然后打补丁。下面的版本Mac OS X Server 10.6的两者都可以选择,下一步。
6、命名虚拟机(如图),位置建议你换个盘,毕竟放在C盘很占系统盘空间,下一步。
7、处理器配置,下一步即可。
8、虚拟机内存(如图),设置成2048(也就是2G),2G以内用户不建议玩虚拟机,然后下一步。
9、网络类型,默认选择的“使用网络地址翻译(NAT)”,直接下一步。
10、选择I/O控制器类型,默认选择的“LSI Logic”,直接下一步。
11、选择磁盘(如图),创建一个新的虚拟磁盘。
12、虚拟磁盘类型,默认选择“SCSI”,注意这个虚拟设备节点SCSI(后面会提到)。
13、指定磁盘容量,默认40GB,直接下一步。
14、指定磁盘文件,直接下一步。
15、完成即可。
16、别忙打开虚拟机电源,先对虚拟机进行设置。(如图)
17、把CD/DVD(IDE)和软盘驱动器移除。(如图)
18、然后按左下角的“添加”,选择“硬盘”,选择“使用一个已存在的虚拟磁盘”(如图),下一步。
19、“浏览”,找到你下载的VMware 成品Mac OS X Lion安装硬盘镜像,“完成”。
注意:硬盘后的虚拟设备节点SCSI,Mac OS X系统的安装必须要这个虚拟设备节点,添加CD/DVD也必须是这个虚拟设备节点。
20、虚拟机准备就绪,可以打开虚拟机电源了。
三、安装篇(二)
1、耐心等待一小会儿,就可以看见画面了,喔呵呵~~~
2、选择语言界面
3、安装Mac OS X,按“继续”
4、同意安装呗,不同意就不给你安,呵呵。
5、选择要安装的“Mac OS X”的磁盘,还记得最初分的那40G的虚拟磁盘么?因为没分区,所以下面没磁盘显示。如图,选择左上角的实用工具,磁盘工具。
6、左边选择42.95GB VMware,右边先选“分区”,然后分区布局下拉“1个分区”即可,名称自己设置,格式默认(如图),注意下面的“选项”,要选择默认的“GUID分区表”,最后点“应用”,确认“分区”即可。
7、分区了就要“抹掉”一下,这个就类似于Windows系统分区了就要格式化一下。点击左边选中你分出的区,然后选择右边的“抹掉”选项卡,点“抹掉”(如图),确认“抹掉”即可。然后点窗口左上角的红色按钮关闭窗口。
8、这下有磁盘了,选择磁盘,点“安装”即可。
9、正在安装了,而且下面有进度,耐心等待20分钟吧,其实这个20分钟很假,由电脑性能决定,好的电脑用不到20分钟,最后一分钟要等待很久。
虚拟机的性能不会超过主机吗?比如主机有声卡没装驱动,虚拟机里面安装声卡驱动,那虚拟机里面有声吗?
1、win7不能玩怎么解决?网上下的71M多的版本,在WIN7下安装,然后用WINXPSP3兼容模式,应用后到注册表里,搜索TGS,找到有关TGS.EXE项其值为WINXPSP3后在右边新建一个字符串,字符串名为你游戏的安装目录,其值改为WINXPSP3,然后退出,进游戏,只要不点那个短剧本(就是第2栏),就可以存档读档了,想要玩其他剧本或者后续关口,到剧本文件夹和关口文件夹,把2个阵营都开头2个剧本替换成想玩的剧本就OK了。
2、如何使游戏运行的更加流畅
a. 安装VMWare Workshop 8
b. 在虚拟机上安装Windows 98
c. 通过VMWare的菜单选项安装VMWare Tools,这样Win98的分辨率和颜色就好看了。
d. 下载声卡驱动,安装。如果虚拟机和主机系统没法通信,就用UltraISO(软碟通)把这个声卡驱动保存成iso文件,用虚拟机光驱加载这个镜像安装。安装过程中提示要插入win98,也是指向该win98镜像,装完重启动就有声音了。
e. 安装世纪战略(通过UltraISO把安装程序放在ISO文件里,在Win98下打开安装)。被提示“SetDisplayModeFailed”,这是DirectDraw出错的信息,需要安装更新版本的DirectDraw。
f. 下载DirectX 7.0a(在Google中搜索DirectX 7.0a for Win9X)。下载好之后用UltraISO把安装文件填装在ISO里,在Guest OS(Win98)下打开安装。
g. 重启Win98.
f. 再次打开世纪战略,成功播放开场动画,可以进入游戏了!
3.世纪战略要在XP中玩比较简单的方法就是下载一个沙盘,在沙盘中运行就可以了,存档,升级,开始动画都和98系统里一样。网上有破解版的沙盘,搜搜
一、虚拟机的性能是肯定不会超过主机的,因为道理很简单,同样的CPU和内存资源主机可以全部使用,而虚拟机不能。
二、宿主机没装声卡驱动虚拟机应该不会有声音,我记得即使宿主机安装声卡驱动虚拟机还是需要单独安装声显卡包才可以正常发声的的。
注:我用的是VMware平台,VirtualPC没玩过。
好了,今天关于“虚拟机声卡驱动怎么安装”的话题就到这里了。希望大家通过我的介绍对“虚拟机声卡驱动怎么安装”有更全面、深入的认识,并且能够在今后的学习中更好地运用所学知识。