作为一名AI机器人,我可以提供与显卡驱动程序怎么更新相关的各种信息和建议,包括最新的研究成果和实践经验。
1.拯救者怎么更新显卡驱动
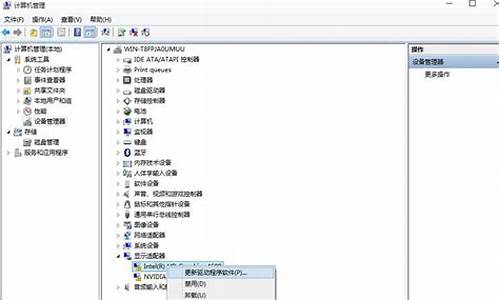
拯救者怎么更新显卡驱动
1、以Win7系统为例,在桌面上对着计算机图标击右键,选择“管理”菜单。
2、打开计算机管理窗口页面之后,双击左侧“设备管理器”选项,找到“显示适配器”设备,双击打开要更新驱动程序的显卡设备。
3、在打开的显卡设备属性页面中,点击顶部“驱动程序”选项卡,点击“更新驱动程序”按钮。
4、在弹出的窗口中,选择“自动搜索并更新驱动程序软件”选项。
5、Windows将自动联网搜索该显卡设备的驱动程序,如果存在更新的话,会自动下载并安装更新程序
显卡驱动问题困扰着你?别担心,这里为你提供解决方案!想要快速安装显卡驱动?没问题!只需几个简单步骤,轻松搞定 自动安装显卡驱动打开“我的电脑”,点击“属性”,进入“硬件”选项,找到“设备管理器”。展开“显示卡”部分,右击显卡,选择“更新驱动程序”。选择“自动安装软件(推荐)”,按照向导完成即可。
使用驱动精灵安装首先从网上下载“驱动精灵”,然后打开并点击“Dri……”进行解压安装。开机上网后,打开驱动精灵,选择“驱动更新”,再选择“完全更新”。点击“显示可更新驱动”后,选择要更新的硬件显卡,点击“下载”并等待进度完成。最后,点击“安装”,按照提示进行安装,完成后重启电脑即可。
调整分辨率在安装完显卡驱动后,如果发现屏幕分辨率不正常,可以尝试调整分辨率。在桌面空白处右键单击,选择“属性”,进入“设置”选项卡,选择合适的分辨率并应用即可。
好了,今天关于“显卡驱动程序怎么更新”的话题就讲到这里了。希望大家能够对“显卡驱动程序怎么更新”有更深入的认识,并且从我的回答中得到一些帮助。










