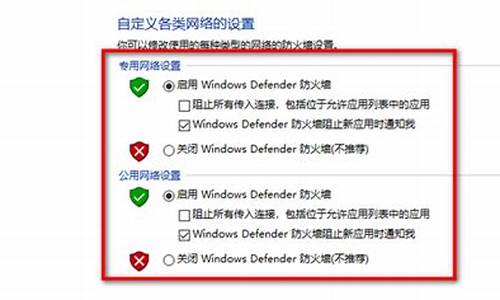1.用U盘怎么重装系统,u盘的格式类型是什么?
2.u盘制作启动盘能做成ntfs格式吗
3.怎么把u盘设置成第一启动项
4.U盘什么格式最好用?

U盘装系统是现在最流行的方法,我们知道系统镜像的格式有iso、gho等多种格式,有些用户打算用U盘装系统,但是不知道需要下载gho还是iso,那么U盘装系统用iso还是gho呢?如果是大pe,那么iso和gho都可以,如果是用UltraISO刻录,只能是iso,下面小编跟大家介绍U盘装系统放iso还是gho。
问题解析:
1、U盘装系统分两种,一种是大pe启动盘,一种是使用UltraISO等工具直接刻录的U盘启动盘
2、系统镜像也分很多种,ghost系统镜像有iso和gho两种,原版系统镜像有iso和wim两种
3、如果是大pe启动盘,iso、gho和wim都可以,pe自带的工具默认使用gho和wim来安装系统,如果是iso,工具会从iso自动提取出gho或wim安装文件,不过少数pe启动盘只能用gho和wim,因为它们自带的工具不支持从iso提取gho或wim
4、如果是使用UltraISO直接刻录U盘启动盘,不管是ghost还是原版,都只能用iso格式的镜像
一、使用pe启动盘
1、如果是使用大U盘装系统,放进U盘的可以是iso镜像,也可以是gho文件,大pe内置的安装工具支持iso和gho文件,iso文件不用解压直接复制到U盘gho目录,如果是ghost系统,工具会自动从iso提取到gho,如果是原版系统,会自动提取到wim;
2、也可以用解压软件将iso解压,然后ghost系统复制gho文件到U盘gho目录,原版系统再source目录找到install.wim复制到U盘;
3、进入大pe之后,打开大pe一键装机,GHOWIMISO映像路径下选择识别到的镜像,如果是gho或wim直接选择,如果是iso先选择然后等待工具提取到gho或wim文件,再选择gho或wim进行安装。
二、使用UltraISO刻录的启动盘
如果是使用软碟通UltraISO等工具来制作U盘启动盘,系统镜像必须是iso文件,否则无法制作。
三、U盘装系统用iso或gho方法如下
1、pe启动盘可以用iso或gho
直接用ghost系统iso文件:u盘装系统如何直接安装win7iso文件
直接用原版系统iso文件:pe下安装原版iso镜像方法
直接用gho文件:.gho文件怎么用U盘安装
2、刻录U盘启动盘只能用iso
刻录ghost系统iso镜像安装:怎么用软碟通u盘安装win7系统
刻录原版系统iso镜像安装:u盘直接安装原版win7系统
以上就是u盘装系统用iso还是gho的分析以及各自的安装方法,有需要的用户可以学习下上面的方法。
用U盘怎么重装系统,u盘的格式类型是什么?
如果用u盘做成启动盘选择什么格式?
1、USB-HDD:硬碟模拟模式,DOS启动后显示C:盘。此模式相容性很高,但对于一些只支援USB-ZIP模式的电脑则无法启动,特别是一些老爷机。
2、USB-ZIP:大容量软盘模拟模式,DOS启动后显示A盘,FlashBoot制作的USB-ZIP启动U盘即用此模式。此模式在一些比较老的电脑上是唯一可选的模式,但对大部分新电脑来说相容性不好,特别是大容量U盘。
3、USB-HDD+:增强的USB-HDD模式,DOS启动后显示C:盘,相容性极高。其缺点在于对仅支援USB-ZIP的电脑无法启动。
4、USB-ZIP+:增强的USB-ZIP模式,支援USB-HDD/USB-ZIP双模式启动(根据电脑的不同,有些BIOS在DOS启动后可能显示C:盘,有些BIOS在DOS启动后可能显示A:盘),从而达到很高的相容性。其缺点在于有些支援USB-HDD的电脑会将此模式的U盘认为是USB-ZIP来启动,从而导致4GB以上大容量U盘的相容性有所降低。
5、USB-CDROM:光碟模拟模式,DOS启动后可以不占碟符,相容性一般。其优点在于可以像光碟一样进行XP/2003安装。制作时一般需要具体U盘型号/批号所对应的量产工具来制作,对于U3盘网上有通用的量产工具。
总的来说USB-HDD相容性最好,成功率最高,只要支援USB光碟机的不同型号电脑都能启动。
U盘启动盘选择哪种格式好U盘一般有三种常见的格式:FAT32,NTFS和exFAT。
现在超过4GB的U盘格式化时预设是NTFS分割槽,但是这种格式是很伤U盘的,因为NTFS分割槽是用“日志式”的档案系统,需要记录详细的读写操作,肯定会比较伤闪盘晶片,因为要不断读写。
所以,强烈推荐你使用exFAT格式对U盘进行格式化。
-------------------------------------------------------------------------------------------------
但如果你的U盘是exFAT格式,而作业系统是XP,而且没有打exFAT格式补丁,系统是无法识别U盘的,双击会提示你格式化。
网上下载exFAT格式补丁安装上,就解决问题了。
怎么把U盘做成启动盘看这篇“启动u盘制作工具”文章,
就能把U盘制作成启动U盘。
:jingyan.baidu./article/c275f6bac8ed3ae33d75671d.
用老毛桃 我觉得老毛桃比较好
你在百度搜老毛桃启动盘
有说明的
双方案普及下最简单的方法,如何用U盘安装系统(新增一种方案,XP问题解决!)
U盘, 问题解决, 方案, 系统
本主题由 卡缪 于 2009-8-19 09:56 解除置顶
以下提供2种方案,供大家根据需要,自行选择
--------------------------------------------------------------
方案A 不适用与XP系统
--------------------------------------------------------------
准备:
1.系统ISO 一个
2.UltraISO 一个(版本新点,绿色版就可)
3.U盘一个(容量要大于ISO)
步骤:
1.启动UltraISO,并用它开启要用的ISO
2.工具栏 [启动]--[写入硬碟映像]
3.选择U盘,写入
4.启动电脑,用USB模式引导(DELL都是按F12选引导吧)
5.OK啦
这里附个绿色版的UltraISO,win 7下使用也完全正常
UltraISOPortable.rar (1.86 MB)
------------------------------------------------------------
方案B XP,VISTA,WIN7等均有效
------------------------------------------------------------
准备:
1.系统ISO 一个
2.WinSetupFromUSB 一个
3.U盘一个(容量要大于ISO)
步骤:
1.安装WinSetupfromUSB后,启动它
2.主介面[HP Fromat tool]项,格式化U盘
3.主介面第二项[USB Disk Selection],选择目标U盘
4.如果是安装XP/WIN2000/WIN 2003:
主介面首项[Windows 2000/XP/Source],点[Browse],选择系统映象
如果是安装VISTA/WIN7等:
主介面勾选[Vista setup/PE/Recovery ISO],点右侧按钮,选择系统映象所在资料夹
5.点选[GO],开始写入U盘
6.启动电脑,用USB模式引导(DELL都是按F12选引导吧)
7.OK啦
此为本人使用WinSetupFromUSB v0.1.1英文版
WinSetupFromUSB-0.1.1.part1.rar (1.77 MB)
WinSetupFromUSB-0.1.1.part2.rar (1.27 MB)
我自己用过,好用。
怎么把u盘做成启动盘制作启动盘:
首先到网上下载制作U盘启动软体,例如一键工作室的“一键U盘装系统”,老毛挑等,都是可以的,以使用“一键U盘装系统”软体为例(原理都一样),介绍一下制作过程:首先百度搜索“upanok”,点选下载软体,安装软体,然后把U盘插入电脑,执行软体,软体会自动选择你的U盘,直接点选软体下面的“一键制作u *** 启动盘即可”(记住备份U盘里的档案),点选之后,在弹出窗口里点选确定,过一会,软体接下来会提示你制作成功。接下来还要复制一个GHO映象档案到U盘的GHO资料夹里,这个GHO资料夹刚才点一键制作时它会自动建立,如果没有可以自己新建一个。Gho档案可以到网上下载一个,也可以是你现在系统的备份。
另外做系统前要将电脑的第一启动项设定为u盘启动。
制作win7U盘启动盘选哪种格式好原则上,U盘都可以制作成可启动U盘,也就可以做系统启动盘。主要有二种方法:
一是制作为纯粹的系统盘,就是将WIN7类似于烧录光碟那样,将光碟映象写入U盘,直接用U盘引导电脑安装系统。主要的软体是UltraISO,用它开启WIN7的映象档案,在选单中选:启动——写入硬碟映象——选中U盘,再选USB-HDD+的格式,就可以制作成功,只是成功率不是很有把握。
二是用启动U盘制作软体,如大、杏雨梨云等,将U盘制作为含有PE和工具的启动U盘,进入PE后,一般都会带有WIN7安装程式,通常称为NT6安装程式(安装XP时是用NT5安装程式),要将WIN7的映象解压到一个空目录中使用(如WIN7),会让你选要安装的版本(旗舰版),源安装程式位置(WIN7\SOURCES\INSTALL.WIM),再选安装到的分割槽(C:\),是否要格式化目标盘(C)等内容,点确定就可以安装了,在写入一定的档案到C盘手,会让你关闭和重新启动计算机,之后要注意电脑重启动前要拨出U盘,电脑就会自动安装了。
U盘做成GHOST启动盘之后怎样格式化?使用系统自带的格式化.依然不行就使用ChipGenus检测你的U盘晶片型号,然后下载对应U盘晶片型号的量产工具重新量产格式化你的U盘. (5819 意念时空)
u盘制作启动盘能做成ntfs格式吗
U盘格式分别有FAT32(默认),NTFS和exFAT这三种格式。
FAT32是windows传统的文件格式,突破FAT16对每个分区只有4GB的容量,是任何一种usb存储设备都会预装的文件系统。由于FAT32文件系统是用4个字节(32位)空间表示每个扇区的配置文件,所以才被成为FAT32。注意,很多大型的游戏,镜像文件以及压缩包等都无法使用此格式
FAT32格式兼容性特别好,但任何文件只要超过4G就无法拷贝到U盘。
NTFS是微软制定并且使用最广泛的硬盘格式系统,适用于所有windows版本。并且消除了FAT32的容量限制,支持超大容量文件,在安全性和稳定性方面更加出色,拥有数据保护和恢复,加密访问等高级技术。而且目前大多数电脑硬盘都是使用NTFS格式,所以我们对磁盘进行分区的时候首选NTFS分区类型。
NTFS格式支持超大容量文件和分区,但是会减短U盘的使用寿命。
exFAT又称之为FAT64,是FAT32的替代品,是微软为闪存量身定制的。为什么这么说呢?因为它对文件的大小和分区限制很小,可以存储单个超过4G的文件,最大支持单文件1EB(1EB=1073741824 GB),适合存储超大容量文件,甚至还能在Windows和Mac进行读取和使用,是计算机和Mac上读写和使用usb闪存盘的理想选择,具有十分强大的跨平台能力,比NTFS的兼容性更加好。
exFAT支持大容量文件,兼容性好并且具有强大的跨平台能够,能够在windows和Mac上进行使用,是U盘等移动设备的最佳选择。
如果U盘容量比较小,小编建议大家直接选择FAT32格式,毕竟兼容性比较好而且适合不超过4G的文件;如果是大容量文件首选exFAT格式,第二选择NTFS格式,最后才选择FAT32格式。
使用u盘重装系统,可以通过小白一键重装系统工具制作u盘启动盘重装,具有的教程可以在小白系统中可以找的出来。
怎么把u盘设置成第一启动项
可以运用老毛桃、大等U盘启动盘制作软件,进行制作。下面介绍一下大v7U盘启动盘制作ntfs格式启动盘的制作方法:
下载大U盘启动盘制作软件,并解压安装时电脑。
点击打开桌面上安装好的大v7一键u盘启动盘制作工具,插入u盘连接到电脑上,勾选模式后面的“NTFS”模式,点击“一键制作启动U盘”进入下一步操作。
在弹出的信息提示窗口中,点击“确定”开始ntfs格式转换。
等待工具自动写入数据转换ntfs格式。
在弹出的“电脑模拟器“信息提示窗口中,点击”否(N)“取消进入电脑模拟器。如下图所示。
打开计算机,右键u盘选择“属性”进行属性的查看,u盘已经成功转换为ntfs格式。
:U盘,全称USB闪存盘,英文名"USB flash disk"。它是一种使用USB接口的无需物理驱动器的微型高容量移动存储产品,通过USB接口与电脑连接,实现即插即用。U盘的称呼最早来源于朗科科技生产的一种新型存储设备,名曰"优盘",使用USB接口进行连接。
U盘连接到电脑的USB接口后,U盘的资料可与电脑交换。而之后生产的类似技术的设备由于朗科已进行专利注册,而不能再称之为"优盘",而改称谐音的"U盘"。后来,U盘这个称呼因其简单易记而因而广为人知,是移动存储设备之一。
U盘什么格式最好用?
1.怎么设置U盘为第一启动
告诉你一种简单、具有普遍性的好方法来制作Windows98下的“无驱型”U盘的方法。
1、将U盘格式化为启动盘(USB-ZIP型)。U盘驱动光盘上有安装程序,安装完后在“程序”组下能找到U盘程序项,利用其中的格式化工具软件来制作即可。
2、将U盘驱动光盘上“Drive”文件夹复制到U盘中。
3、开机时按下“Del”键进入BIOS,选中“Advanced BIOS Features”回车,在“First Boot Device”处用翻页键选中“USB-ZIP”,在“Second Boot Device”处用翻页键选中“HDD-0”后按“F10”键保存、按回车键确认退出即可。若你的电脑BIOS里没有“USB-ZIP”项,则就不能用U盘启动电脑了。
4、将U盘插入USB口后启动电脑,在C盘建立一DRIVE目录,再将U盘(此时为A盘)DRIVE中的文件拷到C盘的DRIVE下即可。命令为:
MD C:\DRIVE
COPY DRIVE\ . C:\DRIVE
当然,也可事先在U盘上建立一批处理文件,将上面的两条命令写入,在DOS下只需执行此批处理文件即可(具体建立过程略)。
5、拔下U盘,重启电脑,在桌面上打开“管理器”,打开C盘上的“DRIVE”文件夹,双击“Setup”安装U盘驱动。按屏幕提示装完后插入U盘即可。
此方法简单,因为它事先将U盘的驱动装入了U盘里,所以抛弃了安装光盘,此方法适合所有U盘,能够普遍推广
U盘制作启动盘方法:
第一步首先你的主板支持U盘,一般815以上主板都支持的(不支持的通过刷BIOS一般也会支持的,但是刷坏了可别来找我:))。在USB口上插好U盘,启用主板对USB的支持。如果不懂的话就设置BIOS为默认值,第一引导设为USB-HDD,保存并重启。
第二步、导入引导信息(有两种方法):
1、用专门格式化工具进行格式化(一般U盘自带的软件中有),选择引导盘选项即可;
2、闪盘插好后,用光盘启动盘或软盘启动盘引导,进入DOS,进入每个盘除了C盘以外的看一下U盘被分配为什么盘符并记住,因为下面是有用的.一般最小的就是它了(因为这时的U盘不是分在最后一个盘,而是除了C盘以外的随机分配的一个盘符)。进入光驱的盘符(一定要进入才行的),如果在DOS下可以访问到闪盘,在光驱的盘符下,用format x: /s 或FORMAT X:/Q/S或SYS X: (x代表U盘盘符)格式化即可。一般用format x: /s最好,最稳定,U盘将被格式化为FAT格式并装上DOS系统,以后你可以用来引导系统进入DOS做操作了.
第三步、修改引导信息
现在可以引导了,找来一张98启动盘,把里面的所有文件包括隐含文件都拷贝到闪盘当中,覆盖重名的文件。
找到Autoexec.bat文件,用记事本打开,找到Path 开头的那一行,是在Path 前面加上Rem命令,注意Rem后有一个空格。
找到Setramd.bat 文件,用记事本打开,找到“a:\findramd”的那一行,去掉 “a:\”把它改成“findramd”。保存!
第四步、可以加入其他工具
你还可以加入一些系统维护的工具,如ghost、pqmagic8 dos版、 *** artdrv.exe、FORMAT,XCOPY等工具。
第五步、使用U盘
2.怎么在电脑设置U盘为第一启动项
您好,解决方法如下:
先插上带有启动功能的u盘开机时(第一个画面)按屏幕下方的提示进入BIOS设置
然后找到advan打头的选项,里面会有First、seco、thir打头的选项,分别是第一第二第三启动设备
在first打头的那个里面找到USB-XXX(XXX为HDD或ZIP,根据你启动U盘的类型选择,不知道的话可以都试下,一般为ZIP)
然后第二启动项设为原来的第一启动设备的那个,第三设为原来第二的,然后按屏幕提示保存退出就可以了。根据右方或下方的提示将USB那一项调到最上面,保存退出就行了
电脑如何使用U盘:
1. 插上U盘
2. 然后打开“我的电脑”
3. 你在里面就可以看到出现一个新的盘,这个就是你的U盘
4. 把U盘 *** 之前必须先按这个“安全删除硬件”,然后才能安全删除U盘,否则可能造成U盘数据损失或U盘损坏。
3.怎样把U盘设置为第一启动项
设置思路:接入USB启动盘——启动计算机——进入BIOS——选择启动设置(“Boot”或“Startup”)选项——调整启动顺序:将USB CDROM调整为第一启动项——保存设置,重新启动进入USB CDROM启动。
不同的电脑BIOS里面的选项有可能不同,进到BIOS里找找有First 字样的,可能就是了。
台式机把USB分得很细,有USB-HDD,USB-FDD,USB-CDROM。,但这些都没用,要选Hard Disk,然后就进入一个页面,再选USB,就可以了
U盘启动是要BIOS支持,而不是靠主控的好坏!建议一般情况下选USB-HDD,对于Award BIOS选USB-FDD,特殊情况选USB-ZIP。
SONY(启动或重新启动时按F2) Acer(启动或重新启动时按F2)
Toshiba(冷开机时按ESC然后按F1)HP(启动或重新启动时按F2)
Fujitsu(启动或重新启动时按F2) Dell(启动或重新启动时按F2)
IBM(冷开机按F1,部分新型号可以在重新启动时启动按F1)
paq(开机到右上角出现闪动光标时按F10,或者开机时按F10)绝大多数国产和台湾品牌(启动和重新启动时按F2)
提示:如果按得太晚,计算机将会启动系统,这时可以重新启动计算机。在开机后按住上面找到的按键直接进入Bios。
进入BIOS后,可操作的按键:
左右(←、→)方向键——移动光标选择Bios设置界面上的选项
上下(↑、↓)方向键—选择具体选项 ESC键—返回上一级菜单
Enter键—进入下一级菜单、确认选择
PE UP、PE DOWN —移动具体设备选项
F5、F6 —移动设备选项 F10键—保留并退出Bios设置
二、选择“启动设置项”
进入BIOS界面,按方向键(↑、↓、←、→)移动光标,选择菜单栏上的启动设置项:大多电脑为“Boot”项;部分电脑为:“Startup”项,按“Enter”进入启动设置选项。
1.“Boot”
2. “Startup”
三、启动顺序设置(此部分为重点部分)
进入启动设置界面后,将Bios的第一启动顺序调整为我们使用的USB设备启动。主要有以下四大类:
第一类:启动项直接设置类
在Boot菜单里显示一列启动选项,USB 启动项直观可见,将USB启动项,调整为第一项,保存退出。
USB CDROM直观可见:(以宏基电脑设置为例说明)
在Boot菜单里显示一列启动选项,USB CDROM项直观可见。
(1). 按方向键(↑、↓)移动光标,将光标定在USB CDROM项;
(2). 按键移动USB CDROM选项,将CD-ROM移至第一位置。
(3). 按F10,保存退出。
电脑USB CDROM启动设置完成。
2.显示两个USB设备(以东芝电脑设置为例说明)
在Boot菜单里显示的一列启动选项中,我们可以看到两个相同的USB启动设备。
(1).我们按方向键(↑、↓)移动光标,将光标定格在第一个USB 启动项上;
(2).按键移动USB 启动项,将USB启动项移动至第一位置。
(3). 按F10,保存退出。
电脑USB CDROM启动设置完成。
4.怎么设置U盘为第一启动项
目前有少数主板不支持U盘启动,不过这种主板很少,我过的电脑也不少,碰到的也就一两台。
下面步骤算是较通用的吧。1、按DEL键进入bios主界面 选择 Advanced BIOS Features2、设置first boot device为USB-HDD(有的电脑估计没有这项,而是只有Removable Device这项,那就选第一启动项设置,选择启动设备为USB-HDD 3有的BIOS不是这样的,这就要自己灵活一点选择好,还有就是进去后,把几个启动方式都列出来了。
1.什么CD-ROM(记得不是很清楚) 2.USB-HDD 3.USH-ZIP 4.DISK。.. 先使用上下键将光标调到2.USB-HDD,再按PageUp键将2.USB-HDD调到第一。
最后按(F10)保存退出重启 大。
5.怎么在电脑设置U盘为第一启动项
U盘如果支持,到网上下一个专做U盘启动盘的程序,用它可以很方便的做出一个启动盘,再进主板BIOS启动项,其中关于U盘启动项有好几项,需要你一个一个去试,主要是和U盘配套使用同一种模式才行,如hdd或fdd模式,注意有些主板与U盘间的兼容性很容易造成启动不成功,一定要多试几次.告诉你一种简单、具有普遍性的好方法来制作Windows98下的“无驱型”U盘的方法。
1、将U盘格式化为启动盘(USB-ZIP型)。U盘驱动光盘上有安装程序,安装完后在“程序”组下能找到U盘程序项,利用其中的格式化工具软件来制作即可。
2、将U盘驱动光盘上“Drive”文件夹复制到U盘中。 3、开机时按下“Del”键进入BIOS,选中“Advanced BIOS Features”回车,在“First Boot Device”处用翻页键选中“USB-ZIP”,在“Second Boot Device”处用翻页键选中“HDD-0”后按“F10”键保存、按回车键确认退出即可。
若你的电脑BIOS里没有“USB-ZIP”项,则就不能用U盘启动电脑了。 4、将U盘插入USB口后启动电脑,在C盘建立一DRIVE目录,再将U盘(此时为A盘)DRIVE中的文件拷到C盘的DRIVE下即可。
命令为: MD C:\DRIVE COPY DRIVE\ . C:\DRIVE 当然,也可事先在U盘上建立一批处理文件,将上面的两条命令写入,在DOS下只需执行此批处理文件即可(具体建立过程略)。 5、拔下U盘,重启电脑,在桌面上打开“管理器”,打开C盘上的“DRIVE”文件夹,双击“Setup”安装U盘驱动。
按屏幕提示装完后插入U盘即可。 此方法简单,因为它事先将U盘的驱动装入了U盘里,所以抛弃了安装光盘,此方法适合所有U盘,能够普遍推广 U盘制作启动盘方法: 第一步首先你的主板支持U盘,一般815以上主板都支持的(不支持的通过刷BIOS一般也会支持的,但是刷坏了可别来找我:))。
在USB口上插好U盘,启用主板对USB的支持。如果不懂的话就设置BIOS为默认值,第一引导设为USB-HDD,保存并重启。
第二步、导入引导信息(有两种方法): 1、用专门格式化工具进行格式化(一般U盘自带的软件中有),选择引导盘选项即可; 2、闪盘插好后,用光盘启动盘或软盘启动盘引导,进入DOS,进入每个盘除了C盘以外的看一下U盘被分配为什么盘符并记住,因为下面是有用的.一般最小的就是它了(因为这时的U盘不是分在最后一个盘,而是除了C盘以外的随机分配的一个盘符)。进入光驱的盘符(一定要进入才行的),如果在DOS下可以访问到闪盘,在光驱的盘符下,用format x: /s 或FORMAT X:/Q/S或SYS X: (x代表U盘盘符)格式化即可。
一般用format x: /s最好,最稳定,U盘将被格式化为FAT格式并装上DOS系统,以后你可以用来引导系统进入DOS做操作了. 第三步、修改引导信息 现在可以引导了,找来一张98启动盘,把里面的所有文件包括隐含文件都拷贝到闪盘当中,覆盖重名的文件。 找到Autoexec.bat文件,用记事本打开,找到Path 开头的那一行,是在Path 前面加上Rem命令,注意Rem后有一个空格。
找到Setramd.bat 文件,用记事本打开,找到“a:\findramd”的那一行,去掉 “a:\”把它改成“findramd”。保存! 第四步、可以加入其他工具 你还可以加入一些系统维护的工具,如ghost、pqmagic8 dos版、 *** artdrv.exe、FORMAT,XCOPY等工具。
第五步、使用U盘 在BIOS设置第一引导设置为USB-HDD就行了。当然先启用主板对USB的支持.如果不懂的话就设置BIOS为默认值再设置BIOS的第一引导设置为USB-HDD。
6.如何将u *** 设置设为第一启动项
将u *** 设置设为第一启动项:
一、进入bios设置:1、插上制作好的u启动U盘启动盘并启动电脑,在进入开机画面的时候按“F2”(开机画面有提示)进入BIOS界面;
2、进入BIOS界面之后切换到“BOOT”,准备设置u盘启动;
3、这里在键盘按下F5/F6键进行上下切换,把“USB HDD”切换到第一选项,设置完成之后在键盘按下F10保存并重新启动;
4、保存重后即设置U盘为第一启动项成功。
二、制作u启动U盘启动盘后,开机画面按快捷键可以一键启动,在跳出的窗口中选择U盘名称就可以进入u启动启动U盘的界面。
7.如何把USB设置为第一启动项
要利用U盘启动必须具备两个条件。首先主板要支持从USB设备启动,所以需要到BIOS中设置从USB设备启动。进入BIOS的“Advanced BIOS Features(高级BIOS特性)”下的“First boot device(第一启动设备)”选项,然后根据需要选择u *** -hdd、u *** -zip、u *** -cdrom等USB设备的启动选项。
这里注意:
1.U盘启动应选择u *** -zip。
2.USB移 动硬盘启动应选择u *** -hdd。
3.u *** -cdrom启动应选择u *** -cdrom。其次USB设备必须支持启动功能
8.如何设置BIOS使U盘为第一启动项
首先,U盘启动的第一种方法是利用快捷键直接热键启动USB的方法,具体参考:热键启动USB的方法; 其次,介绍的是直接进入BIOS设置U盘为第一启动项的方法: 一、Phoenix–AwardBIOS(2010年之后的电脑) 1、开机时按Del键进入该BIOS设置界面,根据界面提示选择高级BIOS设置(Advanced BIOS Features) 2、如下图:进入到高级BIOS设置(Advanced BIOS Features)界面,方向键控制上下,首先选择硬盘启动优先级:Hard Disk Boot Priority,进入到启动顺序选择界面; 3、进入到硬盘启动优先级(Hard Disk Boot Priority)选择界面:使用小键盘上的加减号“+、-”来选择与移动设备,将U盘选择在最上面即可。
然后,按ESC键退出,回到高级BIOS设置(Advanced BIOS Features)界面。 4、如下图,再选择第一启动设备(First Boot Device):该版本的BIOS这里没有U盘的“USB-HDD”、“USB-ZIP”之类的选项,经尝试选择移动设备“Removable”不能启动,但选择“Hard Disk”可以启动电脑。
二、旧的Award BIOS(2009年电脑主板) 1、开机按Del键进入该BIOS设置界面,选择高级BIOS设置:Advanced BIOS Features 2、高级BIOS设置(Advanced BIOS Features)界面,首先选择硬盘启动优先级:Hard Disk Boot Priority 3、硬盘启动优先级(Hard Disk Boot Priority)选择:使用小键盘上的加减号“+、-”来选择与移动设备,将U盘选择在最上面。然后,按ESC键退出,回到高级BIOS设置界面。
4、在第一启动设备(First Boot Device)这里,有U盘的USB-ZIP、USB-HDD之类的选项,我们既可以选择“Hard Disk”,也可以选择“USB-HDD”之类的选项,来启动电脑。 三、2002年电脑主板的一款BIOS 1、选择Boot菜单界面设置U盘启动 2、启动优先级设备选择(BootDevice Priority)在第一启动设备(1st Boot Device)里选择U盘;上图界面中的硬盘驱动器“Hard Disk Drives”里面还没选择U盘为第一启动设备,那么下图中就不存在和显示U盘,如下图所示,可以选择移动设备“Removable Dev.”作为第一启动设备; 3、如果先在“Hard Disk Drives”里面选择U盘为第一启动设备,如下图所示,那么这里就会显示有U盘,那就选择U盘为第一启动设备,如下第二张图所示,在硬盘驱动器“Hard Disk Drives”选择U盘为第一启动设备“1stDrive”;。
FAT32格式最好。
如果U盘容量比较小,建议大家直接选择FAT32格式,毕竟兼容性比较好而且适合不超过4G的文件;如果是大容量文件首选exFAT格式,第二选择NTFS格式,最后才选择FAT32格式。
值得注意的是exFAT格式适用于U盘,如果是SSD这种机械硬盘或者固态硬盘的话,更适用于NTFS格式。但是大家如果需要用U盘重装系统的话,在制作U盘启动盘的过程中我建议大家选择FAT32格式,毕竟对于引导系统启动的兼容性更好。
注意。
虽然NTFS相较于FAT32来讲各种性能更加稳定,但我们不知道的隐情是,NTFS格式是为机械硬盘量身定做的,会详细记录硬盘的读写操作,但是闪存存储芯片(U盘)的读写次数并不是无限的。
如果使用这种文件系统,意味着所有对U盘的操作都会被详细记录。文件虽小,但是大量的小文件读写也会增加闪存的负担,减短U盘的使用寿命,闪存表示实在伤不起。