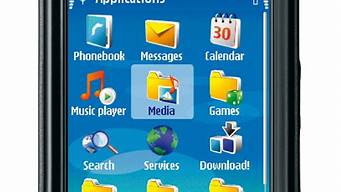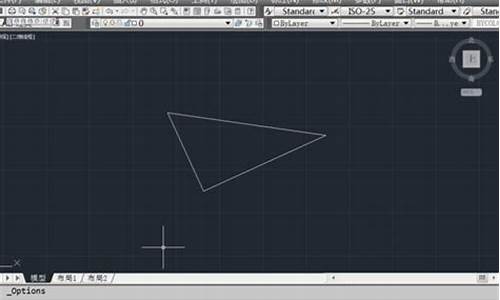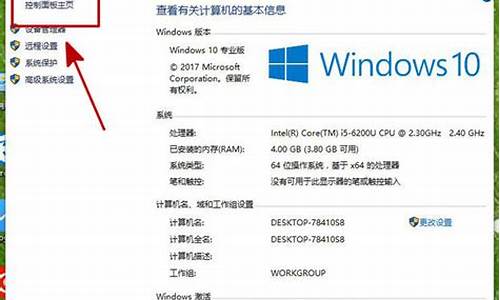大家好,今天我想和大家分析一下“u盘装win7和win10一样吗”的优缺点。为了让大家更好地理解这个问题,我将相关资料进行了整合,现在就让我们一起来分析吧。
1.win10系统安装和win7一样吗
2.安装win7和win10区别
3.WIN10的安装方法和WIN7一样吗
4.为什么联想i57代CPU用u盘装系统win10可以win7不行
5.win7与win10系统有什么不同?win7与win10系统的的区别对比
6.用u盘装win10和装win7一样吗

win10系统安装和win7一样吗
win10系统安装和win7一样吗
1、基本差不多。现在大多都是GHOST安装,差不多全自动的。
2、配置时有差异。
3、就安装好后使用习惯来说,win7更加容易上手,使用一段时间后就差不多了。
安装win7和win10区别
可能是在u盘启动盘内同时存放着win7和win10系统镜像文件,在安装系统是选择错误导致安装了win10系统,电脑安装win7系统详细操作步骤如下:准备工作:
① 下载u深度u盘启动盘制作工具
② 一个能够正常使用的u盘(容量大小建议在4g以上)
③了解电脑u盘启动快捷键
安装系统到电脑本地操作步骤:
1、首先将u盘制作成u深度u盘启动盘,重启电脑等待出现开机画面按下启动快捷键,选择u盘启动进入到u深度主菜单,选取“02U深度WIN8 PE标准版(新机器)”选项,按下回车键确认,如下图所示:
2、进入win8PE系统,将会自行弹出安装工具,点击“浏览”进行选择存到u盘中win7系统镜像文件,如下图所示:
3、等待u深度pe装机工具自动加载win7系统镜像包安装文件,只需选择安装磁盘位置,然后点击“确定”按钮即可,如下图所示:
4、此时在弹出的提示窗口直接点击“确定”按钮,如下图所示:
5、随后安装工具开始工作,需要耐心等待几分钟, 如下图所示:
6、完成后会弹出重启电脑提示,点击“是(Y)”按钮即可,如下图所示:
7 、此时就可以拔除u盘了,重启系统开始进行安装,无需进行操作,等待安装完成即可,最终进入系统桌面前还会重启一次,如下图所示:
WIN10的安装方法和WIN7一样吗
win7和win10区别:
1、安装界面
简单来说,Win7走的还是当年的窗口模式,指示简单扼要,但对于高分屏用户是个不小的煎熬。而Win10则将它改成了黑底圆圈,虽然功能上没有多少不同,但画面更易读,视觉感也更好。
2、登录面板
Win7使用的是传统面板,除了登录名以外并不能显示太多信息。而Win10则参照了现行移动平台,增加了时间锁屏页面。除了可以提供时间、日期等常规信息外,还能向使用者显示日程、闹钟、新邮件通知、电池电量等系统参数,大大提高了锁屏界面的实用性。
为什么联想i57代CPU用u盘装系统win10可以win7不行
系统的安装方法是一样的win7和win10安装的区别就仅仅是安装包的不同,其余的都一样
当然安装的有的界面有点不一样,不过步骤什么的都一样。
推荐一个系统安装教程网页链接
这个是完整的流程网页链接
win7与win10系统有什么不同?win7与win10系统的的区别对比
因为不兼容无法装win7系统。
1、目前第十代cpu搭配的是400系列的主板,至于intel没有发布驱动,但有些驱动收集商己经魔改驱动支持。
2、安装win7前提条件是必须关闭“安全启动”和有csm兼容模式的情况下开启"csm兼容模式",但有些主板己经没有支持传统模式以及兼容模式选项了,这个时候我们就会涉及到一个问题就是,如果不开启兼容模式的情况下,纯uefi环境安装win7可能就会出现卡logo的情况一直不动,就需要我们提前注入usb驱动和显卡驱动。当然如果采用G版在部署中或部署后调用驱动自动安装就没事。
3、就算以上条件达到,另外一个重点就是由于intel的限制,联想10代cpu由于bios的限制,在安装win7时会出现0x000000a5蓝屏,如果出现0x000000a5蓝屏肯定是不能安装win7了,这种在intel 8代时就出现很多这种情况。
4、刚以上分析的建议所有操作都采用组装机或台式机上操作,10代cpu的笔记本就不建议去尝试更改的,部分10代cpu的笔记本除了没有安全启动选项外,就算安装成功可能也没有无线网卡驱动以及其它触摸板驱动。
用u盘装win10和装win7一样吗
Windows10系统是微软第一个开放免费升级的系统,各个系统的市场占有率一直是讨论不断地话题。一些用户疑问说win7与win10系统有什么不同呢?电脑中安装win10和win7系统有什么不一样体验呢?为此,小编给大家总结win7与win10系统的的区别对比,感兴趣的用户一起往下看吧。
系统安装对比
如果采用legacy引导安装,那么win7与win10没有区别,但如果采用uefi引导安装,win7由于不能完全支持,则需要开启兼容模块(CSM),win10完美支持,故开机速度也会更快一些。
其次对于硬件支持来说,win10能更好的支持新硬件,win7则对新硬件的支持不好,以我自己的笔记本为例,安装原版win7缺少usb驱动,导致外接键盘鼠标无法使用,甚至最新的硬件已经不再提供win7的驱动支持。
系统界面对比
系统界面主要对比两个系统的桌面、开始菜单、任务管理器和高分屏支持
1、桌面;
win7系统桌面
win10系统桌面
对于桌面来讲,个人感觉win7界面简洁大方,拟物化的系统图标更加好看,边框Aero特效也是非常美观;win10系统则第一眼看起来有些臃肿,而且在扁平化盛行的年代微软显然不应该继续采用拟物化的系统图标,任务栏略显繁杂,所以在我个人使用过程中都是该删的删掉,该隐藏的藏起来。
2、开始菜单
win7开始菜单
win10开始菜单
win7的开始菜单已经足够好用,但对于触屏用户体验一般,win10开始菜单经过多次改进已经趋紧于win7,Metro区更有利于触屏用户,但对于非触屏的笔记本和台式机,Metro区还是显得臃肿且多余,没有win7的简洁大方。
3、任务管理器
win10任务管理器
win10提供了更加强大的任务管理器,可以详细的看到cpu的实时频率,并且在“进程”标签下还可以看到磁盘和网络的使用率,方便对任务进行管理。
4、高分屏支持
在win7发行的那个年代,高分屏还是比较稀有的东西,所以对于高分屏支持显然win10更有优势,以本人笔记本为例,1080p分辨率,缩放125%,先看图:
在1080p,125%缩放设置下,上面的酷狗音乐和2345好压显然没有按照125%进行缩放,导致实际显示字体和窗口偏小,而QQ音乐等很多软件缩放正常,这也是我认为win7最大的问题之一,但这个问题不是广泛存在的,在台式机电脑,显示器相对笔记本更大的情况下可以不设置任何缩放,也就不会出现这个问题。
系统其它功能对比
搜索栏是win7系统搜索常用软件、常用文档、日常设置的一个快捷入口,一定程度上节省了用户的时间,提升了用户操作体验。win10的搜索栏则摇身一变成了Cortana,在原来基础上提供了语音搜索服务、web搜索服务以及个人助理功能,很大程度方便了用户的使用。
Cortana助手
DirectX(简称DX)是由微软公司创建的多媒体编程接口用于加强3D图形和声音效果,win10将内置的DX技术提升到12版本,并且只支持win10,相比win7的DX11有所提升,游戏体验更佳。
win10还提供了全新的Edge浏览器,搭载了全新的渲染引擎,为用户提供更好的上网体验,并且支持第三方插件。
写在最后
win10相对win7添加了语音助手、任务视图、时间轴等多样化的新功能,作为新一代系统比win7有更久的技术支持,内置更强的DX12,提供更好的游戏体验,但问题也比较多,稳定性还有待提升,操作逻辑有变化,从win7系统换过来的用户会增加学习成本,所以导致很多人对win10并不感冒,当然软件的兼容性也是很重要的原因,就像以前听别人说过“我们现在还必须用XP,因为我们的软件是基于XP开发的”。
以上教程就是win7与win10系统的的区别对比,这样我们就知道win7和win10系统有什么不一样的地方了。
装win7和win10系统的操作有什么区别
首先要制作一个重装启动光盘,目前最简单的一个重装的办法是使用360系统重装大师u盘版。在360官方网站下载360急救盘,插上u盘,按提示或者一路下一步制作好重装u盘。
要让电脑开机从u盘启动,就像用光盘给电脑装系统要让电脑从光盘启动一样,必须在电脑开机时进行设置,因为电脑主板的差异所以设置的方法也是各不相同,要设置从u盘启动大部电脑都有两个按键(方法)可以选择
。但是无论从哪个方法启动,你都必须先把u盘插到电脑上并保证计算机处于关闭状态。
方法1:开机2-4秒不停的按esc,f12,f8,tab,f11,f1,f2,f9,等绝大部电脑开机时都会有按键的提示,时间很短必须眼明手快注意查看就会出现选择画面,直接选择从u盘启动(usb-cdrom,usb-hdd\zip\usb-***等等)
这个方法最简单方便快捷,也是大势所趋,推荐选用,不过这种方法可能有些太老的电脑主板不支持。
方法
2:开机2-4秒不停的按f2,del,方向键,f11等,进入bios设置第一启动项为(usb-cdrom,usb-hdd\usb-***等等)
然后保存-重新启动,比较麻烦,需要一定的电脑操作知识!可以撑握一个大的原则,在bios进行硬件检测时会用高亮字提示在屏幕上,留心看就能发现的。实在不行就多重启几次,把f1~f12的每个按键都试一次,建议先试f12,f11,f10,f2,f1和esc。
进入360急救盘系统后可以先备份一些重要的数据,然后启动360急救盘桌面上的360系统重装大师u盘版。点击开始重装,然后他就会自动开始重装了。一路点下一步就好了,祝好运
win10U盘装系统跟win7一样吗? win10的密码怎么破解?
硬盘安装:下载ghost系统,下载后解压,解压出来的gho文件放在非系统盘(非C)盘,ghost安装器放在桌面,其余部件不要,双击安装器---浏览---打开解压的gho文件---确定---重启---傻瓜式一体化安装---可以了。win7旗舰版系统下载/p/4420687222
U盘安装法:需要4G以上U盘一个,下载u盘启动制作工具,按照教程制作启动U盘,制作好以后,将gho文件放在U盘,开机按F12选择HDD-USB启动,选择PE启动。启动后双击桌面的ghost安装器,选择U盘的gho文件进行安装。
光盘安装法:买需要的光盘,放进光驱,打开光盘,按照操作说明安装。
使用U盘装Windows 10系统:1,找一台能够打开并能够上网的电脑,下载win10原版iso镜像,并将其刻录到一个大于等于4GB的U盘上。
2,刻录完成,将U盘插入要重做系统的电脑上,开机狂按F11或F12进入快速启动模式,利用上下键选择USB启动。
3,进入win10预装pe。
4,语言、区域和输入法设置,中国用户使用默认即可,点击“下一步”继续。
5,点击“现在安装”。
6,此处可用安装密钥RHGJR-N7FVY-Q3B8F-KBQ6V-46YP4(只用于专业版安装,激活无效),输入后点击“下一步”继续;也可以点击“跳过”,在安装完成后输入激活密钥,跳过后可选择安装版本。
7,勾选“我接受许可条款”后,点击“下一步”继续。
8,选择第二项“自定义”安装方式。
9,选择分区,C盘。
10,此后,Win10安装程序要至少重启两次,耐心等待30分钟左右将进入后续设置。
11,安装主要步骤完成之后进入后续设置阶段,首先就是要输入产品密钥(如果安装开始时输入过则不显示该界面),输入后点击“下一步”继续。
12,对Win10进行个性化设置,可以直接点击右下角的“使用快速设置”来使用默认设置,也可以点击屏幕左下角的“自定义设置”来逐项安排。
13,选择当前设备的归属,如果是个人用户,选择“我拥有它”;企业和组织用户可选择“我的组织”后点击“下一步”继续。
14,输入微软账户信息后登录Win10。如果没有微软账户可以点击屏幕中间的“创建一个”,也可以点击左下方“跳过此步骤”来使用本地账户登录。
15,等待Win10进行应用设置,使用微软账户登录的用户需要等待更长时间。
16,设置完成后直接进入Win10桌面,安装结束。
对比使用U盘装Windows 10系统,使用U盘装Windows 7系统的步骤如下:
所需工具:容量≥4G的U盘、内部版本为7601的win7原版镜像、一款刻录软件
操作方法:
1、找一台能够上网的电脑,下载内部版本为7601的win7(sp1)旗舰版原版iso镜像。
2、将U盘插入电脑,用刻录软件将下载好的iso镜像刻录到U盘上。
3、刻录完成,准备开始重装系统,将U盘插在要重做系统的电脑上,打开电脑。
4、开机狂按F11或F12进入快速启动选项,选择USB进行启动。
5、进入win7预装pe,设置“要安装的语言”、“时间和货币格式”、“键盘和输入方法”(默认即可),点击下一步进行安装。
6、点击“现在安装”。
7、点击“不获取最新安装更新(D)”。
8、将“我接受许可条款”打上对勾,点击“下一步”。
9、选择“自定义(高级)(C)”。
10、选择要安装的系统盘,一般选择C盘。
11、出现“正在安装 Windows”,此时需要等待,会依次出现“复制Windows文件(100%)”、“展开Windows文件”、“安装功能”,然后会重启,然后再次进入这个画面,接着会出现最后那两个“安装更新”、“安装完成”,然后又会自动重启。
12、要求键入用户名,点击“下一步”。
13、要求键入密码,如果要设置密码则进行填写,如果不想设置密码,那么不填就行,点击“下一步”。
14、要求输入产品密钥,此时不输入,并且将“当我联机时自动激活Windows”取消掉,点击“跳过”。
15、点击“以后询问我”。
16、出现日期时间设置,点击“下一步”。
17、等待进入桌面。
破解开机密码:
所需工具:准备一个pe的U盘
1、将U盘在电脑关机状态下,插在电脑上。
2、打开电脑,从按下开机键开始,不停反复地按F11或F12进入快速启动选项,选择USB启动。
3、进入到通用pe工具箱U盘启动主菜单界面。
4、选择第8项。
5、选择 “01清除windows登录密码(修改密码)”;
6、输入“1”然后回车。
7、输入“0”然后回车(通常第一个是C盘,后面的就是依次排列的)。
8、稍等片刻。
9、找到存放到密码的文件夹,回车继续。
10、输入用户名,也就是administrator,回车下一步。
11、到了这一步windows密码就破除了,按“Y”保存后,就可以按“Esc”退出了。
12、重启电脑,拔掉U盘。
今天关于“u盘装win7和win10一样吗”的讨论就到这里了。希望通过今天的讲解,您能对这个主题有更深入的理解。如果您有任何问题或需要进一步的信息,请随时告诉我。我将竭诚为您服务。