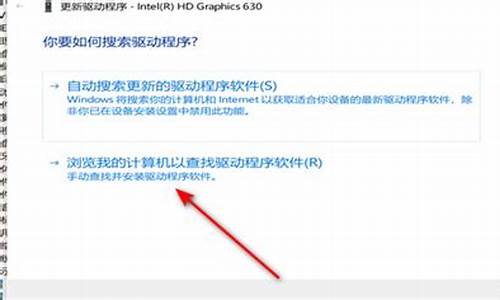1.U教授一键U盘装XP/win7/win8/win8.1系统教程
2.怎么使用360卫士重装WIN7和XP系统360卫士重装WIN7和XP系统的方法
3.电脑如何重灌xp系统

一,格盘---把系统盘格式化,相当于删除系统盘存的所有东西
一般的安装盘在系统启动的时候会直接从光盘启动,若不行的话,在启动的时候按下del键(这个在启动时电脑下方会有提示,如果把握不好时间的话我建议启动的时候就一直按del),然后进入一个蓝蓝背景的地方,选择Advanced BIOS Features,回车后选择First Boot Device,里面原来是floppy的改作CDRom(有的是DVDRom),然后按F10保存,再重启就可以从光盘进了。
进光盘后选则进Dos模式(这个不同的盘有不同,有的话仔细看看就可知道),进入后,等一会会出现黑黑的背景,左上显示“A:”然后你可以输入“c:”(不含引号的哦),然后回车(这个的意思是进入c盘,这步一般可省略),接下来输入format c:/q然后回车(这个是快速格式化c盘的意思,就format c:的话是一般速度格盘,推荐用第一种,因为第二种比较慢,在我看来两种方法的效果没什么区别),它会问你是否真的要格式化c盘(这句学过英语的应该看得懂),选择Y,即yes。
就开始格式化了,格完之后它好像是自动统计盘的容量信息,说可能会要几分钟,这个不用管他,一般5妙左右就可以搞定,然后你按下Ctrl+Alt+Del重启,这步完成。
有的系统盘会显示不能格盘的英文,这个可能是因为盘的格式是NTFS,你要先把它转化成fat的,这个我就用partitionmagic转换过,其他方法也没试过,除了一些变态的品牌机买回来的时候就给你设置成NTFS的,一般我们自己没弄的话是fat的。要真是NTFS的话就用用partitionmagic吧,一般有dos和ghost的盘也会有这个的,还比较简单,自己看看应该会的。
二,开始重装
重启电脑自动从光盘启动,选择安装xx系统,这个不同版本也不同。然后任它一路去,等了几分钟他会问你把系统安装在哪个盘,建议选择c盘。然后它自己操作,然后自动重启。这个时候选择从硬盘启动,然后你会发现,期盼中的开机画面出现了(别高兴太早,系统还没装好的,这个时候才算真正装系统),然后是安装画面,它会说这个需要39分钟,其实我测了,这个与机子,还有光盘有关,一般的装sp1大概12分钟,sp2是14分钟。耐心等等吧。装好系统后,自动重启,这时候可以把盘拿出来,把启动方式改回为从flopy启动。这个时候系统会要你设置一些什么网络连接那些内容,比较简单,就不多说了。
三,装好激活
这一步很多盘是没有的,我也建议选择免激活的光盘。一般的盘的包装壳上会有说明,不同的盘也不同,所以不多作说明了。
我用的是俄罗斯破解版的sp1的,这个在sp1中算得上是最好的,不过需要激活。
四,装驱动
启动系统后桌面上是空空的,只有个回收站在上面,这时在桌面上点右键,选“属性”—>“桌面”-->“自定义桌面”在桌面图标那边勾选“我的电脑”,“Internet Expolrer"—>“确定”,桌面上就会有这两项的图标了。
然后开始装驱动吧
这个如果是组装机的话比较简单,插入光盘,照着盘上的去做,装好主板,显卡,声卡,网卡驱动,如果不知道什么没装,可右击“我的电脑”-->“属性”-->“硬件”-->“设备管理器”看到上面有**的问号的就是没装好的
如果是品牌机,可找找说明,买的时候应该有附带的,根据说明一步步走下来就可以的
装好每项驱动,都会提示你重启,你可以先不要重启,等所有的装好了再重启。
五,装软件
(1) 杀毒软件
至于什么杀毒软件随你自己喜好啦,存在即合理么,每种当然都有各自的好处与弊端。我用的是江民,觉得还不错,使用也简单。
(2)防火墙
建议用“天网防火墙”,这个比价简单,适合一般人使用。
如果你有一定的使用防火墙的经验,也可用ZoneAlarm,它是目前最优秀的个人综合防火墙,这么多防火墙中,只有它能控制到数据链路层。
(3)winrar,压缩软件,这个没必要介绍了吧。
(4)影音软件,建议装个MyMPC或者暴风影音,这两个播放器几乎囊括了所有网上所能遇上的各种编码格式,装了这个可以不必再装realplayer。还可以装winamp或者千千静听,我是比较喜欢后者,因为使用比较简单,不要前者那样装那么多插件,还可自动下载歌词。
(5)再装个傲游浏览器吧,用它之后你会发现真的不错
(6)下载工具,这个看自己喜欢哪个了,flashget或者迅雷
(7)优化工具,建议装个超级兔子,那些功能还比较符合我的胃口的,自己摸索下。我不喜欢优化大师,因为n年前我表哥曾经对我说,他们同学曾经测试过,装了那个系统会一定程度上不稳,也不知道是不是真的,但是我还是比较相信我表哥的,先入为主吧,所以我不喜欢优化大师。
(8)QQ当然是必备的咯
(9)若是不喜欢微软自带的输入法,可去载个紫光的,我很喜欢,这个看你自己啦,输入法那么多。
(10)office,真不好意思放到这么晚,但是我装机的时候都是这样的,到了必须要用的时候才去装。
(11)什么pdf格式的浏览器,我们都要看看论文什么的,这个倒不必急于一时,慢慢来不要紧,我都这样。
其他就看自己咯,上面的只是我的习惯。
六,Ghost——备份系统
经常装系统也是很烦的,以前觉得装机很有意思,所以乐此不疲,但偶是好孩子,要好好读书的,经常这么装也真的是浪费时间,所以就要备份啦。这个东西一般人都会选择ghost。
虽然windows自带有系统还原,但是那个东西真的到关键时候一般都不行的,丢了吧!
ghost这个东西备份时就相当于先把系统盘的冬冬复制,然后粘添到其他地方,到要还原的时候就把东西在复制回系统盘里,把你用坏的当前系统覆盖掉,就成了备份那时候的系统了。
首先是ghost前的准备工作
(1)关闭系统还原,这个占了大量的硬盘空间,右击“我的电脑”-->“属性”-->“系统还原”-->勾选“在所有驱动器上关闭系统还原”项,点确定。
(2)禁用“休眠功能”,控制面板中的“电源选项”,点击“休眠”选项,然后不选“启用休眠”即可。因为这个关联到c盘下的hiberfil.sys这个文件,这个东西的大小和你机子的物理内存是一样的,如果你的机子物理内存是512MB,那么禁用休眠的话就可空出512MB的空间。
这两样做了之后就可以开始ghost备份了。
重启,选择ghost,首先是一个“About”的窗口,点击“OK”进入,在看到的界面的右下方有选项,选择Local->partition->To Image
然后它教你选择一个硬盘驱动器,像我们一般都是一个硬盘而已,点“Ok”进入就行。
然后它教你选择分区,选择要备份的系统分区,注意看清c盘的大小,别选错了!
点击“OK”,然后在弹出一个保存镜像文件的地方的对话框,选择好保存的地方,要记住哦!输入保存的文件名,自己要分得出的,不要平时不小心删了哦!
点击“se”。
然后出现压缩映像文件对话框,可选“no”(不压缩),“fast”(快速压缩),“High”(高压缩比),自己选咯,没多大关系,自己看情况,然后再选“yes”,就开始制作系统分区的映像文件了,大概需要5分钟。
等等就好了
七,用ghost恢复系统
一旦系统出了问题,自己又搞不定,这个时候就从做好的镜像恢复吧。
启动光盘,选择启动ghost,local-->partition-->from Image,然后在出现的对话框中选出你备份时存的镜像,后缀名是GHO,导入。接下来程序要求选择镜像恢复的目标分区,看清楚哦,不要把其他盘给覆盖了!
恢复好后重启机器就好了
参考资料:
回答者:coralsire - 童生 一级 11-8 00:33
--------------------------------------------------------------------------------
评价已经被关闭 目前有 2 个人评价
好
50% (1) 不好
50% (1)
对最佳答案的评论
网络不稳定,一般上网2小时会自动断线 查查是不是网络的问题
评论者: 辛刚 - 童生 一级
--------------------------------------------------------------------------------
其他回答 共 7 条
开机DEL进去BIOS 设置第一启动项为光驱
放光盘按步骤 一步一步来
没有什么大的问题!
BIOS会设吧?
在进入的第二个选项 里有
回答者:守住每一天 - 秀才 二级 11-7 23:55
--------------------------------------------------------------------------------
详细步骤?
首先,插入XP的安装盘
然后进入系统BIOS,这个进入方法每个机器都不一样
开机时注意屏幕,有提示
然后在里面选启动方式,改成首先从DVD启动
然后退出BIOS
这时电脑将进入装XP的画面
仔细看中文提示,选择重新格式化
最好选择重新分区,这样格式化更彻底
然后给每个区分配空间
选择你要安装系统的区
然后就是下一步狂点
OK
大概半个小时后完成
剩下就是把你的驱动硬件的盘拿来
一个一个装上去,OK
回答者:天之契约 - 试用期 一级 11-7 23:57
--------------------------------------------------------------------------------
光盘引导启动到DOS下
z:\>format c:/q
再重启安装
回答者:levi0325 - 童生 一级 11-7 23:57
--------------------------------------------------------------------------------
-- [分享]如何重装系统
一、制作启动盘(仅98/Me)
单击“开始—设置—控制面板—添加删除程序—启动盘”,插入一张软盘,单击“创建启动盘”,ok了。
如果你要在DOS环境下手动安装Win2000/XP/2003,把一个叫“SMARTDRV.EXE”的文件(45kB,这个文件98/Me里都有)也拷到启动盘里,否则以后速度慢得会让你哭。
二、引导
重启,在设备检测界面按DEL键(如果不知道什么是设备检测界面,那就听见电脑“滴”响过后一个劲地按DEL键吧)进BIOS设置,也有个别主板是按别的键,F1什么的,这里不再多说(其实我也不了解)。进入后就要修改启动顺序了。不同的主板,其修改启动顺序的选项位置也不一样,一般都在主菜单的第二项或第三项,仔细找找,一般都叫什么“first boot”、“first”、“select boot”等等。
1.固定启动顺序,不固定启动对象。就是有first boot、second boot、third boot选项,光标移到first boot上,一般是按page down或page up选,要不就是按回车从设备列表中选。
2.不固定启动顺序,固定启动对象。一般都叫boot select什么的,光标移到上边按page down或page up选择,一般都是什么“c only”“a c”“cd-rom c”这种选项。
3.没有。很奇怪,但的确有这种主板,也就是bios里无设置,但有时重启后会出现启动顺序选择列表,又是出来有时不出来,规律我也说不清,但有时改了bios里某些设置后就会出现选择菜单(可以肯定的是,如果某次重启后它没出现,你又没进bios改什么东西,那么下次重启它一定还不会出现,而添加一个新IDE设备则肯定会出现)。
4.在某些p4主板上(比如我的),如果你有双硬盘,还会有从哪个硬盘启动的选项。改成你需要的启动方式后,插入软盘或光盘,在bios界面按F10,再按y,或者选择se and exit,这个选项一般都在bios的最后。电脑会自动重启。对于98启动盘,重启后会有3个选项,除非你要从光盘上装系统要选1,其他的选2就可以了。
三、分区
只有98/me的启动盘能够进到dos进行分区,下面就把分区的具体步骤说一下。
1.输入“fdisk”,出现一屏的字后回车不理,随后出现5个选项,多硬盘用户会多出第6个选择硬盘的选项。
具体步骤请参看这个网页://.lenovo/support/knowledge/install3444.shtml
四、格式化
分完区后必须要重启进行格式化,此时快格是没有用的,建议你只格c盘,进入系统后再格其他盘,那样会快一些,否则几十GB的硬盘你可以去睡觉了。
快格:format c:/q,至于其他参数,除了一个/s(格式化完成后再传系统文件)几年前用过一回外,其他的我从没用过也不知道。
五、装系统
98/me
无论光盘硬盘,进入安装目录,运行setup即可,记住要抄下序列号哦,如果序列号在sn.txt中而你又在dos下,那进入sn.txt所在目录输入“type sn.txt”即可。如果你只是重装系统,其他的分区不动而且庞大、杂乱,就加个参数-is,即“setup -is”,否则安装前的磁盘检查够你磨上好一阵,弄不好还有报错不让你装什么的。
2000/xp
手动安装的先运行SMARTDRV.EXE,再进入i386目录,输入winnt即可。记住抄下序列号。自动安装的无需多说。
六、个人的备份、磁盘管理、主分区大小分配经验
事先声明,本人不喜欢主分区太大,在安装完系统3个月后还能有保证有1/3的剩余空间,这样的分区大小最喜欢。
我的系统只用备份3个目录:我的文档、页面收藏、桌面。
对于系统盘来讲,无论你装什么系统,10GB足够足够了,我现在是win2003,c盘10GB,还剩一半空间,c盘也装软件,但从不装游戏,游戏大都可以独立于系统外运行,即使重装系统顶多丢失了注册表里的安装信息并不影响运行,只是在升级时会有麻烦,备份注册表的相关信息就可以了。
个人使用经验:在不安装各种软件的前提下,98主分区2GB,ME屏蔽还原功能后主分区2GB,2000主分区2GB+内存大小*4,XP主分区3GB+内存大小*4,2003主分区3GB+内存大小*4,至于软件个人不同,不好多说,但我的软件也算装不少了,常用不常用的都有,加在一起1.5GB,仅作参考吧。
就本人来讲,c盘除windows/winnt目录外80%的目录和文件我都知道它是什么,有什么用,这对磁盘整理、管理甚至对杀毒、清木马都有帮助。经常记住Program Files里的目录绝对有好处。还有个MSCONFIG,用来查看启动信息的,2000没有,从98/ME/XP/2003里考过来一个就能用。98用户最好从ME那里把磁盘整理程序DEFR.EXE拷过来,ME的可快多了。我装的是2003,算上smartdrv.exe,仍备份这3个文件,不时之需嘛。
强烈建议2000/xp/2003的用户在刚装完系统后记下所有的进程、服务,截图亦可。
七、对于GHOST的说明及其他
GHOST对于FAT32格式磁盘还是非常有效的,但据说对NTFS格式磁盘支持的不是那么好,本人没有亲自试过,不多说以免贻笑大方。如果你的系统是98/ME,那么用GHOST备份系统是必须的,但如果是2000/XP/2003,希望你做好恢复失败的准备,尤其是NTFS格式。
XP/2003可能不支持芯片组的更换,换句话说,如果你装了XP/2003,又换了块主板,那么十有八九要重装系统,至少目前为止我是没见过换主板后XP/2003还能正常工作的(蓝屏错误),FAT32格式也一样。2000好像也不行,反正见过一回换主板后进2000蓝屏失败。这里只是提醒各位注意这一点,提前做好备份工作,以免高高兴兴升级电脑,最后却哭都找不到地方。
注意,装有XP系统的硬盘作为从盘接到第二台电脑上之后,再装回来很有可能造成系统崩溃,本人遇到过一次,磁盘格式忘了,2000好像没事,2003尚未有机会体验。
2000/XP/2003如果出现蓝屏,个人建议你就不要作垂死挣扎了,重装系统吧,这些系统的蓝屏错误几乎都是致命的、不可挽回的……
U教授一键U盘装XP/win7/win8/win8.1系统教程
CMOS设置
一般的电脑在正常使用时都应该把第一启动引导顺序设置为分区时的激活盘,其它如光驱、软驱就不要搞启动检测了。这样,既有利于启动速度,又能延长光驱、软驱的使用寿命;同时没有了启动检测时“嘎吱嘎吱”的噪音。但是,我们装系统时可就不能从硬盘的激活盘启动了。怎么办?如果你的硬盘的操作系统是FAT系统,你最好格式化一下装系统的盘,如一般是C:盘,清除长时间留下的垃圾。这就要设置CMOS启动引导顺序的第一位是A:盘了(也就是软驱)。
格式化的具体操作:
关机,软驱放入98启动软盘,启动,进入DOS状态,选择2(带光驱启动),在c:\后输入:(不包括前面的冒号)format c:;然后回答系统提问输入Y,回车,一路回车就可以了。
如果你的硬盘的文件系统是NTFS或者你不想格式化硬盘的,或者已经格式化完了,你必须把你的COMS设置为光驱为第一引导启动。
CMOS设置:(以Award主板为例,其它主板亦基本相同)
启动电脑按DEL键(有的电脑是F2键),进入CMOS设置,进入BIOS FEATURES SETUP,再进入Boot Sequence按上下键选CD-ROM,C,A,再按ESC键、F10键、Y、回车即可,手动关机或放入安装光盘后按reset键。(安装光盘最好是有自启动功能的)
4.装系统(下面以安装WINDOWS XP为例)
我选的是没有任何破解的、完整的Windows XP安装光盘。启动电脑,当出现“光盘启动按任意键”字样时回车,开始复制安装程序,检验系统盘位置的容量和格式,这些都可以不理;出现对系统硬盘的文件格式的选择时最好选FAT32,不要选NTFS。尽管NTFS文件体系对操作系统的稳定性和速度以及硬盘管理功能有很大的提高,但NTFS只是支持以NT为内核的Windows NT、Windows2000、WindowsXP,不支持DOS、WindowsME、Windows98。所以,对于我们经常玩软件的人并不适合。一旦出现系统崩溃,在NTFS下有可能要通过重新分区、格式化等手段来重新安装系统,只要重新分区,硬盘上的资料和数据就彻底完蛋了。(这是我吃了无数亏得来的教训,当年在使用Windows2000时,我就用了NTFS系统,主要用以防止CIH对系统和硬件的超级破坏,可现在防、杀CIH太容易了)相反,在FAT32文件系统下,只要有一张98或Me的启动盘格式化一下C盘就可以重装系统了,也不怕丢失所有硬盘上的数据和资料。
接着,复制系统文件,准备安装等步骤。出现选择时区、语言等对话框,这就不用我说了吧。耐心等待。
如果是在DOS下原始安装XP,则必须先把smartdrv.exe文件(在Win98的安装目录下,名为smartdrv.exe)拷入98启动软盘,安装之前运行一下就可以大幅度提高安装速度。
如果你是在原有系统不变、系统硬盘上有操作系统的情况下重新安装XP,在安装的过程中会出现《升级/全新安装》对话框,此时你必须选择升级,除非你想在你的机子上安装双操作系统。
要求输入序列号时输入以下号码:
BX6HT-MDJKW-H2J4X-BX67W-TVVFG
这个注册码基本都能安装(我最少试了5、6种XP安装光盘了)
一般安装时间不超过60分钟。
安装完毕,选择现在不激活以后激活,按下一步,至少填入一个名字,如JixXP,一路回车键,可以了。
现在开始激活系统:我用的是俄罗斯黑客的激活办法。见下面使用说明:
方法:把SETUPREG.HIV复制到%systemroot%system32\目录下
覆盖原文件(我倒是找不到这个SETUPREG.HIV,直接粘贴上去的),
重启,按F8进入安全模式,以管理员身份登录,
运行WINXP_CRK.EXE,重启,进入WinXP,在要求激活时选择“电话激活”,在每个方框中都填入“401111”----激活成功!
阿榕软件园 ://arongsoft ;;提供下载
4.必要的设置和部分驱动程序的安装
⑴ 进入《控制面板》(或鼠标右键点击我的电脑、再点击属性),打开《系统》,选《系统还原》,选择关闭所有盘的还原功能。
⑵ 在《系统》里,点《高级》,重新设置《错误报告》(不关了这个选项,老是出现向比尔.盖兹告状的申请单,烦死人了)
⑶ 一般笔记本电脑声卡、显卡、猫的驱动XP里全有,并且基本能自动安装。我重点说一下台式机。
点开《控制面板》,点《系统》,再点《硬件》,点《设备管理器》,把里面有问号和感叹号的项目全部卸载,点确定关了《系统》项目。
取出你随机带得驱动程序盘,放入光驱里;再点控制面板里面的《添加硬件》,出现选择对话框时,你如果知道你的驱动程序的目录和位置,你可以选手动选择;如果不知道,选择自动。
声卡、显卡、猫安装驱动都是一样的做法。如果你没有XP的专用驱动程序,有两个办法能解决你的问题。其一,你可以用该即插即用设备的Win2k(也即Windows2000)驱动程序进行安装,XP和2K的内核一样,驱动程序没有区别。在安装过程中可能会出现没有微软签名的对话框,不要理它,直接点“是”;如果你连Win2k的驱动也没有,那就只有另一个办法了,先找出你的设备的生产厂家和型号,一般说明书上或板、卡上面都把厂家和型号打印上去了,然后从能上网的电脑上进厂家的网站,选中型号后直接下载。再用软盘或优盘或活动硬盘转存在你的电脑上,进行安装。(软盘容量小,恐怕放不下。)
⑷ 显卡设置
点控制面板里的显示,其它选项可根据你的电脑情况做相应的选择。最好象素选800×600,32真彩色。点《高级》,点击《监视器》,屏幕刷新频率阴极射线管显示器选75HZ或85HZ,液晶显示器选60HZ。
⑸ 设置网络连接
宽带设置我就不说了,只说一下拨号上网的设置。
点控制面板里的《网络连接》,点《创建一个新连接》,点《连接Intelnet》,点《手动设置》,点《调制解调器》,再添名称如:***,电话号码添16900,密码添16900,验证密码再添16900。就可以上网了。
⑹ 声音设置
点控制面板里的《声音和音频设备》,选中《把音量图标放入任务栏》,点击应用;至于其它选项,可以根据你的电脑的实际情况和你自己的爱好进行相关设置。
5.恢复信箱、帐号和通讯薄
按照导出时的菜单步骤,将原来的“导出”换为“导入”进行操作就可以了。(不用重复了吧,呵呵,要是反操作不了,你就实在太笨了,也就不要看这篇文章了)
6.恢复字库
将备份字库信息打开,如果有恢复程序就直接点击,如果没有就直接代替。我这主要是针对智能ABC和紫光拼音输入法。其它输入法我没有用过,不熟悉,你最好自己研究研究 {BR}
7.我的文档重新设置
重复导出时的步骤,将两个文件夹合并、链接起来就可以了。
8.建议你的电脑上装以下实用软件:
⑴ Winzip8.1 (通用压缩软件)
⑵ WinRAR3.2 (最好的压缩软件)
⑶ Microsoft OfficeXP (国际通用办公系统)
⑷ AcadSee5.0 (图形识别软件)
⑸金山词霸2003 (即时英汉翻译软件)
⑹金山毒霸2003 (最好的国产杀毒软件)
⑺Winamp2.8 (最好的Mp3音乐播放软件)
⑻ WinDVD4.0 (DVD、VCD音像播放软件)
⑼FlashGet1.40 (最好的网上下载工具)
像Office XP、金山词霸、金山毒霸等这样的软件太大,最好买光盘安装。
除此而外,最好装一个系统优化的软件。国产的系统优化软件里首推Windows优化大师(作者:鲁锦)和超级兔子魔法设置(作者:蔡旋)。WindowsXP本身的优化性极强,再进行系统优化已没有什么实际意义。但WindowsXP对CPU的二级缓存没有设置,可以用这两个软件中的任何一个优化一下。如我的笔记本的CPU二级缓存是256K,我没有进注册表重新设置,而是用兔子魔法设置的。
最近,我在网上发现Windows优化大师的作者鲁锦说,优化大师的破解版在60天左右会发作,破坏系统。所以,我就再也不敢用优化大师了。我劝朋友们都不要用破解版了,小心坏了系统。用的话,花上30元RMB,不算贵。
9.最后一项,进行磁盘碎片整理
打开《我的电脑》,鼠标右键点击c:,点击《属性》,再点击《工具》,点击《开始整理》,最后点击《碎片整理》,等待整理完毕后点击确认。
启动计算机
马上按住del键
进入BIOS或BOOT项(机子不同,厂家的设置不一定相同,但是原理一样)
下面以BIOS为例:
选advanced bios features setup
下面会出现几个选项:
First Bootup Device HDD-0 (HDD指硬盘)
Secand Bootup Device CDROM (指光驱)
Third Bootup Device Floppy (指软驱)
(意思是系统第一第二第三启动)
别的不用管选中
First Bootup Device HDD-0(把HDD-0改成CDROM)
即可实现光驱启动
然后按 Esc 返回上一菜单
选着SAVE@EXIT SETUP(储存并退出设置)
注:EXIT WITHOVT SAVE(沿用原有设置并退出)
第二步安装系统
重启放入光盘
在出现Please enter any key boot CD.....时按任意键即可进入光盘启动
把98或XP光盘放到光驱中中,系统读盘后显示盘符
默认的是A:>
先格盘
A:>d:
d:>format c:/q(快速格式c盘)
然后选Y 就可以格式完毕最后显示
d:>
D:>j转到光盘所在的盘符如j,输入后回车)
J:>cd xx(xx为安装目录,如果没有 可以省略)
J:>xx>SETUP(执行安装)
进入安装画面 呵呵后面的 都是 中文的 大家都应该明白了.
<<拷贝在硬盘的xp在 dos下的安装:
A:>d:
d:>format c:/q(快速格式c盘)
然后选Y 就可以格式完毕最后显示
d:>
d:>H所拷贝的盘符)
H:>CD i386(进入光盘I386目录,如果你是下载的XP,且设XP文件解压缩目录为
F:>WINXP下,那么这个时候应进入目录为F:>winxp\I386,方法是先从A盘切换到F盘
,然后F:>cd winxp F:>winxp\cd i386)
H:>i386>winnt(如上,此时则是F:>winxp\i386\winnt,运行WINNT命令,准备执行安装程序)
按回车后,屏幕提示用户确认安装源路径,直接回车即可。
接下来系统复制文件到临时的目录中,复制完后系统重新启动,等待片刻,进入安装界面。
接下来的操作和用光驱启动安装完全相同,简直是傻瓜似的操作,很简单的^_^>>
复制完毕重启,这个时候可以取出光盘,还是按Del还是按上面第一布的方法修改
First Bootup Device CDROM(把CDROM改成HDD-0)
在重启即可进入安装.
第一篇 简介
在写完Windows 2000系统安装步骤及指南之后,我开始着手写这篇文章,希望和大家分享安装Windows XP的步骤及一些注意的事项。Windows XP, XP的定义在於英文的eXPerience,意即体会的意思。当Windows XP(代号:Whistler)在研发时候,Microsoft要强调这个版本的推出,是要让使用者除了有稳定的系统之外,也让他们轻松的体会和使用Windows XP来工作和。
Windows XP的推出也同时将两种不种内核(Kernel)的作用系统综合在一起。在Windows XP未出现之前,Microsoft分两种方式开发Windows系统,以DOS内核为主的Windows 9x/ME和以NT内核为主的Windows NT/2000。以DOS内核的Windows 9x/ME系列作业系统是针对家庭及普通使用者,一般上系统稳定性比较差,可是可以兼容所有的DOS内核游戏,其系统安全性很差。以NT内核的Windows NT/2000系列作业系统是针对专业使用者和工作站使用者,一般上系统稳定性非常高,对软体的兼容也要求很高,对游戏支持度不强,可是系统安全性很好。Microsoft为了解决以DOS内核作业系统的缺陷和以NT内核所带来的好处,就在研发Windows XP时把两个系统综合起来,结束了10多年以来研发两种内核系统的局面,将其全新的优点带给了使用者。
所有Windows XP的版本:
a. Windows XP Home Edition -32位元系统,专为家庭使用者设计
b. Windows XP Professional Edition -32位元系统,专为专业使用者设计
c. Windows XP Media Center Edition -32位元系统,专为视影制造者而设计
d. Windows XP Tablet PC Edition -32位元系统,专为掌上电脑而设计
e. Windows XP 64bit for Itanium Edition -64位元系统,专为Itanium系统而设计,是使用IA64指令,不兼容现有IA32指令
f Windows XP x64 Professional Edition -64位元系统,专为AMD64和EM64T处理器设计,使用x86-64,兼容现有32位元指令
本文的安装系统是针对Windows XP Professional Edition为主。
Windows XP Professional 基本配备需求:
处理器: 300Mhz或更快的处理器(推荐500Mhz或更快);最高可以支持每个主机2个处理器
记忆体: 128MB RAM(推荐256MB,记忆体更多,系统表现更佳),最高4GB
硬碟空间:至少2GB剩余可存空间,如果你从网络安装,需要更多可用空间
光碟机:CD-ROM or DVD光碟机
显示:至少800x600显示或更高的显示模式
周边配备: Microsoft兼容键盘和滑鼠
本文需要软体:
1.Windows XP安装光碟(Windows XP Installation CD)
2.Windows XP 最新服务包- Windows XP Service Pack 2完全版
(内包含:Windows Firewall(视窗防火墙),IE 6。0SP2,DirectX 9。0c)
下载:://.microsoft/downloa ... &displaylang=en
3.主机板RAID或SATA驱动程式软碟 (如果你主机板支援RAID和你打算使用RAID功能,在Windows XP安装程式时使用,除此之外,SATA硬碟也必须要使用主机板提供的驱动才可以进行安装。)
4.主机板驱动程式光碟
5.防毒系统(Antivirus Software),本文用Norton Antivirus 2002版
6.显示卡(Display Card)驱动程式,音效卡(Sound Card)驱动程式,网络卡(Network Interface Card) 程式。
7。Windows Media Player 10 for Windows XP
下载:://.microsoft/windows ... nload/download.aspx
8。CachemanXP 系统优化程式。
第二篇:安装前注意事项:
1。确保全部硬件和装置都插好,除了USB装置(除了USB键盘和USB滑鼠之外)可以卸装,因为在Windows XP安装好后可以再安装其驱动程式。
2。确保主机板的BIOS版本已经更新,生成日期一定要2000年以后或更新的。如果你的电脑是在2000年之前的购买的,请更新BIOS版本,如果你电脑是2000年过后买的,也建议更新,因为可以加强系统稳定和兼容性。
3。确保ACPI(Advanced Configuration and Power Interface)这个设定是启动的。ACPI都是在BIOS里的Power Management,如果你没有启动,当Windows XP安装完毕过后再启动这个设定,你的Windows XP会马上罢工,不能操作,只有重新安装,请注意!!!
4。确保系统可以从光碟机启动安装光碟,你可以在BIOS Feature Setup里的Boot Sequence选择CDROM,C,A这个设定。
5。确保你的BIOS设定已经调整妥当。
当这一切准备好之后,我们可以开始安装Windows XP了。
P/S: 本文需要准备的软体也请在安装前准备,确保安装后的步骤比较快和顺畅。
P/S:本文会以完全安装为安装方式(Clean Installation),不包括升级安装方式(Upgrade)。
1。当电脑启动后,请将Windows XP Professional安装光碟(Installation CD)放入光碟机,萤幕在检查系统后会出现"Press any key to Boot from CD...",这个时候你有5秒时间可以按键盘任何键启动安装程式,如果你错过了,可以将系统重新启动,再重复这个步骤。
2。系统会读取光碟的启动程式,读取光碟中所有需要驱动程式,这个时候,如果你的硬碟是属於SATA或你使用RAID系统,请按F6,因为系统需要受通知你在使用比较特殊硬碟,需要软盘的新驱动程式来辨认,因为Windows XP本身不能直接支援这些系统。
3。如果你按F6,在系统读取所有驱动程式之后,会要求你放入拥有SATA或RAID驱动程式的软碟,从出现的目录中选择真确的驱动程式来安装。
4。如果你使用的是ATA硬碟,第2和第3步骤都不需要。当所有必需驱动读取后,Windows XP安装程式就会显示欢迎画面,请按Enter键继续。
5。请按F8接受软体协议书。
6。如果你的硬碟中已经有Windows XP作业系统,这个时候安装程式会询问你是否要修理这个旧系统,请按Esc键不要修理继续安装。
7。接着系统会显示可以安装Windows XP的任何可使用的硬碟分区(partition),如果你的硬碟是新购买的,还没有硬碟分区,请按C键来建立新的硬碟分区。你也可以在这个时候整理你所有硬碟分区,删除硬碟分区,和建立新的硬碟分区。这里有个建议,最好建立至少2个硬碟分区,因为其中之一可以让系统使用,另一个是可以用来储存常用文章,游戏和建立虚拟记忆体。这对以后的磁碟重组(Defragamenting harddisk)比较快和比较容易。
P/S:如果你是使用SATA或RAID硬碟,这个时候没有看到任何可使用的硬碟分区,请重新启动电脑和执行安装程式,确保第2和第3步骤必需正确的实行。
8。当所有可使用的硬碟分区设定好之后,安装程式会寻问使用那种方式规格化(Format)你要安装Windows XP的硬碟。笔者强烈建议使用”Format the partition using the NTFS file system <Quick> “,因为NTFS是一个比较适合在Windows XP的档案系统,拥有很多安全性的特征。如果你要这个分区也可以让其他不支援NTFS的作业系统使用(Windows 95, 98, 98SE, ME),可以使用"Format the partition using the FAT file system"。请按“F”开始规格化工作。
9。安装程式会进行规格化工作,当规格化完毕之后,系统处理拷贝的工作,将Windows XP的系统档案写入硬碟,请等待,之后安装程式会自动重新启动电脑。
10。当电脑从新启动时,在光碟机理的安装光碟请不要拿出来,当"Press any key to Boot from CD..."再度出现时,也不要按任何键,电脑会自动跳过安装光碟的启动程式而继续执行硬碟的安装程式。
11。安装程式开始侦查和尝试安装电脑中的所有配备,需要很多时间去进行这个工作,你的萤幕这个时候会有时更新,忽然黑面忽然恢复现状,那是系统在检查BIOS和显示卡。
如果你的电脑这个时候当机(System hang),可能原因有几个:-
a.BIOS的版本太旧,解决方法是更新BIOS的版本。
b.系统配备不支援Windows XP,建议使用比较新的硬件尤其是显示卡。
c.系统的记忆体不稳定和处理器有超频或不稳定。
12。接着,区域设定(Regional Settings)就会出现,你可以现在更改设定,关于支援语言的设定,我会在安装完Windows XP后继续说明。更改完毕后,请按"Next"继续。
13。安装程式会要求输入使用者的名字和公司的名字,请填写妥当然后按"Next"继续。
14。接着也请输入你的Product Key,真版的Windows XP Product Key都会在附属在安装光碟说明书上面或是已经贴在CPU主机的侧面。
15。安装程式会继续询问你的电脑名字和管理员秘密。电脑名字是用来在网络(Network)中的特别名字,不可和在连接网络的电脑们有同样的名字。管理员秘密是用来更换系统设定和管理系统的秘密,如果你是唯一使用者,你可以任其空白,如果你电脑连接在网络,请输入自己要的秘密。
16。安装程式会询问日期和时间设定(Date and Time Settings),如果日期和时间有错误,请修正,然后请按"Next"继续。
17。安装程式会开始安装网络卡和网络(Network)系统。
18。接着,"Networking Settings"会出现,你可以设定本身的需要的设定,如果没有,请选择"Typical Settings",继续按”Next"继续。
19。"Workgroups or Computer Domain"的选择当中,如果你的系统要加入Domain,请选择Yes然后输入支持Domain的伺服器名字。如果你是单机使用者,请选择No。然后按"Next"继续。
20。安装程式会开始拷贝工作,把所需的档案和系统档案拷贝入硬碟中。
21。最后安装系统会完成所有安装工作,安装Start Menu的所有组件和建立Start Menu.
22。安装程式会开始登记所有系统组件入系统当中,储存所有设定和移除所有的暂用软件。完成后,安装程式会从新启动电脑,请将安装光碟拿出来。
21。电脑启动后,会读取Windows XP作业系统,这需要一点点时间,执行Windows XP,如果系统侦查和找到新的硬件,请按"Cancel",我们随后会继续安装这些驱动。
22。当系统读取完毕后,由於是第一次使用Windows XP,安装程式会出现欢迎画面,请按 "Next"继续安装程式。
23。安装程式尝试侦查系统的Internet连线,建议跃过,我们可以以后再安装。
24。安装程式会询问你是否要将Windows XP登记在Microsoft的网页,如果你不要,请选择"No, not at this time"
25。请输入你喜爱的小名,这将在Start Menu里出现你的名字。
26。请按"Finish"完成安装程式。接着,亮丽鲜艳的Windows XP画面就出现在眼前了。
◎◎◎◎◎◎◎◎◎◎◎◎◎◎◎◎◎◎◎◎◎◎◎◎◎◎◎◎◎◎◎◎◎◎◎◎◎◎
第四篇 更新Windows XP系统组件: Service Pack 2
从这里开始我会编排出安装各种安装程式的顺序,如果遵照这个顺序可以让你的电脑达到最高性能(个人见解,希望高手也给意见)。
1。Windows XP Service Pack 2(SP2)
如果你的Windows XP已经是SP2版,你可以忽略本文。如果你的Windows XP是旧版,强烈推荐安装SP2,因为SP2包含了自Windows XP问世以来的所有补丁(Patches),各种兼容问题,程式上的更新,加强安全性及支援更多硬件。SP2包括增加了Windows Firewall(视窗防火墙),IE 6。0SP2,DirectX 9。0c和Security Center(安全中心)。
怎么使用360卫士重装WIN7和XP系统360卫士重装WIN7和XP系统的方法
现在U盘很有用处,尤其是没有光驱的电脑中,用U盘来装OS或搞维护都非常的容易的事。U盘做系统非常简单,用U盘启动盘制作工具,只需点击下“开始”就可以把一个普通的U盘制作成一个可以启动计算机的引导U盘。可在很短的时间内就让一个完全不懂u盘装系统的用户快速掌握,整个系统安装的过程只需简单几个步骤即可完成。特别适用于初学者们学习使用。
U教授是目前最流行的U盘启动盘制作工具,操作简单便捷,傻瓜式操作体验,识别不同硬盘驱动winpe系统,让您一键完成U盘自动盘制作。U盘启动盘制作成功率几乎高达100%,支持所有U盘!下面小编就教大家如何使用U教授实现一键U盘装系统。下文以xp系统为例,其他Windows操作系统安装方法相同!
相关教程:
U盘装系统不能放超过4G镜像的解决方法
如何用u盘装windows764位旗舰系统(支持超过4G镜像)
第一步:U教授U盘启动盘制作工具前期准备以及注意事项
1、电脑内存不能小于512MB;
2、U盘一个(4GB容量以上),备份好U盘内的资料,U盘PE制作过程中将会格式化U盘;
3、从U教授.ujiaoshou上下载最新版U教授U盘启动盘制作工具;
4、运行程序之前请尽量关闭杀毒软件和安全类软件(本软件涉及对可移动磁盘的读写操作,部分杀软的误报可能会导致制作失败!)
第二步:安装U教授U盘启动盘制作工具制作启动盘
1、打开桌面的U教授安装程序图标(windowsxp直接双击运行,win7/vista/win8/win8.1/请右键选择管理员运行)如下图:
2、注意:安装软件目录不能选择安装到U盘、移动硬盘等可移动磁盘(一般默认目录即可)3、安装完成后,双击桌面图标,打开U教授,插入U盘/移动硬盘等可移动设备,在磁盘列表里会自动列出当前电脑中所有的可移动磁盘的盘符、型号、容量等信息。4、选择你要制作启动的可移动磁盘,启动模式USB-HDD或USB-ZIP可选,默认用USB-HDD模式。(chs模式主要针对某些不能检测的Bios,一般不需要勾选此项!如果你想把U盘剩余部分转成NTFS格式可以勾选NTFS选项。
注意:格式化成NTFS会影响U盘启动部分功能的使用,除非需要存储超过4G的单文件,否则不建议勾选此项!
5、尽量退出杀毒软件和安全类软件以免制作失败,点击“一键制作USB启动盘”按钮,程序会提示是否继续,确认所选U盘无重要数据后开始制作。
注意:使用之前版本制作过的U盘如果制作失败请尝试先执行初始化U盘再进行制作!
6、软件制作过程中根据电脑配置和U盘芯片的不同耗时长短也不同,请耐心等待。
第三步:使用模拟启动功能确定U盘启动盘制作成功
注意:由于U盘系统文件隐藏,打开u盘后会发现里面没有什么文件。请不要担心此时没有制作成功。
1、我们可以点击软件界面上的“模拟启动”按钮进行测试是否成功。(注意:模拟启动仅供测试U盘启动是否制作成功,不可用于测试内部DOS和PE系统)
/
2、如出现下图界面,表明U盘启动盘已经制作成功了。接下来我们就可以开始准备安装系统了。
第四步:U教授U盘装XP系统
下面以XP系统为例,查看下载好的XP系统镜像,其他版本操作方法相同(win7系统下载、win8系统下载、win8.1系统下载),如果是ISO格式的文件请根据下面的步骤进行操作(GHO格式的文件则直接将GHO文件复制到U盘的GHO文件夹内):
1、如果文件格式为ISO:
2、请使用鼠标右键—打开方式—winrar压缩文件管理器打开;3、将下载好的系统镜像包中的GHOSTXP.GHO(此文件为压缩包内体积最大)解压到U盘GHO文件夹内!如下图所示:
4、重启电脑,设置U盘为第一启动顺序步骤
将已经用U教授制作好启动盘的U盘插入电脑主机USB接口,然后重启电脑并根据下图所示的电脑品牌常用启动热键列表进行相对应的将U盘设置为第一启动顺序操作。
不同的电脑,一键进入的快捷键也可能不一样,下面分享下各种品牌主板一键进入u教授的快捷键,我们可以在下面的列表中查找自己相应的主板品牌,如果没有以下的主板品牌,请进入U盘启动教程查找相关品牌电脑的快捷键。
当我们经过相应的主板品牌快捷键进入"快速引导菜单"后我们会看到如下三种较为常见的菜单界面之一:窗口里面会有几个选择,我们要找到并按上下方向键"↑↓"选择到u盘,然后按回车键进入U教授主界面!(一般我们选择的时候可以看下其中一个选项是有关USB或者您u盘的品牌的英文名称,那便是我们的u盘了!)
5、使用U教授进行一键安装windowsXP系统
当我们利用按快捷键选择您的U盘启动进入到U教授主菜单后,按上下↑↓方向键或数字键1选择到"01运行U教授Win2003PE增强版",然后按下"回车键",将进入U教授Win2003PE增强版,如下图:硬盘快速分区操作(适合新机子或需全盘格式化,如果不需要分区的电脑请直接跳到第3步),请点击:硬盘快速分区操作教程
进U教授Win2003PE增强版系统后,鼠标双击"U教授PE一键装机",如下图所示:运行"U教授PE一键装机"工具后,该软件会自动识别并提取GHO目录下的GHO文件。我们只需点击"确定(Y)"按钮即可!如下图所示:当点击"确定"按钮后会弹出一个小窗口,我们只需继续点击该弹出窗口的"是(Y)"按钮即可,如下图:
接下来会出现一个正在解压GHO的窗口,该窗口有进度条,此时我们无需做任何操作,只需耐心等待其完成即可,如下图所示:
等待解压GHO文件的进度条完毕后会自动弹出是否重启电脑的窗口,我们现在只要点击"是(Y)"按钮即可,然后它就会自动重启电脑,重启的时候我们把U盘从USB插口处拔出来,最后电脑将会自动安装系统,直到进入电脑桌面为止那就表示XP系统安装完毕了,如下图:
看到进入了桌面就代表U教授U盘安装XP系统已经完成了!
电脑如何重灌xp系统
360安全卫士是我们日常使用电脑过程中经常会用到的一款功能非常强大的安全管理软件。不过,许多用户都不知道其实我们可以使用360卫士来重装WIN7和XP系统。接下来,小编就向大家分享具体操作方法。
具体方法如下:
1、打开360安全卫士,点击右下角的“更多”,进入到全部工具页面。
2、在全部工具页面找到“系统重装”这一工具,然后选择后点击“添加”,此时系统会下载并安装“系统重装”工具。
3、添加完毕后打开进入到系统重装的初始页面,点击“重装环境检测”进入第一步。
4、第一步:环境检测。此时软件检测重装环境,检测完毕后会提醒做好C盘文件的备份(包括桌面的文件),因为重装会删除所有C盘文件。然后点击“我知道了”进入下一步。
5、第二步:准备重装。从这一步开始,后面的步骤都会自动完成,直到重装成功。在此还是截图给大家看一下,具体流程。
6、第三步:下载文件。此步骤系统自动完成。
7、第四步:安装系统;第五步:配置系统。这两步骤自动完成,完成后下面“设置360导航为首页”、“设置安全搜索引擎”两项可根据自己需要选择,最后点击“下一步”。
8、此时系统重装已经完毕,点击“开始使用新系统”即可。
需要注意的一点是,重装系统意味着只是重新装一遍原来的系统,即原来用的是XP系统,重装后还是XP系统;原来用的是WIN7,重装后还是WIN7。如果想更换和原系统不一样的系统,360重装系统并不适用。
以上就是360卫士重装WIN7和XP系统的方法介绍了。有需要的用户,不妨按照小编的步骤一步步操作看看。
电脑如何重灌xp系统
先想好要将系统装在哪个盘,然后将该盘整理。这里所说的整理,就是将有用的档案放到另一个盘中储存起来,以防格式化的时候误删掉。还有就是如果你的机器硬体驱动盘找不到了,建议使用工具软体将驱动储存下来。Windows优化大师可以做到这点。
需要注意的就是,“我的文件”里的东西都算C盘里的东西,别忘了储存它里面的档案。
至于收藏夹等的路径因系统不同而不同。一般在C:\Documents and Settings下面有一个以你机器登陆名命名的资料夹,开启后就会看到收藏夹,复制到别的盘即可。
做好以上这些,基本上就可以开始装系统了。重新启动计算机,然后按DEL键进入BIOS设定。有的人在这里不知道什么时候按DEL键,那就告诉你个笨办法,只要重启了,就一直按好了。还有就是,因为主机板生产厂家的不同,进入BIOS的快捷键也有所区别。有的是F2,有的是F10,一般开机时在萤幕低端都有提示。
进入BIOS后切勿随便改动,因为这里面的东西都是相当重要的,如果改错可能会连系统都进不去。我们只需要改动计算机启动时的碟符顺序就可以了。
这个怎么找还真不好说,因为BIOS设定也会因主机板不同而不同。一般在BOOT标签下,设定用光碟机启动计算机就可以。BIOS设定时右边都会有相关提示,菜鸟们可根据提示来做。弄好后先别急着重启,要把安装盘放进光碟机中,再按F10储存并重新启动。
这时要注意观察,启动时计算机会先检测光碟机,萤幕下面出现一行字元(具体英语忘掉了,汗),意思就是让你按任意键进入光碟启动。按一下,听到光碟机开始疯转,装系统的过程就正式开始了!
装系统中:
看萤幕中的提示,因为都是中文的所以几乎不需要介绍什么。首先需要使用者选择是安装新的作业系统还是修复,选择安装新的作业系统,然后按F8同意那些协议,出现碟符选择介面。
用键盘上下键移动游标至你要安装的碟符上,按“D”键,系统会提示说删除该盘将会删除所有资料,不管它,接着按“L”键再确定删除。完成后萤幕返回到刚才的介面。然后选择“在当前盘安装WindowsXP”(大概意思,原文不记的了)后按回车,系统提示要格式化该盘。选择“快速NTFS方式”格式化,此时出现格式化介面,稍候等进度条到100%时计算机开始自动装入光碟机中的安装档案,大概时间8分钟左右(视光碟机速度而定),完成后系统自动重启。
注意,此时要将光碟机里的安装盘取出,为的是避免重启后又自动读取。
重启后再次进入安装介面,此时将安装盘再放入后安装继续,几乎不需要你做任何设定,点“下一步”就可以。不过中间有一个输入序列号的过程得动动手。
这个过程大概40分钟左右,其间萤幕会显示一些关于windowsXP的相关功能资讯,可以留意一下。完成后系统提示将安装盘取出。你拿出来后,重启,顺便进BIOS将开机启动顺序改回至硬碟启动,基本上就完成安装过程了!
装系统后:
一般在进入系统后常用硬体的驱动都已经安装好,但不是全部。这时就需要使用者自己来安装。首先检视机器哪些驱动未安装!右键点选“我的电脑”,选 “属性”,在“硬体”标签里点选“装置管理器”,凡是在装置前面有一个问号图示的均表示该装置有问题。双击,按上面的提示将驱动安装好。直到前面的“问号”全部消失为止。
需要装的驱动一般有显示卡、音效卡、网络卡、猫,一些比较高阶的机器还有红外、蓝芽等介面卡的驱动。
下面就是对系统的一些优化设定,如果你的机器配置不高,建议按我说的做。
1> 右键单击萤幕,选择“属性”。点选“外观”标签,在“外观与按钮”的下拉选单中选择“Windows经典样式”,然后在“设定”标签里,按个人喜好调整萤幕解析度大写,一般为*768。如果你用的是普通CRT显示器,需要再点“监视器”标签,将“萤幕重新整理频率”调整至“85赫兹”,点确定!萤幕看起来是不是舒服多了?
2> 右键单击工作列,选择“属性”,在“工作列”标签项中将“显示快速启动”前的复选框选中。然后再点选“「开始」选单”标签,将选单类改成“经典「开始」选单”,点“确定”,看看现在的样子是不是要舒服点呢?(嘿,我的个人感觉!)
3> 右键单击我的电脑,选择“高阶”标签。单击效能项里的“设定”按钮。在视觉效果项里先点选“调整为最佳效能”,然后在下面的复选项里选中“在资料夹中使用常见任务”。如下图所示:
做好这步,然后再点“视觉效果”旁边的“高阶”标签,在“虚拟记忆体”处点“设定”按钮。在开启的属性框里,先将游标定位在C盘,点选下面的“无分页档案”,然后再点选D盘(你机器上哪个盘空间大就点哪个),在自定义大小里输入相应数值,点旁边的“设定”按钮,再点选确定。如下图所示:
虚拟记忆体的设定要根据本身记忆体容量来定!一般情况为记忆体本身容量的1.5倍即可!
4> 右键单击“我的电脑”,选择“系统还原”标签,如果不需要的话选择“在所有驱动器上关闭系统还原”,这个一般人都不需要!
5> 此时你会发现萤幕右下角系统托盘处有一个“盾”样的图示,那个是WindowsXP的安全中心。双击开启它,在你没有安装自己的防毒软体的时候,将“防火墙”和“防护”都开启。这样安全性会相对较高一些!
6> 做好这些后单击“开始”,选择“Windows Update”,此时自动开启IE连线到windows升级网站,按照它上面的提示进行升级,步骤必不可少!升级完成后可能会需要重新启动计算机。
7> 开启任意一个资料夹,从选单栏里点选“工具”,选择“资料夹选项”。单击“检视”标签,将“不快取缩图”、“记住每个资料夹的检视位置”、“滑鼠指向资料夹或桌面项时显示提示资讯”这三个类前的勾去掉。再点选上方的“应用到所有资料夹”,点确定!
8> 右键单击IE,选择“属性”,在“常规”标签中,点选“使用空白页”,再点确定!
最后的话
到这里,我们的新手装系统就基本介绍完了,但笔者还想提醒大家几点:
1> 防毒软体一定要装,并且经常更新,定期防毒,不要以为不乱上网站就不会中毒。
2> 系统一定要打补丁,微软每个月第二个星期释出补丁,届时一定按我上面提到的方法去更新。
3> 切勿胡乱下载安装软体。很多不正规的网站提供的下载连结可能是带有的,或者是绑定了一堆垃圾软体。请下载的时候一定要注意检视选项,把不需要的软体前的勾去掉。
4> 不要随便改动计算机设定,不要随意删除计算机的档案.
1.如果你的电脑能正常进入系统,可以到网上下载一个系统,硬碟安装,很简单的,我这里有纯净版的系统,需要可以给你!
2.如果你的电脑有光碟机且能正常使用,那就到外面买一个系统盘回来,可以教你安装。
3.还可以用U盘装,这个可能对于新手有点难。
如果你都想学,也可以教你的。
HP电脑如何重灌XP系统目前新推出的带有sata硬碟的机器,由于XP系统推出的比较早在推出的时候SATA硬碟并没有释出,因此XP系统中没有整合有sata的驱动,所以这样的机器在安装xp系统的时候就会出现找不到硬碟的问题的。
如果要安装xp系统,建议可以尝试储存重要的档案后重启机器在机器开机出现HP标志的时候按F10进入BIOS然后检视下是否有关于SATA Device Mode的设定选项,如果有建议您将其设定为IDE然后按F10储存退出看看是否能够解决遇到的问题。如果您机器没有相关的选项则不建议为机器安装xp系统,如果由于特殊需求一定要安装XP系统是需要先载入SATA硬碟驱动的,载入的方式有两种,一种是通过USB介面的软碟机(一般U盘或USB的行动硬碟无法实现此功能)在安装XP系统引导的过程中按F6来载入,还有一种是找整合好SATA驱动的正规纯净版安装光碟进行安装的。暂时没有其他更好的安装系统方式。
注:关于如何载入sata驱动您可以参看下下面的官方文件:
:h20566.2.hp./portal/site/hpsc/public/kb/docDisplay/?docId=emr_na-c01703294
电脑坏了,如何重灌XP系统
可以用U盘安装,安装教程: 第一步:U盘一个,下载xp ghost系统,下载极速PE启动盘( jisupe. ) 第二步:安装“极速PEU盘启动盘制作工具” 第三步:用“极速PEu盘启动盘制作工具”制作U盘启动盘 第四步:将gho系统档案复制到U盘中 第五步:设定USB为第一启动项 第六步:进入PE系统,开始恢复作业系统 第七步:用U盘启动一键安装系统
电脑中毒如何重灌xp系统第一步,设定光启:
?所谓光启,意思就是计算机在启动的时候首先读光碟机,这样的话如果光碟机中有具有光启功能的光碟就可以赶在硬碟启动之前读取出来(比如从光碟安装系统的时候)。
?设定方法:
?1.启动计算机,并按住DEL键不放,直到出现BIOS设定视窗(通常为蓝色背景,**英文字)。
?2.选择并进入第二项,“BIOS SETUP”(BIOS设定)。在里面找到包含BOOT文字的项或组,并找到依次排列的“FIRST”“SECEND”“THIRD”三项,分别代表“第一项启动”“第二项启动”和“第三项启动”。这里我们按顺序依次设定为“光碟机”“软碟机”“硬碟”即可。(如在这一页没有见到这三项E文,通常BOOT右边的选项选单为“SETUP”,这时按回车进入即可看到了)应该选择“FIRST”敲回车键,在出来的子选单选择CD-ROM。再按回车键
?3.选择好启动方式后,按F10键,出现E文对话方块,按“Y”键(可省略),并回车,计算机自动重启,证明更改的设定生效了。
?
?第二步,从光碟安装XP系统
?在重启之前放入XP安装光碟,在看到萤幕底部出现CD字样的时候,按回车键。才能实现光启,否则计算机开始读取硬碟,也就是跳过光启从硬碟启动了。
?XP系统盘光启之后便是蓝色背景的安装介面,这时系统会自动分析计算机资讯,不需要任何操作,直到显示器萤幕变黑一下,随后出现蓝色背景的中文介面。
?这时首先出现的是XP系统的协议,按F8键(代表同意此协议),之后可以见到硬碟所有分割槽的资讯列表,并且有中文的操作说明。选择C盘,按D键删除分割槽(之前记得先将C盘的有用档案做好备份),C盘的位置变成“未分割槽”,再在原C盘位置(即“未分割槽”位置)按C键建立分割槽,分割槽大小不需要调整。之后原C盘位置变成了“新的未使用”字样,按回车键继续。
?接下来有可能出现格式化分割槽选项页面,推荐选择“用FAT32格式化分割槽(快)”。按回车键继续。
?系统开始格式化C盘,速度很快。格式化之后是分析硬碟和以前的WINDOWS作业系统,速度同样很快,随后是复制档案,大约需要8到13分钟不等(根据机器的配置决定)。
?复制档案完成(100%)后,系统会自动重新启动,这时当再次见到CD-ROM.....的时候,不需要按任何键,让系统从硬碟启动,因为安装档案的一部分已经复制到硬盘里了(注:此时光碟不可以取出)。
?出现蓝色背景的彩色XP安装介面,左侧有安装进度条和剩余时间显示,起始值为39分钟,也是根据机器的配置决定,通常P4,2.4的机器的安装时间大约是15到20分钟。
?此时直到安装结束,计算机自动重启之前,除了输入序列号和计算机资讯(随意填写),以及敲2到3次回车之外,不需要做任何其它操作。系统会自动完成安装。
?
?第三步,驱动的安装
?1.重启之后,将光碟取出,让计算机从硬碟启动,进入XP的设定视窗。
?2.依次按“下一步”,“跳过”,选择“不注册”,“完成”。
?3.进入XP系统桌面。
?4.在桌面上单击滑鼠右键,选择“属性”,选择“显示”选项卡,点选“自定义桌面”项,勾选“我的电脑”,选择“确定”退出。
?5.返回桌面,右键单击“我的电脑”,选择“属性”,选择“硬体”选项卡,选择“装置管理器”,里面是计算机所有硬体的管理视窗,此中所有前面出现**问号+叹号的选项代表未安装驱动程式的硬体,双击开启其属性,选择“重新安装驱动程式”,放入相应当驱动光碟,选择“自动安装”,系统会自动识别对应当驱动程式并安装完成。(AUDIO为音效卡,VGA为显示卡,SM为主机板,需要首先安装主机板驱动,如没有SM项则代表不用安装)。安装好所有驱动之后重新启动计算机。至此驱动程式安装完成
方正电脑如何重灌xp系统?方正电脑重灌xp系统的方法如下:
首先准备一个格式化好的u盘,再下载一个u盘启动盘制作工具比如老毛桃大等,和一个xp的ghost系统档案;
然后使用u盘启动盘制作工具将u盘做成启动盘,并将xp的gho系统档案拷贝到u盘;
插上u盘,电脑重启,按f2或者f12进入bios,在bootpriority这项中使用shift和+组合键将u盘移动到第一位,按f10储存退出,进入pe系统;
选择桌面的一键ghost工具,选择还原,然后依次选择原有系统的安装分割槽、u盘中的xp的gho系统档案,选择确定即可。
如何重灌XP系统?-- [分享]如何重灌系统
一、制作启动盘(仅98/Me)
单击“开始—设定—控制面板—新增删除程式—启动盘”,插入一张软盘,单击“建立启动盘”,ok了。
如果你要在DOS环境下手动安装Win2000/XP/2003,把一个叫“SMARTDRV.EXE”的档案(45kB,这个档案98/Me里都有)也拷到启动盘里,否则以后速度慢得会让你哭。
二、引导
重启,在装置检测介面按DEL键(如果不知道什么是装置检测介面,那就听见电脑“滴”响过后一个劲地按DEL键吧)进BIOS设定,也有个别主机板是按别的键,F1什么的,这里不再多说(其实我也不了解)。进入后就要修改启动顺序了。不同的主机板,其修改启动顺序的选项位置也不一样,一般都在主选单的第二项或第三项,仔细找找,一般都叫什么“first boot”、“first”、“select boot”等等。
1.固定启动顺序,不固定启动物件。就是有first boot、second boot、third boot选项,游标移到first boot上,一般是按page down或page up选,要不就是按回车从装置列表中选。
2.不固定启动顺序,固定启动物件。一般都叫boot select什么的,游标移到上边按page down或page up选择,一般都是什么“c only”“a c”“cd-rom c”这种选项。
3.没有。很奇怪,但的确有这种主机板,也就是bios里无设定,但有时重启后会出现启动顺序选择列表,又是出来有时不出来,规律我也说不清,但有时改了bios里某些设定后就会出现选择选单(可以肯定的是,如果某次重启后它没出现,你又没进bios改什么东西,那么下次重启它一定还不会出现,而新增一个新IDE装置则肯定会出现)。
4.在某些p4主机板上(比如我的),如果你有双硬碟,还会有从哪个硬碟启动的选项。改成你需要的启动方式后,插入软盘或光碟,在bios介面按F10,再按y,或者选择se and exit,这个选项一般都在bios的最后。电脑会自动重启。对于98启动盘,重启后会有3个选项,除非你要从光碟上装系统要选1,其他的选2就可以了。
三、分割槽
只有98/me的启动盘能够进到dos进行分割槽,下面就把分割槽的具体步骤说一下。
1.输入“fdisk”,出现一屏的字后回车不理,随后出现5个选项,多硬碟使用者会多出第6个选择硬碟的选项。
具体步骤请参看这个网页:lenovo./support/knowledge/install3444.s
四、格式化
分完区后必须要重启进行格式化,此时快格是没有用的,建议你只格c盘,进入系统后再格其他盘,那样会快一些,否则几十GB的硬碟你可以去睡觉了。
快格:format c:/q,至于其他引数,除了一个/s(格式化完成后再传系统档案)几年前用过一回外,其他的我从没用过也不知道。
五、装系统
98/me
无论光碟硬碟,进入安装目录,执行setup即可,记住要抄下序列号哦,如果序列号在sn.txt中而你又在dos下,那进入sn.txt所在目录输入“type sn.txt”即可。如果你只是重灌系统,其他的分割槽不动而且庞大、杂乱,就加个引数-is,即“setup -is”,否则安装前的磁碟检查够你磨上好一阵,弄不好还有报错不让你装什么的。
2000/xp
手动安装的先执行SMARTDRV.EXE,再进入i386目录,输入winnt即可。记住抄下序列号。自动安装的无需多说。
六、个人的备份、磁碟管理、主分割槽大小分配经验
事先宣告,本人不喜欢主分割槽太大,在安装完系统3个月后还能有保证有1/3的剩余空间,这样的分割槽大小最喜欢。
我的系统只用备份3个目录:我的文件、页面收藏、桌面。
对于系统盘来讲,无论你装什么系统,10GB足够足够了,我现在是win2003,c盘10GB,还剩一半空间,c盘也装软体,但从不装游戏,游戏大都可以独立于系统外执行,即使重灌系统顶多丢失了登录档里的安装资讯并不影响执行,只是在升级时会有麻烦,备份登录档的相关资讯就可以了。
个人使用经验:在不安装各种软体的前提下,98主分割槽2GB,ME遮蔽还原功能后主分割槽2GB,2000主分割槽2GB+记忆体大小*4,XP主分割槽3GB+记忆体大小*4,2003主分割槽3GB+记忆体大小*4,至于软体个人不同,不好多说,但我的软体也算装不少了,常用不常用的都有,加在一起1.5GB,仅作参考吧。
就本人来讲,c盘除windows/winnt目录外80%的目录和档案我都知道它是什么,有什么用,这对磁碟整理、管理甚至对防毒、清木马都有帮助。经常记住Program Files里的目录绝对有好处。还有个MSCONFIG,用来检视启动资讯的,2000没有,从98/ME/XP/2003里考过来一个就能用。98使用者最好从ME那里把磁碟整理程式DEFR.EXE拷过来,ME的可快多了。我装的是2003,算上 *** artdrv.exe,仍备份这3个档案,不时之需嘛。
强烈建议2000/xp/2003的使用者在刚装完系统后记下所有的程序、服务,截图亦可。
七、对于GHOST的说明及其他
GHOST对于FAT32格式磁碟还是非常有效的,但据说对NTFS格式磁碟支援的不是那么好,本人没有亲自试过,不多说以免贻笑大方。如果你的系统是98/ME,那么用GHOST备份系统是必须的,但如果是2000/XP/2003,希望你做好恢复失败的准备,尤其是NTFS格式。
XP/2003可能不支援晶片组的更换,换句话说,如果你装了XP/2003,又换了块主机板,那么十有八九要重灌系统,至少目前为止我是没见过换主机板后XP/2003还能正常工作的(蓝屏错误),FAT32格式也一样。2000好像也不行,反正见过一回换主机板后进2000蓝屏失败。这里只是提醒各位注意这一点,提前做好备份工作,以免高高兴兴升级电脑,最后却哭都找不到地方。
注意,装有XP系统的硬碟作为从盘接到第二台电脑上之后,再装回来很有可能造成系统崩溃,本人遇到过一次,磁碟格式忘了,2000好像没事,2003尚未有机会体验。
2000/XP/2003如果出现蓝屏,个人建议你就不要作垂死挣扎了,重灌系统吧,这些系统的蓝屏错误几乎都是致命的、不可挽回的……
如何重灌xp系统很简单,目前最普遍的XP安装方法有:纯净绿色安装和glost一键安装。纯净绿色安装时间长一点,即开机执行光碟机,出来安装命令(一般都是中文),根据提示安装一步步进行,安装过程有数次重启,这种安装没任何,硬体驱动也没有,驱动可以在百度搜索出万能驱动。glost安装即是一种人家利用glost备份自己的系统,你把备份的系统还原到你的电脑里,安装过程快,一般都带有智慧驱动,自动安装,只要你开机执行光碟机,直接按下安装键,后面都是电脑自己安装,不过这种安装好后,系统里有许多软体和,节省使用者另行安装的麻烦