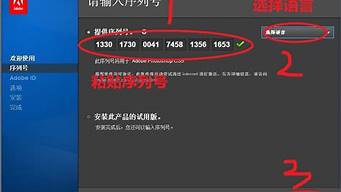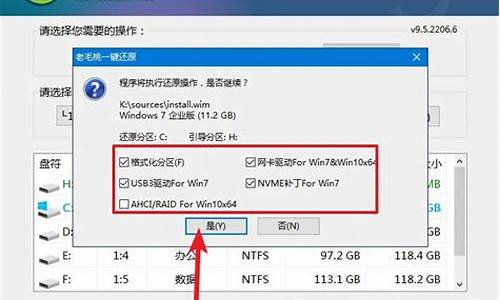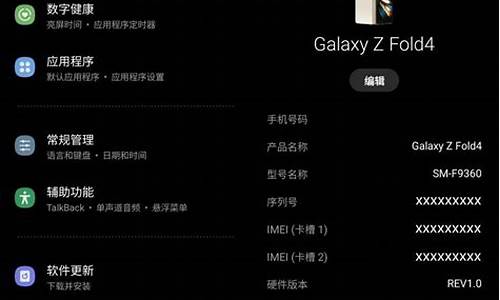1.win10如何最简单定时关机
2.win10定时关机怎么设置

win10定时关机命令.bat
操作方法
1.先在桌面上新建一个记事本,然后打开。
2.打开后输入内容shutdown -s -t 3600,代表一个小时后关机。
3.点击菜单,文件->另存为。先把文件类型改为所有文件,取文件名的时候,最后面要加[.bat],即保存为批处理文件,以后只要双击打开这个文件,就自动执行1小时后自动关机。再发挥你的.想像力,推算出其他的关机时间,这是不是更方便了?
4.如果要取消关机,可以按WIN+R,打开运行对话框。输入命令shutdownn -a就可以取消自动关机。
win10如何最简单定时关机
1、右键单击“开始”,弹出菜单选择“控制面板”,如图:
2、然后点击控制面板里的“管理工具”,如图:
3、在管理工具里点击“任务程序”,如图:
4、先点击下任务程序库,然后在中间的空白位置点击右键,选择“创建基本任务”,也可以点击右边的“创建基本任务”,如图:
5、给定时关机的任务取个名字,如“定时关机”,然后点击“下一步”如图:
6、选择关机任务从什么时候开始,根据自己需要选择,如图:
7、设置定时关机的时间段,选择定时关机每隔多长时间发生一次,如图:
8、选择任务执行的操作为启动程序,如图:
9、点击“程序或脚本”后面的浏览进行选择执行的程序,要是知道程序路径就可以直接填写程序,填上?shutdown?命令,这里参数设置?-s?表示关机,如图:
10、选择“是”来确定,如图:
11、此界面选择“完成”,结束自动关机的任务设置,如图:
12、设置好后,在任务列表里就可以看定时关机任务了,如图:
win10定时关机怎么设置
1,在键盘上按“Win + R”键,打开运行窗口。
2,键入命令shutdown –s –t 3600(参数之间有空格,3600单位为秒,指3600秒即1小时后自动关机),时间参数可以根据需要设置。
3,点击确定,之后系统会弹出定时关机设置成功的提示,如下图。
1、右键单击“开始”,弹出菜单选择“控制面板”,如图:
2、然后点击控制面板里的“管理工具”,如图:
3、在管理工具里点击“任务程序”,如图:
4、先点击下任务程序库,然后在中间的空白位置点击右键,选择“创建基本任务”,也可以点击右边的“创建基本任务”,如图:
5、给定时关机的任务取个名字,如“定时关机”,然后点击“下一步”如图:
6、选择关机任务从什么时候开始,根据自己需要选择,如图:
7、设置定时关机的时间段,选择定时关机每隔多长时间发生一次,如图:
8、选择任务执行的操作为启动程序,如图:
9、点击“程序或脚本”后面的浏览进行选择执行的程序,要是知道程序路径就可以直接填写程序,填上?shutdown?命令,这里参数设置?-s?表示关机,如图:
10、选择“是”来确定,如图:
11、此界面选择“完成”,结束自动关机的任务设置,如图:
12、设置好后,在任务列表里就可以看定时关机任务了,如图: