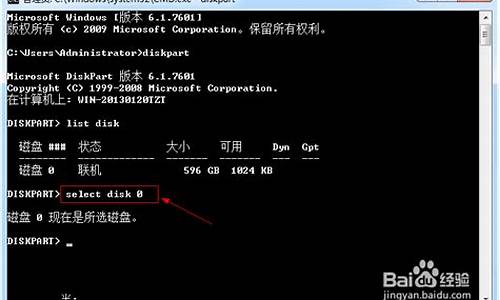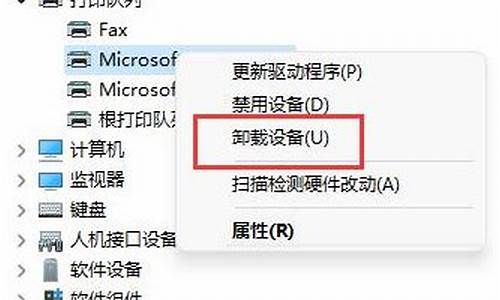1.windows 7 怎么删除备份
2.win7 c盘之中哪些文件可以删除
3.win7重装系统之后C盘里的windows old 文件夹能不能删掉?
4.windows.old文件怎么删除
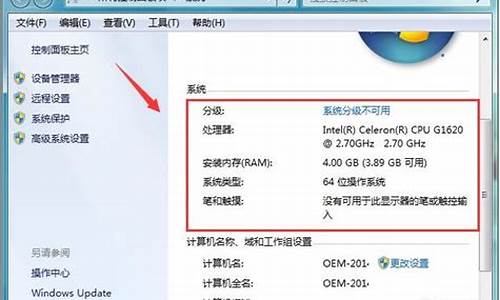
用一键GHOST备份的删除
一、检查备份文件
1、用一键GHOST备份,它的备份文件以隐藏的形式,存放在这块硬盘的最后一个分区里。
2、在文件夹选项中设置显示所有的隐藏文件。在我的电脑窗口 -工具-文件夹选项-查看-选中”显示所有文件和文件夹“和去掉”隐藏受保护的操作系统文件"前面的勾-点击确定。
3、在最后一个分区看到一个名字为“~1”或“Ghost”扩展名是. gho (或右击这个文件夹,显示是备份文件的)的文件夹,就是备份文件。
二、删除备份文件
备份文件是被保护文件,无法直接删除,想删除要这么做:
1、运行360-高级-高级工具集-文件粉碎机-添加文件-在查找范围中指定驱动器-在列表中选定要删除的文件-打开-在文件名称下勾选要删除的文件-点击“粉碎选中文件”。
2、从网上下载“超级巡警文件暴力删除工具 v1.4”删除(下载地址从网上找)。
删除WIN7备份
首先到文件夹选择显示所有文件,不隐藏受保护的系统文件,然后到备份文件夹删除镜像,
弄好后,我的电脑-右键-属性--系统保护--配置--设置成关闭系统保护--删除还原点。
删除XP备份
1、打开“开始”-“程序”-“附件”-“系统工具”-“系统还原”。选择"在所有驱动器上关闭系统还原"复选框以关闭系统还原。
2、开始→运行→sfc.exe /purgecache
3、清除系统临时文件:系统的临时文件一般存放在两个位置中:一个Windows安装目录下的Temp文件夹;另一个是x:\Documents and Settings\"用户名"\Local Settings\Temp文件夹(Y:是系统所在的分区)。这两个位置的文件均可以直接删除。
4、清除Internet临时文件:定期删除上网时产生的大量Internet临时文件,将节省大量的硬盘空间。打开IE浏览器,从"工具"菜单中选择"Internet选项",在弹出的对话框中选择"常规"选项卡,在"Internet临时文件"栏中单击"删除文件"按钮,并在弹出"删除文件"对话框,选中"删除所有脱机内容"复选框,单击"确定"按钮。
5、清除预读文件:Windows XP的预读设置虽然可以提高系统速度,但是使用一段时间后,预读文件夹里的文件数量会变得相当庞大,导致系统搜索花费的时间变长。而且有些应用程序会产生死链接文件,更加重了系统搜索的负担。所以,应该定期删除这些预读文件。预计文件存放在Windows XP系统文件夹的Prefetc件夹中,该文件夹下的所有文件均可删除。
windows 7 怎么删除备份
用户重装win7纯净版64位系统后发现C盘中有个Windows.old文件夹占据了大量内存,导致运行速度变慢。Windows.old文件夹是什么?其实Windows.old文件夹是你以前的系统文件,如果没有格式化系统盘进行的安装,那么会在原来C盘的位置将原来的系统打包成一个文件夹。那么win7怎么删除Windows.old文件夹释放C盘空间?下面小编就来教大家删除Windows.old文件夹的方法。
重装win7系统后删除Windows.old文件的方法:
1、进入管理器,在C盘(有重装系统后产生的Windows.old文件夹的系统盘)右键点击属性;
2、打开C盘的属性对话框,如图,点击磁盘清理;
3、等待分析新安装系统内的垃圾文件、文件夹;
4、没有搜到大的文件,一般在10G以上,这时候可以点击清理系统文件;
5、继续扫描分析,会搜索到以前的Windows安装,勾选,然后点击确定;
6、会弹出一个确认窗口,点击删除文件;
7、此时会对C盘进行清理,包括重装系统后产生的Windows.old文件夹;
8、清理旧系统中,清理结束后去看下系统盘文件吧,这个重装系统后产生的Windows.old文件夹就不会再存在了。
补充说明:重装系统后产生的Windows.old文件夹对于新系统没有什么影响和作用,还会占用空间,所以可以删除的。
按照上述教程操作之后,成功删除么Windows.old文件夹了,如果发现C盘有此文件,参考上述内容删除即可。
win7 c盘之中哪些文件可以删除
用你的TP自带软件上应该有删除备份这个选项,我曾经也备份过一次,但删了,不到10秒钟,如果你删不了,建议你重新安装一次软件,网上有下,其实我觉得你给电脑安个杀软,做好防护,备份不要超过2次,又不是装很重要的东西,还占空间。有些多余,一般碰到问题还原系统。
win7重装系统之后C盘里的windows old 文件夹能不能删掉?
1、打开管理器,定位到“C:\Windows\Help”,此处一般是windows的帮助文件,可以删除里面的所有文件,右击help文件夹,在出现的右键菜单中选择“删除”。
2、打开管理器,定位到“C:\Windows\winsxs\Backup”,此处一般是windows的备份文件,可以删除里面的所有文件,右击Backup文件夹,在出现的右键菜单中选择“删除”。
3、其他要进行删除的话,可以了解一下C盘中文件夹的意思,并可以根据以下相关信息知道哪些文件可以删,哪些不能删。
├-WINDOWS
│ ├-system32(存放Windows的系统文件和硬件驱动程序)
│ │ ├-config(用户配置信息和密码信息)
│ │ ├-systemprofile(系统配置信息,用于恢复系统)
│ │ ├-drivers(用来存放硬件驱动文件,不建议删除)
│ │ ├-spool(用来存放系统打印文件。包括打印的色彩、打印预存等)
│ │ ├-wbem(存放WMI测试程序,用于查看和更改公共信息模型类、实例和方法等。请勿删除)
│ │ ├-IME(用来存放系统输入法文件,类似WINDOWS下的IME文件夹)
│ │ ├-CatRoot(计算机启动测试信息目录,包括了计算机启动时检测的硬软件信息)
│ │ ├-DllCache(用来存放系统缓存文件。当系统文件被替换时,文件保护机制会复制这个文件夹下的文件去覆盖非系统文件)
│ │ ├-GroupPolicy(组策略文件夹)
│ │
│ ├-system(系统文件夹,用来存放系统虚拟设备文件)
│ ├-$NtUninstall$(每给系统打一个补丁,系统就会自动创建这样的一个目录,可删除)
│ ├-security(系统安全文件夹,用来存放系统重要的数据文件)
│ ├-srchasst(搜索助手文件夹,用来存放系统搜索助手文件,与msagent文件夹类似)
│ ├-repair(系统修复文件夹,用来存放修复系统时所需的配置文件)
│ ├-Downloaded Program Files(下载程序文件夹,用来存放扩展IE功能的ActiveX等插件)
│ ├-inf(用来存放INF文件。INF文件最常见的应用是为硬件设备提供驱动程序服务,不建议删除其中文件)
│ ├-Help(Windows帮助文件,可以删除)
│ ├-msagent(微软助手文件夹,存放动态的卡通形象,协助你更好地使用系统。若觉的没有必要,可直接删除)
│ ├-Mui(多语言包文件夹,用来存放多国语言文件。简体中文系统中这个文件夹默认是空的,但不建议删除此文件夹)
│ ├-ja(存放Ja运行的组件及其程序文件。不建议删除其中文件)
│ ├-addins(系统附加文件夹,用来存放系统附加功能的文件)
│ ├-Connection Wizard(连接向导文件夹,用来存放“Internet连接向导”的相关文件)
│ ├-Driver Cache(驱动缓存文件夹,用来存放系统已知硬件的驱动文件)
│ │ └-i386(Windows操作系统自带的已知硬件驱动文件,可删除,以节省空间)
│ ├-TEMP(系统临时文件夹,其中内容可以全部删除)
│ ├-twain_32(扫描仪相关)
│ ├-AppPatch(应用程序修补备份文件夹,用来存放应用程序的修补文件)
│ ├-Debug(系统调试文件夹,用来存放系统运行过程中调试模块的日志文件)
│ ├-Resources(系统文件夹,用来存放系统SHELL文件,就是我们在桌面上所看到的主题)
│ │ └-Themes(桌面主题都存放于此,可删除无用主题)
│ ├-WinSxS(存储各个版本的Windows XP组件,减少因为DLL文件而引起的配置问题)│ ├-ime(输入法信息)
│ ├-PCHealth(用来存放协调、配置和管理计算机正常运行的文件)
│ ├-Prefetch(预读取文件夹,用来存放系统已访问过的文件的预读信息(此信息是系统在访问时自动生成的新信息),以加快文件的访问速度,其扩展名为“PF”。可以将此文件夹中的文件删除)
│ ├-pss(用来备份系统启动配置文件的,一般对“Boot.ini”、“System.ini”和“Win.ini”三个文件进行备份,扩展名为“backup”。如果系统原有的这三个文件损坏的话,可以从这里进行恢复。不建议删除)
│ ├-Registration(注册文件夹,用来存放用于系统COM+或者其他组件注册的相关文件。不建议删除这里的文件)
│ └-Downloaded Installations(存放一些使用Windows Installer技术的安装程序,主要用来对程序进行修复等操作)
├-Documents and Settings
│ ├-Default User
│ │ ├-Application Data(通用应用程序数据文件夹。此处存放着已经安装的一些应用程序的专用数据)
│ │ └-Temp(临时文件目录。在系统和软件的运行过程中产生的临时文件就存放在于此。需定期清理)
│ │ └-Temporary Internet Files(Internet临时文件夹。需定期清理)
│ ├-All Users(所有用户文件夹,这里的更改对所有用户有效)
├-Program Files
│ ├-WindowsUpdate(用于Windows的升级,可删除)
│ ├-Uninstall Information(存放软件反安装信息,删除后可能导致部分软件无法卸载,所以不可删除)
4、如果觉得自己手动逐一删除麻烦的话,可以利用优化软件比如魔方大师软件中,找到“清理大师”工具,然后切换到上方的“系统瘦身”选项卡中,然后点击界面左下角的“系统盘分析”按钮开始分析系统盘。待分析完毕后你可以勾选复选框选择要删除的项目。
windows.old文件怎么删除
Windows.old文件夹是windowsXP、Windows Vista、windows7、windows8在重装系统的过程中,备份旧系统重要文件的文件夹,它位于新系统的C盘中。删除windows.old(老文件夹)不会影响你的新系统。使用 Windows 7 后,如果你确信文件和设置已回到你希望它们所在的位置,就可以安全地回收磁盘空间并使用“磁盘清理”删除 Windows.old 文件夹。你要确保所有的资料均已保留, 对 Windows.old 文件夹执行的删除操作是不可撤消的。\x0d\方法:\x0d\1.单击“开始”按钮,然后在搜索框中键入“磁盘清理”。在结果列表中,单击“磁盘清理”。\x0d\如果系统提示您选择驱动器,请选择 Windows 7 安装在的驱动器,然后单击“确定”。\x0d\2.单击“清理系统文件”。如果系统提示您输入管理员密码或进行确认,请键入该密码或\x0d\提供确认。\x0d\如果系统再次提示您选择驱动器,请选择 Windows 7 安装在的驱动器,然后单击“确定”。\x0d\3.选择“以前的 Windows 安装”以及要删除的其他所有类别的文件。\x0d\4.单击“确定”,然后单击“删除文件”。\x0d\综上:Windows.old文件夹可以根据自己的需要选择是否删除
WINDOWS.OLD文件夹是Win7对以前的旧版系统所做的备份,用户不能直接删除该文件夹。在直接删除的时候常常会出现“找不到该项目”的错误,导致Windows 7的Explorer(管理器)崩溃。
1、依次展开:“计算机”→单击Windows.old文件夹所在的盘符右键→“属性”。
2、打开Windows.old文件夹所在盘符属性后,单击“磁盘清理”,磁盘清理工具便开始扫描该盘符内可以清理的文件。
3、扫描完成后,磁盘清理工具会显示可以删除的文件列表,在其中就可以看到“以前的Windows安装”并显示容量大小,下方的“描述”中明确介绍该文件夹名为Windows.old,这里提醒大家可以一同将列表中的临时文件、错误文件报告等没有的文件一同选中,然后但击“确定”。
4、确认后系统会弹出提示窗口,询问是否永久删除选中的文件,点选“删除文件”后,被选中的文件将不会被删除的“回收站”,而是做永久性的删除,因此在确认删除前,一定要仔细核对是否为需要删除的文件。
5、点击“删除文件”后磁盘清理工具开始清理选中的文件,经过几秒到几分钟的时间后(时间长短由文件大小而定),Windows.old文件夹以及用户选中的文件即被彻底删除。