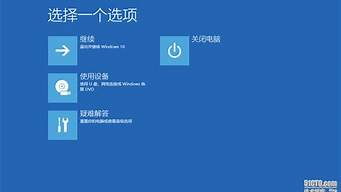1.清华同方笔记本进入了bios,然后怎么设置u盘启动
2.制作u盘启动盘写入模式有什么区别?
3.大8.0U盘启动,写入U盘,智能模式,兼容模式,增强模式。是什么意思?有什么用?
4.USB-ZIP+ 和 USB-HDD+ 模式有什么不同?
5.富士康主板怎么设置U盘启动

制作启动盘请参考以下方法;
①一个有Windows系统的电脑(制作启动盘用)
②一个4G以上的U盘
③Windows10系统包
④软碟通UltraISO软件
1、下载完成后就可以开始安装:
2、接受协议,点击“下一步”:
3、选择默认安装路径即可,点击“下一步”:
4、选择默认选项即可,点击“下一步”:
5、点击“安装”:
6、安装完成:
7、打开刚才安装的UltraISO软件(Windows7系统下需要右击UltraISO图标选择以管理员身份运行),点击“继续试用”即可:
8、现在开始制作U盘版系统盘
①打开软碟通软件插上您的U盘
②打开您的系统镜像文件。就是准备工作时候需要到微软下载的那个。
③点击启动----写入硬盘映像
④在硬盘驱动器里选择您的U盘。
⑤点击写入,就开始制作了。
⑥耐心等待:
⑦成功啦,您现在拥有一个U盘版的系统盘啦。
按照以上步骤,windows 10镜像的U盘启动盘就制作完成了
清华同方笔记本进入了bios,然后怎么设置u盘启动
1、 ?USB-HDD
硬盘仿真模式,DOS启动后显示C:盘,HPU盘格式化工具制作的U盘即用此启动模式。此模式兼容性很高,但对于一些只支持USB-ZIP模式的电脑则无法启动。
2、 ?USB-ZIP
大容量软盘仿真模式,DOS启动后显示A盘,FlashBoot制作的USB-ZIP启动U盘即用此模式。此模式在一些比较老的电脑上是唯一可选的模式,但对大部分新电脑来说兼容性不好,特别是大容量U盘。
3、USB-CDROM
光盘仿真模式,DOS启动后可以不占盘符,兼容性一般。其优点在于可以像光盘一样进行XP/2003安装。制作时一般需要具体U盘型号/批号所对应的量产工具来制作,对于U3盘网上有通用的量产工具。
扩展资料:
1、USB-CDROM缺点:
把U盘量产成该模式时,我们将失去对这部分U盘空间的写权利,剩余空间会被识别成为一个独立的U盘,可以为Removable盘,当然也可以做成Fixed盘,进一步分区。制作时一般需要具体U盘主控芯片型号/批号所对应的量产工具来制作 往往芯片型号检测工具检测不是那么精确,所以能拆开的U盘拆开看主控型号,对于U盘量产,网上有相应的量产工具和量产USB-CDROM教程。
2、目前主要的启动方式有USB-HDD,USB-ZIP和USB-CDROM等三种,前两种方式一般可以用HP?U盘格式化工具、USBoot、FlashBoot等通用工具制作,USB-CDROM方式则需要U盘芯片(包括主控、闪存等)对应的专用“量产工具”(PDT)来实现。
从大量网友的实践经验看,这几种方式均有一定的局限性,比如USB-HDD/USB-ZIP互不兼容,而有些电脑的BIOS往往仅支持其中的一种,从而导致无法启动;而U盘对应的量产工具一般很难找到,找到了也不容易成功,还可能导致硬件损坏,量产成功后想再还原成U盘也比较困难。
3、USB接口以方便使用(注意,在接线时要仔细阅读主板说明书并按图连接,千万不可接错而使设备损坏)。而且USB接口还可以通过专门的USB连机线实现双机互连,并可以通过Hub扩展出更多的接口。
USB具有传输速度快,使用方便,支持热插拔,连接灵活,独立供电等优点,可以连接鼠标、键盘、打印机、扫描仪、摄像头、充电器、闪存盘、MP3机、手机、数码相机、移动硬盘、外置光驱/软驱、USB网卡、ADSL Modem、Cable Modem等,几乎所有的外部设备。
理论上USB接口可用于连接多达127个外设,如鼠标、调制解调器和键盘等。USB自从1996年推出后,已成功替代串口和并口,并成为二十一世纪个人电脑和大量智能设备的必配的接口之一。
参考资料:
制作u盘启动盘写入模式有什么区别?
1.首先先开机,在电脑启动听到“滴”的一声,按住键盘上的“Delete”键
2.出现了登陆“BIOS”画面,需要输入密码,密码是什么大家可以查看电脑说明书,也可以百度一下,一般是“thtfpc”或“888888”。
3.然后登陆进入BIOS页面,我们可以看到这是最新版的BIOS,2016版的。在菜单项上选择“BOOT”
4.此时只能用键盘操作,如何操作大家可以看页面右边的说明,选择“Boot option #1”然后按键盘上的“Enter”,在这个最先启动项页面中选择“USB Key:General USB Flash D isk 1100”,这一项就是U盘启动盘
5.按键盘上的“F4”保存退出,电脑开始就重新启动了。此时已经完成了设置,u盘已经是第一启动项。
扩展资料
启动模式
1、 USB-HDD
硬盘仿真模式,DOS启动后显示C:盘,HPU盘格式化工具制作的U盘即用此启动模式。此模式兼容性很高,但对于一些只支持USB-ZIP模式的电脑则无法启动。(推荐使用此种格式,这种格式普及率最高。)
2、 USB-ZIP
大容量软盘仿真模式,DOS启动后显示A盘,FlashBoot制作的USB-ZIP启动U盘即用此模式。此模式在一些比较老的电脑上是唯一可选的模式,但对大部分新电脑来说兼容性不好,特别是大容量U盘。
3、 USB-HDD+
增强的USB-HDD模式,DOS启动后显示C:盘,兼容性极高。其缺点在于对仅支持USB-ZIP的电脑无法启动。
4、 USB-ZIP+
增强的USB-ZIP模式,支持USB-HDD/USB-ZIP双模式启动(根据电脑的不同,有些BIOS在DOS启动后可能显示C:盘,有些BIOS在DOS启动后可能显示A:盘),从而达到很高的兼容性。其缺点在于有些支持USB-HDD的电脑会将此模式的U盘认为是USB-ZIP来启动,从而导致4GB以上大容量U盘的兼容性有所降低。
5、 USB-CDROM
光盘仿真模式,DOS启动后可以不占盘符,兼容性一般。其优点在于可以像光盘一样进行XP/2003安装。制作时一般需要具体U盘型号/批号所对应的量产工具来制作,对于U3盘网上有通用的量产工具。
大8.0U盘启动,写入U盘,智能模式,兼容模式,增强模式。是什么意思?有什么用?
1、模式。
USB-HDD:硬盘仿真模式,DOS启动后显示C:盘,HPU盘格式化工具制作的U盘即用此启动模式。
USB-ZIP:大容量软盘仿真模式,DOS启动后显示A盘,FlashBoot制作的USB-ZIP启动U盘即用此模式。
USB-HDD+:增强的USB-HDD模式,DOS启动后显示C:盘。
USB-ZIP+:增强的USB-ZIP模式,支持USB-HDD/USB-ZIP双模式启动(根据电脑的不同,有些BIOS在DOS启动后可能显示C:盘,有些BIOS在DOS启动后可能显示A:盘)。
USB-CDROM:光盘仿真模式,DOS启动后可以不占盘符。
2、兼容性。
USB-HDD:此模式兼容性很高,但对于一些只支持USB-ZIP模式的电脑则无法启动。
USB-ZIP:一些老电脑只能支持此模式,但对一些技术较新的电脑兼容性不好,导致不能使用,特别是大容量U盘。
USB-HDD+:兼容性高于USB-HDD模式,但对仅支持USB-ZIP的电脑无法启动。在DOS下启动后U盘盘符仍然显示为C:盘。
USB-ZIP+:很高的兼容性。
USB-CDROM:兼容性一般。
3、优缺点。
USB-HDD:格式普及率最高。
USB-ZIP:支持的是些老旧的电脑,使用范围太小。
USB-HDD+:其缺点在于对仅支持USB-ZIP的电脑无法启动。
USB-ZIP+:其缺点在于有些支持USB-HDD的电脑会将此模式的U盘认为是USB-ZIP来启动,从而导致4GB以上大容量U盘的兼容性有所降低。
USB-CDROM:其优点在于可以像光盘一样进行XP/2003安装。制作时一般需要具体U盘型号/批号所对应的量产工具来制作,对于U盘网上有通用的量产工具。USB-CDROM会把U盘分为两个区,一部分不可写入,一部分可以当盘使用,需要量产工具来实现。
USB-ZIP+ 和 USB-HDD+ 模式有什么不同?
兼容模式
定义DOS启动后显示C盘,HPU盘格式化工具制作的U盘的启动模式。
作用兼容性很高,普及率最高。
增强模式
定义DOS启动后显示A盘,大容量软盘的仿真模式。
作用供老电脑可使用的唯一模式。
智能模式
定义DOS启动后可以不占盘符,兼容性一般,属光盘仿真模式。
作用可以像光盘一样进行XP安装,对于U3盘网上有通用。
大装机版u盘启动盘方法:
1、打开大装机版,将u盘插入电脑USB接口,点击“一键制作启动u盘”。
2、在弹出窗口点击“确定”。
3、等待u盘启动制作过程。
4、弹出窗口点击“是(Y)”。
5、按住Ctrl+Alt释放鼠标,关闭窗口,完成操作。
富士康主板怎么设置U盘启动
USB-ZIP+:支持USB-ZIP或USB-HDD启动,启动后的结果是ZIPUSB-HDD+ :只支持 USB-HDD启动。
1、USB-HDD硬盘仿真模式,DOS启动后显示C:盘,HP U盘格式化工具制作的U盘即用此启动模式。此模式兼容性很高,但对于一些只支持USB-ZIP模式的电脑则无法启动。
2、 USB-ZIP 大容量软盘仿真模式,DOS启动后显示A盘,FlashBoot制作的USB-ZIP启动U盘即用此模式。此模式在一些比较老的电脑上是唯一可选的模式,但对大部分新电脑来说兼容性不好,特别是大容量U盘。
3、USB-HDD+ 增强的USB-HDD模式,DOS启动后显示C:盘,兼容性极高。其缺点在于对仅支持USB-ZIP的电脑无法启动。
4、 USB-ZIP+增强的USB-ZIP模式,支持USB-HDD/USB-ZIP双模式启动(根据电脑的不同,有些BIOS在DOS启动后可能显示C:盘,有些BIOS在DOS启动后可能显示A:盘),从而达到很高的兼容性。其缺点在于有些支持USB-HDD的电脑会将此模式的U盘认为是USB-ZIP来启动,从而导致4GB以上大容量U盘的兼容性有所降低。
富士康主板设置u盘启动安装系统方法如下:
1、插入U盘打开运行U盘启动盘制作工具,切换到“U盘启动-ISO模式”
2、首先生成点击“生成ISO镜像文件”,“选择高级版PE”,生成完成后点击制作ISO启动盘,制作完成后将下载好的系统镜像文件复制到U盘里面。
3、重启电脑开机时不停按一键U盘启动快捷键,一般是(F12、Del、F11、F2等)不同的电脑主板快捷键可能不一样,很多电脑开机出现logo画面时下方会有短暂的按键提示。
4、打开启动选择界面后一般带usb字样或U盘品牌的选项就是U盘了,用方向键“↑↓”选择,回车键确认即可进入PE选择界面。
5、进入到PE选择界面,这里一般选择“02WindowsPE/RamOS(新机型)”回车键确定即可。
6、进入PE桌面后会自动弹出PE装机工具,这里首选勾选需要安装的系统镜像,然后左下角选择“目标分区”,之后点击“安装系统”。
7、装机执行系统安装过程中一般4-5分钟就可以完成。
8、完成后重启电脑完成最后的安装,直到进入全新的系统。
扩展资料:
U盘启动模式的种类
1、USB-HDD
硬盘仿真模式,DOS启动后显示C:盘,HPU盘格式化工具制作的U盘即用此启动模式。此模式兼容性很高,但对于一些只支持USB-ZIP模式的电脑则无法启动。(推荐使用此种格式,这种格式普及率最高。)
2、USB-ZIP
大容量软盘仿真模式,DOS启动后显示A盘,FlashBoot制作的USB-ZIP启动U盘即用此模式。此模式在一些比较老的电脑上是独一可选的模式,但对大部分新电脑来说兼容性不好,特别是大容量U盘。
3、USB-HDD+
增强的USB-HDD模式,DOS启动后显示C:盘,兼容性极高。其缺点在于对仅支持USB-ZIP的电脑无法启动。
4、USB-ZIP+
增强的USB-ZIP模式,支持USB-HDD/USB-ZIP双模式启动,从而达到很高的兼容性。其缺点在于有些支持USB-HDD的电脑会将此模式的U盘认为是USB-ZIP来启动,从而导致4GB以上大容量U盘的兼容性有所降低。
5、USB-CDROM
光盘仿真模式,DOS启动后可以不占盘符,兼容性一般。其优点在于可以像光盘一样进行XP/2003安装。制作时一般需要具体U盘型号/批号所对应的量产工具来制作,对于U3盘网上有通用的量产工具。