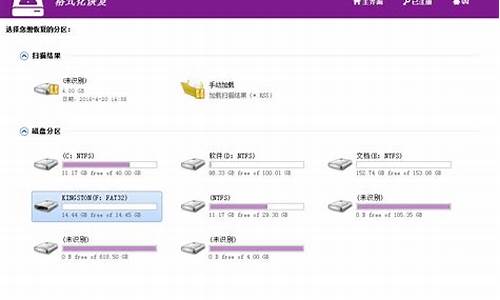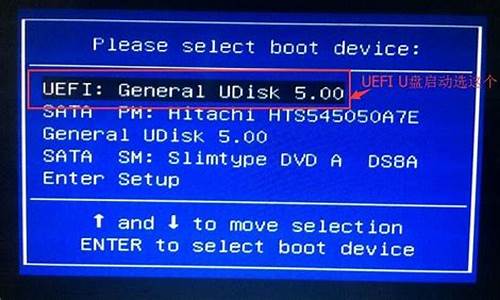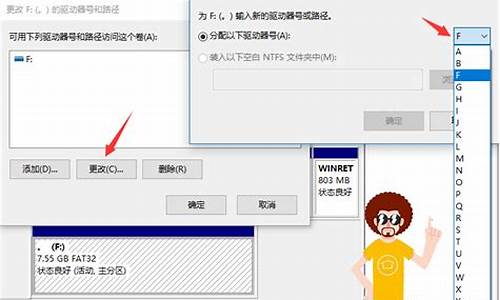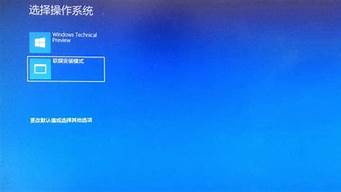1.用FTP上传网页总出现错误
2.电脑文件无法访问怎么办
3.关于局域网共享文件的方法……
4.怎么刻录ghost光盘(越详细越好,我新手)
5.FlashFXP破解版 怎么用
6.在服务器上装了server-u ,域、用户、访问目录都已配好,但是根据ftp链接无法下载,用客户端也没办法登录
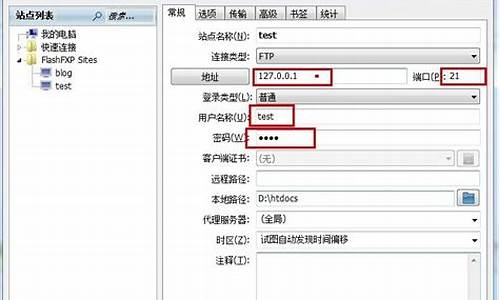
电脑系统一般只有一个,有时候有一些软件不能再本系统安装时,或者不支持时,并不需要重装系统,那样很麻烦,只需要安装一个虚拟机,然后软件在虚拟机上边运行即可!下边介绍一个如何使用虚拟机。
1、首先打开VMware虚拟机,这里淹死的VMware虚拟机版本是VMware10,打开VMware虚拟机如图:
2、创建一个新的虚拟机,如图点击“创建新的虚拟机”。
3、进入到虚拟机安装新向导,点击下一步。
4、然后选择安装光盘映像文件,如图,选择自己想安装映像文件,系统类型,linux还是windows等。
5、上一步骤选择了windows,然后软件windows版本,WIN8,win7以及XP等
选择安装的位置,如图:
6、接下来是安装系统的设置要求,以及硬盘大小要求。
7、设置好了后,点击完成,即可进行安装了。
8、安装完成即可在我的电脑里边看到虚拟机,和硬件的信息,如图
用FTP上传网页总出现错误
你好!
程序是人编的逢赌必输,既然是人编的,因为机器用的是程序,最后都是输家
在写本文之前先说明一下,破解软件是对软件作者劳动成果的不尊重,不推荐大家去破解收费软件,同时破解后的软件在后续使用中可能也没有正式版软件好,因此要想更好的使用该软件,请购买正版!但介于很多软件由于定价太高等因素,本文告诉大家一些常用的破解软件方法,希望能给大家一点帮助
工具/原料
电脑一台,要求可以正常连接到网络
说明
本文提及的软件仅作为示范说明,并无争对此软件的意思,同时也希望各位网友支持正版,同时购买正版软件可以让软件作者更专注软件功能的开发及更新,让我们使用到更加优质、高效的软件,也是给软件开发者的回报,更是对开发者劳动成果的肯定
END
常用的破解方法
1
方法一:直接到百度搜索直接以“软件名 注册码”或者“软件名 破解”为关键字进行搜索,一般就可以得到其注册码信息及具体的激活方法。如百度搜索Dreamwer 8.0注册码,就可以找到许多相关信息,我们只需要将注册码填入到软件中,即可激活软件
2
方法二:同样是打开百度搜索,在软件名前面加上"HA_"再搜索,就可以找到被破解人员已经破解过的软件,我们只需要下载直接安装即可,如百度搜索“HA_flashfxp”,即可直接找到破解版的FlashFXP软件
3
方法三:打开百度搜索,以“软件名 注册机”为关键词,进行搜索,找到对应软件的注册机,即可在电脑上算软件的注册码。如百度搜索“WinRAR注册机”,即可找到该软件的的注册机软件,一般使用注册机注册的软件可以使用自己想要的名字注册
4
方法四:如果通过百度搜索无法找到该软件的激活方法,那可以到一些专业的论坛查找,一般这些专业论坛都会给出该软件的具体破解方案
END
注册机破解软件实例
1
一般软件的注册机破解非常简单,但也有些软件的注册机使用起来比较复杂,下面就以Office 2010为例,介绍具体的破解方法
2
先百度搜索“Office 2010破解版”,将可破解版的Office 2010软件下载到电脑上
3
下载完成后,先将软件正常安装,再关闭系统的防火墙(像360安全卫士、QQ电脑管家等都要关闭),再运行“office 2010 正版验证激活工具”,并点击“Install/Uninstall KMService”安装“KMS”服务器,在弹出窗口中输入Y即可运行
4
第一步完成后,再点击“Rearm office 2010”,并在弹出的命令窗口中按下字母Y,重置office 2010激活
5
重置激活完成后再点击“Activate office 2010 VL”,稍等片刻,即可看到成功激活的提示,如果通过这些操作还没有正常激活,则需要先卸载激活再重新从第一步操作即可
6
现在打开office 2010即可看到软件已激活。office 2010中查看激活状态的方法是:点击“文件→帮助”即可看到激活信息
END
注意事项
为保护软件开发者的利益,也为了使广大软件开发者能够开发出更多更好的软件,不推荐大家使用破解软件,如果真的觉得软件不错请支持正版
使用注册机之类的程序时一定要先关闭防火墙及杀毒软件,以免被当作查杀
网上搜索注册码或使用注册机时一定要对应软件的版本,不同版本的软件其激活原理不同
电脑文件无法访问怎么办
上传到您的空间是吗?
首先确保网络畅通
其次选择一款熟悉的ftp客户端软件
现在一般ftp客户端软件都支持断点续传的
可以做相应的设置,我用惯了flashfxp,里面有个定义上传下载续传的
如果文件大小不同或者时间不一致等等,都可以选择是覆盖还是续传
没有传送成功,出现错误原因是网络问题或者双方电脑的问题了。
设定好续传则可以保证所有的文件完整无误的传送或下载
你可以试试
关于局域网共享文件的方法……
1. 电脑文件无法访问 拒绝访问怎么办
一、在RAW格式盘符上点右键,选 属性,再选安全,将无用的用户删除,添加自己的用户名,再改一下权限即可。若无安全选项,可以在文件夹选项(打开我的电脑,选工具菜单,再选文件夹选项)中,去掉“使用简单文件共享”前的勾,即可在NTFS格式的盘中点右键,属性菜单中显示安全选项。
二、进“控制面板”找到“管理工具”,将其打开,在将“本地安全策略”打开,在将“安全选项”打开,在右面窗口找到“网络访问:本地帐户的共享和安全模式”后的“仅来宾”改为“经典”,退出回到我的电脑,在D盘上点右键找“安全”标签,将其乱码删掉,然后添加本计算机的用户即可。
2. 文件夹无法访问怎么办
a.单击“开始”,然后单击“我的电脑”。
b. 在“工具”菜单上,单击“文件夹选项”,然后单击“查看”选项卡。
c. 在“高级设置”下,单击以清除“使用简单文件共享 (推荐)”复选框(去掉对勾),然后单击“确定”。
2. 右键单击您希望获得其所有权的文件夹,然后单击“属性”。
3. 单击“安全”选项卡,然后单击“安全”消息框(如果出现)中的“确定”。
4. 单击“高级”,然后单击“有效权限”选项卡。
5. 点击组或用户名称输入框后面的选择,弹出对话框输入Administrator,点击检查名称出现SJWL-3266C30968Administrator这样一个名字,然后点击确定。就可以打开或者删除文件夹了。
3. 文件拒绝访问无法访问怎么办
一、常规解决办法:
1.注消或重启电脑,然后再试着删除。
2.进入“安全模式删除”。
3.在纯DOS命令行下使用DEL,DELTREE和RD命令将其删除。
4.如果是文件夹中有比较多的子目录或文件而导致无法删除,可先删除该文件夹中的子目录和文件,再删除文件夹。
5.在任务管理器中结束Explorer.exe进程,然后在命令提示符窗口删除文件。
6.如果你有安装ACDSee,FlashFXP,Nero,Total这几个软件,可以尝试在这几个软件中删除文件夹。
二、高级解决方案:
1.磁盘错误
运行磁盘扫描,并扫描文件所在分区,扫描前确定已选上修复文件和坏扇区,全面扫描所有选项,扫描后再删除文件。
2.预读机制:
某些媒体播放中断或正在预览时会造成无法删除。在“运行”框中输入:REGSVR32 /U SHMEDIA.DLL,注销掉预读功能。或删除注册表中下面这个键值:[HKEY_LOCAL_MACHINE\SOFTWARE\Classes\CLSID\{87D62D94-71B3-4b9a-9489-5FE6850DC73E}\InProcServer32]。
3.防火墙:
由于反软件在查毒时会占用正在检查的文件,从而导致执行删除时提示文件正在使用,这时可试着暂时关闭它的即时监控程序,或许可以解决。
4.OFFICE、WPS系列软件:
OFFice的非法关闭也会造成文件无法删除或改名。重新运行该程序,然后正常关闭,再删除文件。
5.借助WinRAR:
右击要删除的文件夹,选择“添加到压缩文件”。在弹出的对话框中选中“压缩后删除源文件,”随便写个压缩包名,点确定。
6.权限问题:
如果是2000和xp或者更高系统,请先确定是否有权限删除这个文件或文件夹。
7.可执行文件的删除:
如果可执行文件的映像或程序所调用的DLL动态链接库文件还在内存中未释放,删除时就会提示文件正在使用,解决方法是删除系统的页面文件,Win98中是Win386.SWP,Win2000/XP是pagefile.sys。注意要在DOS下删除。
8.文件粉碎法:
4. 文件夹无法访问拒绝访问
让我来为你解决难题吧~~
以下是解决文件夹“无法访问、拒绝访问”的方法:
解决此问题,必须关闭“简单文件共享”,然后获取文件夹的所有权:
1. 关闭“简单文件共享”: a. 单击“开始”,然后单击“我的电脑”。
b. 在“工具”菜单上,单击“文件夹选项”,然后单击“查看”选项卡。
c. 在“高级设置”下,单击以清除“使用简单文件共享 (推荐)”复选框,然后单击“确定”。
2. 右键单击您希望获得其所有权的文件夹,然后单击“属性”。
3. 单击“安全”选项卡,然后单击“安全”消息框(如果出现)中的“确定”。
4. 单击“高级”,然后单击“所有者”选项卡。
5. 在“名称”列表中,单击您的用户名,如果您是作为管理员登录的,请单击“Administrator”,或者单击“Administrators”组。
如果您希望获得该文件夹内容的所有权,请单击以选中“替换子容器及对象的所有者”复选框。
6. 单击“确定”。
您可能会收到以下错误信息,其中 Folder 是您想获得其所有权的文件夹的名称:
You do not he permission to read the contents of directory Folder.Do you want to replace the directory permissions with permissions granting you Full Control?All permissions will be replaced if you press Yes.
7. 单击“是”。
8. 单击“确定”,然后对该文件夹及其内容重新应用您希望的权限及安全设置。
注意以上方法不行,请用正确打开方法:A 在开始-运行里输入文件夹路径(如:E:\16288..\)
B 在DOS命令行中 start 文件夹路径(如:E:\16288..)
最后祝你好运~~!
5. 电脑里部分文件夹打不开怎么办
电脑里部分百文件夹打不开显示文件夹是空的,无法访问是设置错误造成的,解决方法为:
1、点击电脑开始选项,找到度控制面板,点击知进入,找到鼠标,点击进入。
2、然后再调节鼠标点击的速度,看能否解决文件打不开的情况。
3、点击电脑开始选项道,找到运行,点击进入。
4、在弹出的窗口中输入regedit,点击确定专。
5、在弹出的窗口中依次打开HKEY_CLASSES_ROOT\Directory\shell,将shell文件下全部删除,然后F5刷新尝属试能否打开文件夹。
6. win7电脑中的文件夹突然无法访问了怎么办
win7共享文件夹无法访问怎么办?绿茶我胖胖带来了win7共享文件夹无权限访问设置方法,在Win7系统中使用家庭组共享文件方便快捷,但是遇到无法访问情况该如何解决呢?
第一步、同步工作组
不管使用的是什么版本的 Windows 操作系统,首先要保证联网的各计算机的工作组名称一致,要查看或更改计算机的工作组、计算机名等信息,请右键单击“计算机”,选择“属性”。
若相关信息需要更改,请在“计算机名称、域和工作组设置”一栏,单击“更改设置”。
单击“更改”。
输入合适的计算机名/工作组名后,按“确定”。
这一步操作完成后, 请重启计算机使更改生效。
第二步、更改 Windows7 的相关设置
打开“控制面板网络和 Inter网络和共享中心高级共享设置”,启用“网络发现”、“文件和打印机共享”、“公用文件夹共享”;“密码保护的共享”部分则请选择“关闭密码保护共享”。
绿茶我胖胖提醒:媒体流最好也打开;另外,在“家庭组”部分,建议选择“允许 Windows 管理家庭组连接(推荐)”。
第三步、共享对象设置
现在我们转向共享对象,最直接的方法就是将需要共享的文件/文件夹直接拖拽至公共文件夹中。如果需要共享某些特定的 Windows 7 文件夹,请右键点击此文件夹,选择“属性”。
win7共享文件夹无法访问解决方法:点击“共享”标签,单击“高级共享”按钮。
勾选“共享此文件夹”后,单击“应用”、“确定”退出。
如果某文件夹被设为共享,它的所有子文件夹将默认被设为共享,在前面第二步中,我们已经关闭了密码保护共享,所以现在要来对共享文件夹的安全权限作一些更改。右键点击将要共享的文件夹,选择“属性”。在“安全”页上,单击“编辑” 。
接着,请按一下“添加”按钮。
键入 Everyone 后一路按“确定”退出。
第四步、防火墙设置
打开“控制面板/系统和安全/ Windows 防火墙”检查一下防火墙设置,确保“文件和打印机共享”是允许的状态。
第五步、查看共享文件
依次打开“控制面板”〉“网络和Inter”〉“查看网络计算机和设备”〉“(相应的计算机/设备名称)”即可。特别提醒:这个方法确实能帮助共享文件,但由于关闭密码访问功能,网络安全性会降低哦。
7. 电脑文件夹拒绝访问,是什么原因
如果要解决这个问题,首先必须关闭“简单文件共享”,然后获取文件夹的所有权。
第一步. 关闭“简单文件共享”:
《一》. 单击“开始”,然后单击“我的电脑”。
《二》. 在“工具”菜单上,单击“文件夹选项”,然后单击“查看”选项卡。
《三》. 在“高级设置”下,单击以清除“使用简单文件共享 (推荐)”复选框,然后单击“确定”。
第二步. 右键单击您希望获得 其所有权的文件夹,然后单击“属性”。
第三步. 单击“安全”选项卡,然后单击“安全”消息框(如果有出现)中的“确定”。
第四步. 单击“高级”,然后单击“所有者”选项卡。
第五步. 在“名称”列表中,单击您的用户名,如果您是作为管理员登录的,请单击“Administrator”,或者单击“Administrators”组。如果您希望获得该文件夹内容的所有权,请单击以选中“替换子容器及对象的所有者”复选框。
第六步. 单击“确定”。
您可能会收到以下错误信息,其中 Folder 是您想获得其所有权的文件夹的名称:
You do not he permission to read the contents of directory Folder.Do you want to replace the directory permissions with permission s granting you Full Control?All permissions will be replaced if you press Yes。。。。。。。。。。。。。。。。。。。。。。
第七步. 单击“是”即可。
第八步. 单击“确定”,然后对该文件夹及其内容重新应用您希望的权限及安全设置。
怎样删除解决访问的文件夹?
在XP中的“文件夹选项”的“查看”选项卡下去掉“使用简单文件共享(推荐)”复选框。"拒绝访问"文件夹的“属性”->;“安全”->;“高级”-〉“所有者”-〉“目前该项目的所有者”如果类似是"S-1-5-21-1528117516-2020809315-38465454-1000"的代码,“将所有者改为”当前管理员账户,勾选“替换子容器及对象的所有者”,“确定”。打开“高级安全设置”的“权限”选项卡下,勾选“从父项继承。.,..明确定义的项目”复选框和“用在此显示的可以应用到子对象的项目。.”复选框,点击“确定”。完成后就可以直接删除"拒绝访问"的文件夹了,此方法对WINXP和VISTA都有用。
怎么刻录ghost光盘(越详细越好,我新手)
局域网内安装了Windows XP的电脑不能与安装了Windows 98的电脑互相访问,安装了Windows XP的电脑与安装了Windows XP的电脑也不能互相通信。在工作站访问服务器时,工作站的“网上邻居”中可以看到服务器的名称,但是点击后却无法看到任何共享内容,或者提示找不到网络径、无权访问等问题,归纳为以下几点:
在XP首次使用的时候要在网上邻居的属性里面新建一个网络连接进行网络安装向导。
1、检查计算机之间的物理连接。
网卡是网络连接的基本设备,在桌面计算机中,每个网卡后面的指示灯应该是亮的,这表示连接是正常的。如果不亮,请检查集线器或交换机是打开的,而且每个客户端连接的指示灯都是亮的,这表示链接是正常的。接下来检查网线的水晶头是否接触良好。
2、确保所有计算机上都安装了TCP/IP,并且工作正常。
在Windows XP中默认安装了TCP/IP。但是,如果出了网络问题想卸载后重新安装TCP/IP就不容易了:在“本地连接”属性中显示的此连接使用下列项目列表中单击Internet协议(TCP/IP)项,您将发现卸载按钮不可用(被禁用)。
这是因为传输控制协议/Internet协议(TCP/IP)堆栈是Microsoft XP/ 2003的核心组件,不能删除。在这种情况下,如果需要重新安装TCP/IP以使TCP/IP堆栈恢复为原始状态。可以使用NetShell实用程序重置TCP/IP堆栈,使其恢复到初次安装操作系统时的状态。方法是:在命令提示符后键入以下命令,然后按ENTER键:netsh int ip reset c:\resetlog.txt,其中,Resetlog.txt记录命令结果的日志文件,一定要指定,这里指定了Resetlog.txt日志文件及完整路径。运行此命令的结果与删除并重新安装TCP/IP协议的效果相同。
3、使用ping命令测试网络中两台计算机之间的连接:
ping其它计算机IP,在命令提示处,键入ping x.x.x.x(其中x.x.x.x是另一台计算机的IP地址),然后按ENTER键。应该可以看到来自另一台计算机的几个答复,如:
Reply from x.x.x.x:bytes=32 time<1ms TTL=128
如果没有看到这些答复,或者看到"Request timed out",说明本地计算机可能有问题。如果ping命令成功执行,那么您就确定了计算机可以正确连接,可以跳过下一步。如果没有看到这些答复,或者看到"Request timed out",说明本地计算机可能有问题。PING本地IP,如果看到"Request timed out",说明本地计算机可能有问题。
4、使用ping命令测试网络中名称解析是否正常
ping computername,其中computername是远程计算机的名称。通过ping命令用名称测试计算机连接。确定计算机的名称的方法是:在命令提示处,输入SYSTEMINFO。或者在桌面上右击我的电脑-属性,然后单击计算机名称选项卡。如果看到该命令的成功答复,说明您在计算机之间具有基本连接和名称解析。名称解析跟NETBIOS密切相关,看下面的步骤。
5、正确安装网络组件
首先右击网上邻居-属性,选择要共享的网卡。把IP设置在局域网的同一个网段上。比如192.168.1.X网段。然后看一下TCP/IP的高级属性中,是否开启NETBIOS。
在利用WINNT4.0构建的网络系统中,对每一台主机的唯一标识信息是它的NetBIOS名,系统是利用WINS服务、信息广播方式及Lmhost文件等多种模式将NetBIOS名解析为相应IP地址,从而实现信息通讯。
在内部网络系统中(也就是通常我们所说的局域网中),利用NetBIOS名实现信息通讯是非常方便、快捷的。但是在Internet上对一台主机的唯一标识信息是它的FQDN格式的域名(163),在Internet是利用DNS标准来实现将域名解析为相应IP地址,WIN2K支持动态DNS,运行活动目录服务的机器可动态地更新DNS表。
WIN2K网络中可以不再需要WINS服务,但是WIN2K仍然支持WINS,这是由于向后兼容的原因。目前,大多数网络是混合网,既有Win98等系统,又有WINXP/WIN2K等系统,因此需要在TCP/IP协议上捆绑NETBIOS解析计算机名。
查看是否选定“文件和打印服务”组件,如果已将其取消选中,“浏览服务”将不绑定到NetBIOS接口。成为备份浏览器并且没有启用“文件和打印共享”的基于Windows的计算机无法将浏览列表与客户机共享。任何将要包括在浏览列表中的计算机也都必须启用“文件和打印共享”。
6、启用打印与文件共享。
在网上邻居和本地连接属性里可以看到是否安装了打印机与文件共享。验证:如果在网上邻居中看不到自己的机器,说明你没有安装打印机与文件共享。
7、启动"计算机浏览器"服务
计算机浏览器"服务在网络上维护一个计算机更新列表,并将此列表提供给指定为浏览器的计算机。如果停止了此服务,则既不更新也不维护该列表。
WIN2K/XP要确保计算机浏览服务正常启动。打开计算机管理->服务和应用程序->服务,在右窗中确保“Computer Browser”没有被停止或禁用。
8、运行网络标识向导
我的电脑选择“属性”,然后单击“计算机名”选项卡单击“网络 ID”按钮,开始“网络标识向导”:单击“下一步”,选择“本机是商业网络的一部分,用它连接到其他工作着的计算机”;单击“下一步”,选择“公司使用没有域的网络”;单击“下一步”按钮,然后输入你的局域网的工作组名,再次单击“下一步”按钮,最后单击“完成”按钮完成设置。
9、Win2k安装NetBEUI协议
在Win2k中NetBEUI协议是一个高效协议在局域网中使,因此必须安装此协议:
网上邻居->属性->本地连接->属性---->安装------>协议------->NetBEUI Protocol
10、起用Guest(来宾)帐户
Windows XP的Guest帐户允许其他人使用你的电脑,但不允许他们访问特定的文件,也不允许他们安装软件。对Windows XP Home Edition计算机或工作组中的Windows XP Professional计算机的所有网络访问都使用来宾帐户。使用net user guest确保为网络访问设置了来宾帐户,如果该帐户是活动的,命令输出中会出现一行类似下面这样的内容:Account active Yes;如果该帐户不是活动的,请使用下面的命令授予来宾帐户网络访问:net user guest /active:yes
或者打开控制面板->用户帐户或者在管理工具->计算机管理->本地用户和组中打开Guest帐户
11、允许Guest(来宾)帐号从网络上访问。
在运行里输入gpedit.msc,弹出组策略管理器,在‘计算机配置-Windows设置-本地策略-用户权利指派’中,有“拒绝从网络访问这台计算机”策略阻止从网络访问这台计算机,如果其中有GUEST帐号,解决办法是删除拒绝访问中的GUEST帐号。
12、防火墙:
确保WINXP自带的防火墙没有开启,打开本地连接属性->高级,关掉Internet连接防火墙。如果使用了第三方的防火墙产品,参考其使用手册,确保防火墙没有禁止以下端口的通讯:UDP-137、UDP-138、TCP-139、TCP-445(仅WIN2K及以后的操作系统)。
Windows XP最新的SP2补丁对ICF做了很大的改进,功能更强大了,ICF有了自己的设置项,安装SP2后,默认情况下,启用ICF防火墙,不允许任何外部主动连接,即使是本地的应用程序要访问网络也需要在许可列表中做设置。
但是防火墙阻断正常的网络浏览服务通讯,结果是别人在网上邻居中看不到你的计算机,有没有两全其美的办法在开启防火墙的前提下允许浏览服务。
办法是,如果开启了ICF,打开属性,在服务这栏,选择添加,添加服务的对话框共有四个编辑框,最上边是描述服务名称,以便于记忆,从上到下第二个是应用服务的IP地址或名称,输入127.0.0.1表示本机。
下面几个是内外端口号,旁边的tcp/udp表示这个端口是udp连接还是tcp连接。
按照下面的表格输入3个服务
名称 协议 端口
NetBIOS Name Service UDP 137
NetBIOS Datagram Service UDP 138
NetBIOS Session Service TCP 139
137/UDP -- NetBIOS名称服务器,网络基本输入/输出系统(NetBIOS)名称服务器(NBNS)协议是TCP/IP上的NetBIOS (NetBT)协议族的一部分,它在基于NetBIOS名称访问的网络上提供主机名和地址映射方法。
138/UDP -- NetBIOS数据报,NetBIOS数据报是TCP/IP上的NetBIOS (NetBT)协议族的一部分,它用于网络登录和浏览。
139/TCP -- NetBIOS会话服务,NetBIOS会话服务是TCP/IP上的NetBIOS (NetBT)协议族的一部分,它用于服务器消息块(SMB)、文件共享和打印。
13、检查RPC、Plug and Play服务已启动,检查相应的系统文件夹的权限,重新注册以下的动态链接库:
regsvr32 netshell.dll
regsvr32 netcfgx.dll
regsvr32 netman.dll
14、设置帐号和密码
由于WinNT内核的操作系统,在访问远程计算机的时候,好像总是首先尝试用本地的当前用户名和密码来尝试,可能造成无法访问,在这里把用户密码添加进去就可以了。
15、多种方法访问“网络计算机”
例如要打开网络中名为“Killer”的计算机,其IP地址为192.168.1.8,如果你不清楚其它机器的IP地址,你可以使用“PING计算机名”来获得它的IP地址。
用计算机名访问,NETBIOS提供的服务。点击“开始”菜单,单击“运行”,在地址栏输入“\Killer”,单击“确定”。
用IP地址访问,在地址输入栏中输入“2.168.1.8”,单击“确定”。
用搜索计算机的方法访问,计算机更新列表需要时间,搜索计算机可以加快更新列表。点击“网上邻居”右键中的“搜索计算机”,输入计算机名,点击“立即搜索”,就可以看到你要访问的计算机。直接双击右边计算机名就可以打开它了。
用映射驱动器的方法访问,进入DOS方式,输入“NET VIEW \killer”,回车?这是查看计算机Killer上有哪些共享文件夹,如D。再输入NET USE Z:\Killer\D?将计算机IBM-ZB共享的文件夹D映射为H:盘,在命令提示符下键入“Z:”。你会发现你已经连到Killer计算机上了。
://zhidao.baidu/question/4766644.html
FlashFXP破解版 怎么用
用Ghost制作自动恢复系统光盘
在系统出现问题的时候,我们可以通过原来制作的ghost文件来恢复系统,我们也可以通过把Ghost文件刻录到光盘上,让其自动恢复系统。
(一)、用光盘镜像文件恢复计算机系统用光盘镜像文件恢复系统,必须为计算机加载光驱驱动。用启动光盘启动计算机,或用DOS启动盘启动计算机并加载光驱DOS驱动后,任何版本的G host,包括Ghost 6.5, 都能够用光盘镜像文件恢复系统。
光驱DOS 驱动:
制作“加载光驱启动盘”。如果有 Ghost 6.5 企业版或Ghost 2001, 可用其 Boot Wizard 功能制作“加载光驱启动盘”。注意,用此方法制作的启动盘只能用于从镜像文件恢复系统,不能用于制作、存储(刻录)镜像文件;详细情况可参阅“制作自动恢复系统光盘需要哪种启动盘”。 如果Ghost是早期版本,需要向光驱制造商查询DOS驱动及其加载方式。
WIN 98 启动盘:
如果操作系统是WIN 98,可制作WIN 98 启动盘。用该软盘启动计算机并运行Ghost,再按常规从光盘镜像文件恢复系统;当Ghost 询问镜像文件路径时, 指定为光驱。注意,WIN 98 启动盘支持大多数光驱,可以用该盘启动任何计算机,包括其他操作系统的计算机。
启动光盘:
某些计算机可用启动光盘从光驱启动。启动后即可用启动光盘或其他光盘中的镜像文件恢复系统。基本步骤如下:
1. 插入启动光盘;
2. 打开计算机,显示DOS 提示符,如D:>;
3. 运行 Ghost;
4. 插入存有镜像文件的光盘;
5. 按常规进行系统恢复。当Ghost询问镜像文件路径时,指定为光驱。
注意,有多种运行Ghost的方法:如果镜像文件在启动光盘上,在DOS提示符后直接键入Ghost启动该程序;如果镜像文件在另一张光盘上,取出启动光盘,插入该光盘,在D OS提示符后直接键入Ghost 启动该程序;如果镜像文件及Ghost都在启动光盘上,并在Autoexec.bat文件中设定Ghost自动运行,插入启动光盘后计算机将自动进行系统恢复;如果G host在一张软盘中, 插入该软盘,切换到软盘盘符运行Ghost。
(二)、制作自动恢复系统光盘
Ghost 6.5 企业版和Ghost 2001 以后的版本能够直接向光盘(CDR/RW)刻录镜像文件。要制作自动恢复系统光盘,应利用这一功能,当Ghost在刻录镜像文件的进程中询问是否生成启动光盘时,将存有光驱D OS驱动的启动盘插入软驱,并选择“是”。或不想用Ghost将镜像文件直接刻录到光盘,可先准备镜像文件和其他相关文件,再将这些文件用其他刻录工具软件复制到光盘上,生成启动光盘。
具体步骤如下:
准备工作
1. 制作镜像文件。如果镜像文件大于光盘容量,利用Ghost的Split命令分割镜像文件。
2. 获取光驱DOS驱动。 WIN 98 启动盘有适合很多种光驱的驱动。用Ghost 6.5企业版或Ghost 2001的Boot Wizard功能制作的启动盘中,也有光驱驱动。
3. 制作 Config.sys 和 Autoexec.bat 文件。这些文件要存于光盘根目录下。详见下面的“Config.sys文件内容”及“Autoexec.bat文件内容”。
将相关文件复制(刻录)到光盘上:
1. 将以下文件刻录到第一张光盘上。
IO.sys
MSDOS.sys
Command
Himem.sys
Config.sys
Autoexec.bat
Mscdex.exe(注意,这只是一个光驱基本驱动文件,还需要光驱自带的驱动文件,如Adaptec光驱的Oakcdrom.sys文件。)
Ghost.exe
镜像文件的第一部分。
2. 将镜像文件的第二部分刻录到第二张光盘;等等。
用制作的光盘恢复系统:
1. 将计算机设置成可用光盘启动;
2. 关闭计算机;
3. 将制作的光盘插入光驱;
4. 打开计算机。制作的光盘将自动用镜像文件覆盖硬盘。恢复系统过程完成后,计算机将显示DOS 提示符,如Q:>;
5. 从光驱中取出光盘;
6. 重新启动计算机。
Config.sys文件内容
Config.sys文件为计算机加载Himem.sys、配备光驱驱动并配置DOS内存和环境空间。Config.sys文件可用记事本编辑,应当包含以下命令行
device=himem.sys
device=
files=50
buffers=30
dos=high,umb
stacks=9,256
lastdrive=z
其中,命令行device=的确切内容取决于所用光驱。如对某些Adaptec光驱,确切内容为:
device=oakcdrom.sys /D:mscd001
/D:mscd001是为驱动文件命名的命令。注意,这个命令要在Config.sys和Autoexec.bat两个文件中使用,对驱动文件的命名(见下面的Au toexec.bat文件内容)必须一致。
Autoexec.bat文件内容
Autoexec.bat为计算机加载光驱驱动,自动运行Ghost并用光盘中的镜像文件覆盖计算机硬盘。Autoexec.bat文件可用记事本编辑,应当包含以下命令行:
mscdex.exe /D: /L:
ghost -clone,mode=load,src=,dst= -sure -fx
注意,Ghost 语句中只允许命令行的极少数位置有空格。除以下情况外,不得有空格:
在Ghost和-clone之间
在number>和-sure之间
在-sure和-fx之间
以下例子设光驱盘符是Q,镜像文件名是Myimage.gho,镜像文件路径是Q:Myimage.gho:
mscdex.exe /D:mscd001 /L:Q
ghost -clone,mode=load,src=q:myimage.gho,dst=1 -sure -fx
其中,/D:mscd001将驱动文件命名为Mscdex.exe,必须与Config.sys文件中的命名相一致;/L:指定光驱盘符是Q。虽然可以用C以上的任何字母作为光驱盘符,但是建议用高于计算机最后一块硬盘盘符的字母作为光驱盘符。例如,如果计算机上有两块硬盘C :和D:,最好用F或更高字母作为光驱盘符。
第二命令行中的-clone命令通过其后的参数指定Ghost如何运行。其中,mode=load
指定Ghost用镜像文件覆盖硬盘; src=
为Ghost指定镜像文件路径,盘符必须与Autoexec.bat命令行中/L:指定的盘符一致。本例中镜像文件Myimage.gho存储在光盘根目录;dst=
指示Ghost覆盖哪个硬盘,Disk 1 是指计算机中的第一块硬;本例是覆盖整个硬盘,而不是某个分区;覆盖某个分区的命令行会有差别; -sure
指示Ghost在覆盖硬盘的过程中不再请求任何外来指令;-fx
指示Ghost完成覆盖后退出,使计算机显示DOS提示符。在命令行中也可以不加入这一参数,此时Ghost完成覆盖后将显示“Load completed”或“Process successful”。
(三)、制作自动恢复系统光盘需要哪种启动盘
用Ghost直接刻录镜像文件时需要那种启动盘,取决于是否生成启动光盘。
首先,需要存有Ghost 的启动盘,用该盘启动计算机,运行Ghost。有多种途径制作这种软盘。注意,无论用那种方式,启动盘都无需为计算机加载光驱驱动。
制作WIN98系统盘,然后将Ghost考入盘中。
利用 Ghost2001的Boot Wizard功能,选择“Standard Boot Disk with LPT and USB Support”,在“Norton Ghost Boot Wizard - Peer-to-peer services”窗口中不选择(USB support and LPT support),然后按提示制作出启动盘。
用Ghost 6.5企业版的Boot Wizard功能,选择“Network Boot Disk”,然后按提示制作出启动盘。完成制作后,要从软盘上的Config.sys和Autoexec.bat 文件中删去所有与网络驱动相关的参数;这些参数位于网络目录中。
还需要第二张软盘,用于生成启动光盘。在Ghost刻录镜像文件时,将询问是否生成启动光盘。如何选择“是”,Ghost将进一步要求指定光驱驱动所在位置,启动软盘中通常没有这些程序;此时需要插入用B oot Wizar制作的“加载光驱启动盘”。
加载光驱启动盘
有两种情况需要使用“加载光驱启动盘”:
用光盘中的镜像文件恢复系统时;
在Ghost要求提供光驱驱动时。Ghost向光盘刻录镜像文件时,将询问是否生成启动光盘。如果选择“是”,Ghost将光驱驱动刻录到光盘上;由于G host运行时并不需要光驱驱动,因此它也没有这些文件,需要告知到何处寻找,通常可用 “加载光驱启动盘”为其提供。
(四)、将镜像文件直接刻录到光盘上
运行Ghost.exe或Ghostpe.exe,将镜像文件的存放地址确定为光盘DVD/index.shtml' target='_blank' class='article'>刻录机。 注意,早期版本的Ghost没有这一功能。以下内容有利于成功刻录镜像文件:
开始之前首先检查Ghost支持的刻录机列表,确定其是否支持将要使用刻录机
用存有Ghost但没有光驱驱动的启动盘启动计算机。如果启动盘中同时存有光驱驱动,不要将其载入内存,即启动文件Config.sys和Autoe xec.bat中不要有加载光驱驱动的命令行。
用只有DOS系统文件和Ghost的软盘启动计算机。不要加载扫描仪、打印机等设备。参阅“刻录自动恢复系统光盘需要哪种启动盘”。
如果要制作启动光盘,先用Ghost Boot Wizard制作“加载光驱启动盘”。该软盘将存有光驱驱动程序,在Ghost提出要求时将其插入软驱。
在Ghost 命令行中不要使用spanning命令。Ghost将根据需要自动执行该命令按以下步骤刻录镜像文件:
1. 用存有Ghost的启动盘,而不是“加载光驱启动盘”,启动计算机。
2. 运行Ghost.exe或Ghostpe.exe。选择刻录机保存镜像文件。
3. 如果对是否生成启动光盘的询问回答“是”, Ghost将进一步要求指定光驱驱动所在位置;把“加载光驱启动盘”插入软驱, Ghost 将把光驱驱动刻录到光盘上。
(五)、解决刻录镜像文件时遇到的问题
首先检查Ghost 版本的硬件是否正确。Ghost 6.5企业版或Ghost 2001可直接将镜像文件刻录到光盘;早期版本的Ghost没有此功能。Ghost能直接驱动多种常用的、但并非所有的DVD/index.shtml' target='_blank' class='article'>刻录机;要确认Ghost 是否能直接驱动将要使用的刻录机。
以下是人们在刻录时经常犯的小错误:
使用了已经格式化的CD-RW光盘。Ghost能够刻录尚未格式化的CD-RW光盘,对已经格式化的却不能刻录;产品说明书中有关这方面的内容是错误的。只能使用未格式化的C D-RW光盘。如果要向一张已使用过的CD-RW光盘刻录,必须先用其他刻录工具“洗掉”光盘上的所有信息,包括系统文件。
使用了“加载光驱启动盘”。对可直接驱动的刻录机刻,Ghost并不需要加载刻录机自带的驱动。如果用Boot Wizard制作的“加载光驱启动盘”启动计算机,Ghost将被近加载刻录机自带驱动;这些多余的驱动有时会导致错误。用Ghost刻录镜像文件时,不要使用“加载光驱启动盘”,而要用存有G host的常规启动盘
加载了刻录机自带驱动。Ghost可直接驱动刻录机刻录镜像文件,并不需要刻录机自带驱动。检查启动盘中的Config.sys和Autoexec.bat文件是否有加载刻录机自带驱动的命令行,如C DROM.sys或MSCDEX.exe等。
没有给Ghost充分的时间显示刻录机。在某些计算机中,Ghost可能需要较长时间识别光驱和刻录机。给Ghost 5分种或更长的时间以显示刻录机。
从软盘运行Ghost。Ghost.exe和Ghostpe.exe通常从软盘运行。如果从硬盘运行,在一些情况下可解决出现的问题。如果是制作第一分驱的镜像文件,可将G host.exe或Ghostpe.exe放在第二分区,并将Autoexec.bat文件的相关路径编辑成 d:ghostpe.exe。不能从被镜像的分区运行Ghost 。
BIOS或PC DOS文件版本陈旧。计算机的BIOS可能是一个旧版本,或一直与刻录机不兼容。如果升级BIOS后仍不能解决问题,从软盘中删除Mouse 等文件,用启动盘中的MS DOS system文件替换。
有关DVD/index.shtml' target='_blank' class='article'>刻录机问题。可按照以下步骤读取光盘数据,以确定计算机是否列出了光盘上的所有文件:
1. 在Ghost 中查看光盘:
A. 用Ghost 启动盘启动计算机;
B. 将一个有数据的光盘插入刻录机;
C.在Ghost的路径栏中选取刻录机;
D. 在“File name to copy image to”栏察看光盘中的文件
2. 在Windows察看光盘:
A. 从硬盘启动计算机,进入Windows;
B. 将同一光盘插入刻录机;
C. 用Windows Explorer打开刻录机中的光盘;
D. 察看在光盘中的文件和目录;
3. 在DOS中察看光盘:
A. 用WIN98系统软盘启动计算机;
B. 将同一光盘插入刻录机;
C. 切换到光盘符。如果不能切换,表明 WIN98与刻录机不兼容,因而Ghost也也不能直接驱动;
D. 用命令dir /a /s 查看光盘中的所有文件和目录。
4. 比较上述三种方法看到的文件和目录。如果完全相同,表明尚不能发现任何问题;如果不相同,表明计算机与刻录机不兼容,具体问题取决于那种方法列出的文件和目录正确。
如果第一种方法列出的结果是不正确,问题出在Ghost,要确认 Ghost是否能直接驱动该刻录机; 如果第二种方法的结果不正确,问题可能是WIN98的光驱驱动与Ghost不兼容;如果第三种方面的结果不正确,而Ghost应当能直接驱动刻录机,问题可能是计算机与刻录机不兼容,或者是某些硬件已受损,必须升级B IOS。
用ghost作硬盘镜像,例如c.goh .然后传到服务器上,共享此文件夹用工具作dos的网卡启动。然后从a盘启动运行ghost连接到服务器,然后恢复,从局域网的机器ghost image到主机,主机到其它局域网机器
用GHOST将某个分区影像为多个指定大小的文件以便刻碟
使用带参数启动Ghost:ghost -AUTO -SPAN -SPLIT=640 -Z9
-AUTO 文件自动重命名
-SPAN 启动多卷压缩
-SPLIT=640 每卷大小限制在640MB(可以任意设定)
-Z9 使用最大压缩
在服务器上装了server-u ,域、用户、访问目录都已配好,但是根据ftp链接无法下载,用客户端也没办法登录
FlashFXP使用技巧:
一、轻松找出未下载文件
如果下载的文件比较多,需要多几次才能下载完成。那么在这期间很容易
漏掉一些文件,只需要在本地列表中将已经下载的文件全部选中,然后按下键盘上的空格键,这样选中的文件会以“加粗”显示,并且对应FTP目录中相同的文件也会以“加粗”方式显示,这个时候只需要查看FTP目录中哪些文件没有被“加粗”即可快速找出未下载的文件。
二、数据统计
在实际应用中,有时需要统计出从某个FTP站点上传、下载的数据情况,这可以使用FlashFXP的统计功能。按下F4快捷键打开站点管理器,在左侧选中要统计的FTP站点,然后在右侧切换到“统计”标签,在这里就可以看到该FTP站点上传、下载的总字节数。单击“重置”按钮可清除记录。
快速连接
三、智能操作
在进行下载、上传或站点对传中途,经常会发生一点中断现象,文件传到一半即掉线了。这个时候都会选择断点续传来继续进行操作,在FlashFXP中对断点续传提供了智能操作设置。
打开站点管理器窗口并选中FTP站点,在右侧选择“选项”标签,单击文件存在选项下的“配置”按钮,在打开的窗口中将“使用全局设置”选项取消,这个时候就可以对应“下载”、“上传”和“FXP(站点对传)”之间进行设置,例如笔者将下载列中的较小设为“自动续传”,这样在下载时如果检测到目的文件比较小,那么将自动续传未下的部分,将“相同”设为“自动跳过”这样可以避免重复下载相同的文件,用同样的方法可以对“上传”和“FXP(站点对传)”进行设置。
四、检查可用空间
默认情况下从FTP上下载文件是不检查当前保存位置是否有足够的空间来保存的,这样就容易出现下载一半提示磁盘空间不足。为了避免这种情况发生,打开“选项→参数设置”命令,切换到“传送”标签,选中“下载前检查空闲空间”选项即可;另外如果选中“下载后的文件保留服务器文件时间”选项,可以让下载的文件和原始文件的时间相同。
五、显示隐藏文件
如果不小心上传了隐藏文件,那么以后登录FTP时是看不到这些隐藏文件的,这可怎么办呢?借助FlashFXP即可解决这个难题。按F8打开“快速连接”窗口,切换到“切换”标签,选中“显示隐藏文件”选项即可。
六、优先传送指定类型文件
在上传下载时,可能需要将某些类别的文件优先传送,这个时候就可以打开“选项→过滤器”命令,将窗口切换到“优先级列表”标签,在“文件通配符”中按照“*.扩展名”格式输入,然后单击“添加“按钮;最后将添加进来的类别选中,通过右侧的上下箭头键来改变优先级。
看下给用户分配的权限是否足够,在服务器上面登录ftp测试下,看可以正常访问不可以,如果在服务器上面可以访问,在本地不行,把serv-u的程序添加到防火墙的例外,添加21端口有时候不好使。如果在服务器上面也不行,重新配置下serv-u~