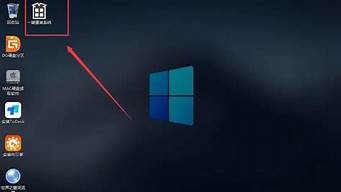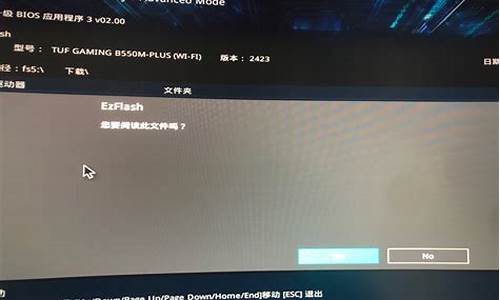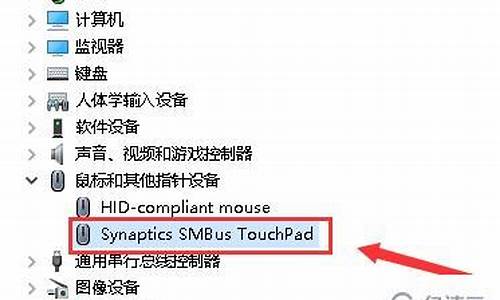对于u盘数据恢复 easyrecovery的话题,我可以从不同的角度进行分析和讨论,并提供相关的资讯和建议。
1.如何巧用Easyrecovery 轻松让U盘数据恢复?
2.利用Easyrecovery软件恢复U盘数据的操作步骤
3.如何使用easyrecovery进行U盘恢复
4.数据恢复软件
5.我的U盘变RAW格式了,用了EasyRecovery Pro也恢复不了,请问还有什么方法可以挽救。
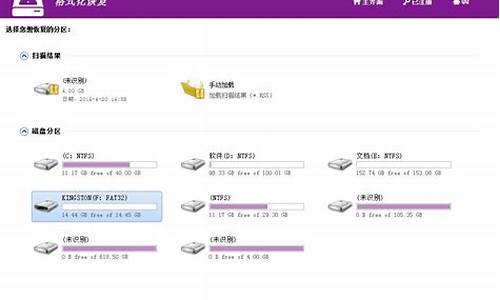
如何巧用Easyrecovery 轻松让U盘数据恢复?
首先,我们先了解一下“Easyrecovery”。
EasyRecovery是世界著名数据恢复公司Ontrack的技术杰作,它是一个威力非常强大的硬盘数据恢复工具,能够帮用户恢复丢失的数据以及重建文件系统。EasyRecovery主要是在内存中重建文件分区表使数据能够安全地传输到其他驱动器中。用户可以从被病毒破坏或是已经格式化的硬盘中恢复数据。
EasyRecovery的安装流程与其他软件并无区别,非常方便。
安装EasyRecovery
EasyRecovery主界面
利用Easyrecovery软件恢复U盘数据的操作步骤
很多人在U盘内的数据误删后才意识到犯了这个极为蠢萌的错误,那么误删了怎么办呢?没关系用easyrecovery,下面小编给大家带来的是easyrecovery详解介绍,大家快来看看吧!用户前往下载easyrecovery软件,双击安装软件,按照提示将软件安装成功后,将U盘插入到电脑上。Easyrecovery的操作向导会为用户提供一个明显的使用方法,用户按照步骤操作即可恢复数据。
Easyrecovery恢复U盘误删数据操作步骤如下:
1、选择媒体类型:存储设备。
图1:选择媒体类型
2、选择需要扫描的卷标:U盘在磁盘内显示为可移动磁盘。
图2:选择需要扫描的卷标
3、选择恢复场景:恢复已删除的文件。
4、检查您的选项:查看选项是否正确,确认无误后点击继续即可。
5、保存文件:点击继续后,文件会进入一定时间的扫描期,用户一定要耐心等待,中途退出虽然不会对数据造成影响,但是在此恢复的时长相同,仍需等待。扫描文成后点击需要恢复的文件右击另存为即可。
图3:保存文件
注意:easyrecovery试用版只提供扫描,不提供恢复数据的功能,用户想要恢复数据必须获取easyrecovery注册码,点击软件上方的激活链接激活软件才可恢复丢失数据。
以上就是如何恢复U盘删除的文件的介绍,下载easyrecovery软件后,在遇到删除U盘的文件就不用怕了,使用easyrecovery就搞定!
如何使用easyrecovery进行U盘恢复
EasyRecovery是一款威力非常强大的硬盘数据恢复软件。能够帮你恢复丢失的数据以及重建文件系统。EasyRecovery不会向你的原始驱动器写入任何东东,它主要是在内存中重建文件分区表使数据能够安全地传输到其他驱动器中。
1、EasyRecovery的安装流程与其他软件并无区别,非常方便。
2、安装EasyRecovery
3、EasyRecovery主界面
4、选择数据恢复
EasyRecovery提供了四大功能:磁盘诊断、数据恢复、文件恢复、邮件修复。对于误删资料的情况,我们选择?数据恢复-删除恢复?即可。
选择恢复文件
进入EasyRecovery的数据恢复界面后,我们需要选择要恢复删除文件的分区,可以为硬盘中的分区,也可以为U盘或SD卡。选择之后点击?下一
步?,EasyRecovery就开始扫描该盘内的文件了。不过要注意界面右下角的?文件过滤器?,该功能可以有效过滤哪些无需恢复的数据,节省时间。
5、选择分区
6、文件过滤器
7、选择需要恢复的文件
经过短暂的扫描后,EasyRecovery会检索出该盘内之前被删除的资料,我们可以点击?查看文件?详细查看需要恢复的内容,将其勾选后即可进入下一步骤。
执行恢复过程
选择了要恢复的内容后,我们还需要选择恢复目的地。EasyRecovery会显示出恢复文件的大小,用户可以根据电脑存储情况自行选择恢复文件夹。
8、选择恢复目的地
9、等待恢复的过程
误删的照片已经恢复了
需要提醒各位的是,EasyRecovery软件可以恢复大于
8.4GB的硬盘。这款软件支持长文件名,被破坏的硬盘中像丢失的引导记录、BIOS参数数据块;分区表;FAT
表;引导区都可以由它来进行恢复,它还能对ZIP文件以及微软的
Office系列文档进行修复。
以上就是专题栏小编带来的easyrecovery教程,更多教程请看?/zt/easyrecovery/?
数据恢复软件
EasyRecovery仅需要5步,轻松搞定数据恢复,恢复丢失、删除的文件!
从这里开始: 运行EasyRecovery并点击“继续”按钮(初次使用可以体验EasyRecovery免费版!)。
步骤1: 选择最适合您的数据丢失问题的存储介质。
* 向导说明:选择媒体类型
步骤 2: 选择您要从中恢复数据的卷。如果从这里看不到该卷,选择那个卷所在的磁盘。
* 向导说明:选择需要扫描的卷标
步骤 3: 选择一个最适合您的数据丢失问题的恢复方案。 请注意,此处有多个选项可供您选择。所有的选项都列在下面,而您只需要选择其中之一。
* 向导说明:选择恢复场景
步骤 4: 检查您选择的选项,如果一切正确则点击“继续”按钮开始扫描。如果您需要修改选项,则点击“返回”按钮回到前面的界面。 如果您对选择的选项满意,则点击“继续”按钮开始扫描,寻找丢失的数据。
正在扫描: 取决于您的磁盘的大小,扫描过程也可能需要几个小时! 您也可以选择在扫描窗口查看日志信息,如果您需要对扫描做任何故障排除的话。
* 向导说明:检查您的选项
步骤 5: 选择并保存您想要恢复的文件到另一个磁盘。 您可以使用内置的浏览器或者用和文件相关联的应用程序打开文件,来检查被恢复的文件的质量。
* 向导说明:保存文件
重要信息: 请注意扫描可能会找到部分或损坏的文件。 用您的应用程序来测试文件,看看数据是否确实可以完全恢复。完全恢复数据获取EasyRecovery注册码!
我的U盘变RAW格式了,用了EasyRecovery Pro也恢复不了,请问还有什么方法可以挽救。
数据恢复软件是Easyrecovery。EasyRecovery是一款操作安全、价格便宜、用户自主操作的数据恢复方案,它支持从各种各样的存储介质恢复删除或者丢失的文件,其支持的媒体介质包括:硬盘驱动器,光驱,闪存,硬盘,光盘,U盘,移动硬盘。数码相机,手机以及其它多媒体移动设备,能恢复包括文档,表格,,音频,视频等各种数据文件,同时发布了适用于Windows及Mac平台的软件版本,自动化的向导步骤,快速恢复文件。
Easyrecovery的功能
硬盘数据恢复,各种硬盘数据恢复,能够扫描本地计算机中的所有卷,建立丢失和被删除文件的目录树,实现硬盘格式化,重新分区,误删数据,重建RAID等硬盘数据恢复,Mac数据恢复,EasyRecovery for Mac操作体验与Windows一致。
可以恢复Mac下丢失,误删的文件,支持使用, FAT,NTFS, HFS, EXTISO9660分区的文件系统,U盘数据恢复,可以恢复删除的u盘文件,U盘0字节以及U盘格式化后数据恢复等等各种主流的U盘数据丢失恢复。
移动硬盘数据恢复,在移动硬盘的使用中无法避免数据丢失,EasyRecovery支持:移动硬盘删除恢复、误删除恢复、格式化恢复,操作与硬盘数据恢复一样简单。
下面有几种方法,你试一下:一、在RAW格式盘符上点右键,选 属性,再选安全,将无用的用户删除,添加自己的用户名,再改一下权限即可。若无安全选项,可以在文件夹选项(打开我的电脑,选工具菜单,再选文件夹选项) 中,去掉“使用简单文件共享”前的勾,即可在NTFS格式的盘中点右键,属性菜单中显示安全选项。二、进“控制面板”找到“管理工具”,将其打开,在将“本地安全策略”打开,在将“安全选项”打开,在右面窗口找到“网络访问:本地帐户的共享和安全模 式”后的“仅来宾”改为“经典”,退出回到我的电脑,在D盘上点右键找“安全”标签,将其乱码删掉,然后添加本计算机的用户即可。三、1、使用EasyRecovery Pro 6.06,选择数据恢复Advanced Recovery(选用高级选项自定义数据恢复功能);2、选择已变为RAW格式的盘符,点击下角的高级选项;3、在文件系统扫描中,文件系统选“NTFS",点高级扫描,选择右下角的“高级选项”,把簇大小和数据起始位置都设为0;4、点击分区设置,使用MFT方式(这点一定不能错);然后确定;5、点击下一步,开始扫描文件系统,然后就是等,要的时间比较长,要耐心。完成后就会发现找到了一个NTFS的盘符,再点击找到的盘符,开始扫描;6、扫描完成后你就会发现所有的文件都已找到,然后点击恢复,选择一个可用的盘来存你恢复的文件就行;7、最后格式化出问题的盘 把恢复的文件拷回去 OK 一切都完好如初。推荐用第一和第二种方法,当第一和第二种方法失效时使用第三种方法。方法四:本人无意中发现了Norton PartitionMagic 8.0附带的一个工具PTEDIT32.EXE(分区表编辑器),随便试了一下,打开后找到对应的分区的信息,和其他分区信息对比一下,发现有很大不同, 这时对照其他分区的信息修改出错的那个分区的信息(各人硬盘分区情况不同,所以没有一个标准的参数),可以恢复操作,所以不用担心,不会损坏数据的,修改 完保存好,重新启动后大功告成!方法五:先cp ~/.bash_history ~/cmd_history 把你打过的命令备份一下,然后在cmd_history里找找你到底用了什么命令。
好了,关于“u盘数据恢复 easyrecovery”的话题就讲到这里了。希望大家能够对“u盘数据恢复 easyrecovery”有更深入的了解,并且从我的回答中得到一些启示。