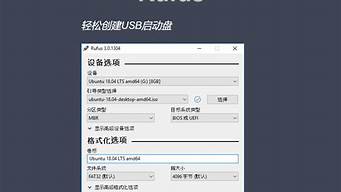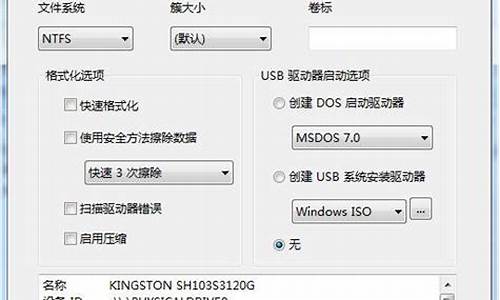1.管理器在哪个位置?
2.windows管理器有什么用

这里我介绍两种方法可以进入到windows管理器,具体的操作步骤如下:
1、在自己电脑的桌面上,找到开始图标,然后点击。
2、鼠标右击开始图标后,在弹出来的界面窗口中选择打开Windows管理器。
3、或者还可以在电脑的左下角找到开始图标并且点击电脑的开始图标。
4、在弹出来的窗口页面的搜索程序和文件中输入管理器。
5、在搜索程序和文件的搜索框中输入管理器以后,我们选择Windows管理器。
管理器在哪个位置?
管理器怎么打开
1.
1、首先可以通过快捷键Win+R打开运行窗口。2、然后在搜索框中输入explorer.exe点击确定即可。
2.
1.右键点击开始菜单。2.在弹出的菜单中选择打开管理器即可
管理器作为电脑的一部分,它是用来存放电脑的一些和文件,如果要找某个资料可直接打开管理器查找,所以管理器起到举足轻重的作用。之前windows系统管理器打开方法比较简单,但升级win10正式版系统后,发现开启管理器方法有所不同,那么win10系统如何打开管理器呢?本文小编分享windows10系统打开管理器的三种方法。
具体方法如下:
方法1:
1、在Windows10桌面,我们依次点击“开始/Windows系统”菜单项。
2、在展开的Windows系统菜单中,我们找到并点击“文件管理器”菜单项。
3、这时就可以打开Windows10的文件管理器窗口了。
方法2:
然后在打开的小娜搜索中输入“管理器”进行搜索,然后点击搜索结果中的“文件管理器”菜单项,这样就可以打开Windows10的文件管理器窗口了。
方法3:
我们也可以右键点击桌面左下角的开始按钮,在弹出菜单中选择“文件管理器”菜单项,这样也可以打开Windows10的文件管理器窗口。
管理器是windows系统最基本的服务,如果你还不知道怎么打开管理器,直接参考上文方法打开即可。
windows管理器有什么用
电脑的管理器的位置:
1、可以从“开始”菜单中依次选择“程序→附件→Windows管理器”就可以启动管理器;
2、还可以在桌面上的“我的电脑”、“网上邻居”、“回收站”、“我的文档”、文件夹快捷方式上单击鼠标右键,在出现的快捷菜单中选择“管理器”。
计算机(computer)俗称电脑,是现代一种用于高速计算的电子计算机器,可以进行数值计算,又可以进行逻辑计算,还具有存储记忆功能。是能够按照程序运行,自动、高速处理海量数据的现代化智能电子设备。计算机发明者约翰·冯·诺依曼。计算机是20世纪最先进的科学技术发明之一,对人类的生产活动和社会活动产生了极其重要的影响,并以强大的生命力飞速发展。它的应用领域从最初的军事科研应用扩展到社会的各个领域,已形成了规模巨大的计算机产业,带动了全球范围的技术进步,由此引发了深刻的社会变革,计算机已遍及一般学校、企事业单位,进入寻常百姓家,成为信息社会中必不可少的工具。
管理器在哪儿?对于这个名词大家看到后或许会楞了一下,这是什么啊?不过大家只要看到就不陌生了,那么你想知道如何快速打开管理器吗?下面绿茶小编告诉大家5个打开管理器的方法。
管理器是什么?
管理器是windows系统上的计算机或者我的电脑打开后就是管理器的位置了,管理电脑上的文件、文件夹等资料。
管理器怎么打开?
1、快捷键:用快捷键打开管理器也挺方便的,只要同时按下键盘的Win+E两个键既可。
2、运行命令:首先按Win+R键打开运行窗口,然后输入explorer.exe后回车即可打开。
3、任务栏:如果用Windows 7系统可以直接点击桌面下方任务栏中的这个图标即可:
4、开始按钮:点开始后出现的菜单栏里面也有“我的电脑”和“计算机”选项,点击之即可打开。另外你没有发现吗?在“开始”上点击鼠标右键便出现“打开Windows管理器”按钮,点击之即可打开哦。
5、我的电脑:通过Windows XP系统桌面的“我的电脑”图标以及Windows 7等系统的“计算机”图标或按钮就能打开管理器了,界面就如上右图所示,这个方法其实大家都知道,同时也是最常用的。另外,其实只要在桌面点开任何文件夹打开的也是管理器哦。
全面了解Windows任务管理器
Windows的任务管理器提供了有关计算机性能的信息,并显示了计算机上所运行的程序和进程的详细信息,可以显示最常用的度量进程性能的单位;如果连接到网络,那么还可以查看网络状态并迅速了解网络是如何工作的,今天,我们就来全面了解任务管理器的方方面面。
一、如何启动任务管理器
最常见的方法是同时按下“Ctrl+Alt+Del”组合键,不过如果不小心接连按了两次键,可能会导致Windows系统重新启动,如此时还未保存数据的话,恐怕就欲哭无泪了。
其实,我们可以选择一种更简单的方法,就是右键单击任务栏的空白处,然后单击选择“任务管理器”命令。或者,按下“Ctrl+Shift+Esc”组合键也可以打开任务管理器,赶快试试吧。当然,你也可以为\Windows\System32\taskmgr.exe文件在桌面上建立一个快捷方式,然后为此快捷方式设置一个热键,以后就可以一键打开任务管理器了。
小提示:需要说明的是,在Windows XP中,如果未使用欢迎屏幕方式登录系统,那么按下“Ctrl+Alt+Del”组合键,弹出的只是“Windows安全”窗口,必须选择“任务管理器”才能够打开。
二、认识任务管理器
任务管理器的用户界面提供了文件、选项、查看、窗口、关机、帮助等六大菜单项,例如“关机”菜单下可以完成待机、休眠、关闭、重新启动、注销、切换等操作,其下还有应用程序、进程、性能、联网、用户等五个标签页,窗口底部则是状态栏,从这里可以查看到当前系统的进程数、CPU使用比率、更改的内存<容量等数据,默认设置下系统每隔两秒钟对数据进行1次自动更新,当然你也可以点击“查看→更新速度”菜单重新设置。
1. 应用程序
这里显示了所有当前正在运行的应用程序,不过它只会显示当前已打开窗口的应用程序,而QQ、MSN Messenger等最小化至系统托盘区的应用程序则并不会显示出来。
你可以在这里点击“结束任务”按钮直接关闭某个应用程序,如果需要同时结束多个任务,可以按住Ctrl键复选;点击“新任务”按钮,可以直接打开相应的程序、文件夹、文档或Internet,如果不知道程序的名称,可以点击“浏览”按钮进行搜索,其实这个“新任务”的功能看起来有些类似于开始菜单中的运行命令。
2. 进程
这里显示了所有当前正在运行的进程,包括应用程序、后台服务等,那些隐藏在系统底层深处运行的程序或木马程序都可以在这里找到,当然前提是你要知道它的名称。找到需要结束的进程名,然后执行右键菜单中的“结束进程”命令,就可以强行终止,不过这种方式将丢失未保存的数据,而且如果结束的是系统服务,则系统的某些功能可能无法正常使用。
Windows的任务管理器只能显示系统中当前进行的进程,而Process Explorer可以树状方式显示出各个进程之间的关系,即某一进程启动了哪些其他的进程,还可以显示某个进程所调用的文件或文件夹,如果某个进程是Windows服务,则可以查看该进程所注册的所有服务,需要的朋友可以从.sysinternals下载。
3. 性能
从任务管理器中我们可以看到计算机性能的动态概念,例如CPU和各种内存的使用情况。
CPU使用情况:表明处理器工作时间百分比的图表,该计数器是处理器活动的主要指示器,查看该图表可以知道当前使用的处理时间是多少。
CPU使用记录:显示处理器的使用程序随时间的变化情况的图表,图表中显示的样情况取决于“查看”菜单中所选择的“更新速度”设置值,“高”表示每秒2次,“正常”表示每两秒1次,“低”表示每四秒1次,“暂停”表示不自动更新。
PF使用情况:正被系统使用的页面文件的量。
页面文件使用记录:显示页面文件的量随时间的变化情况的图表,图表中显示的样情况取决于“查看”菜单中所选择的“更新速度”设置值。
总数:显示计算机上正在运行的句柄、线程、进程的总数。
执行内存:分配给程序和操作系统的内存,由于虚拟内存的存在,“峰值”可以超过最大物理内存,“总数”值则与“页面文件使用记录”图表中显示的值相同。
物理内存:计算机上安装的总物理内存,也称RAM,“可用”表示可供使用的内存容量,“系统缓存”显示当前用于映射打开文件的页面的物理内存。
内核内存:操作系统内核和设备驱动程序所使用的内存,“页面”是可以复制到页面文件中的内存,由此可以释放物理内存;“非分页”是保留在物理内存中的内存,不会被复制到页面文件中。
4. 联网
这里显示了本地计算机所连接的网络通信量的指示,使用多个网络连接时,我们可以在这里比较每个连接的通信量,当然只有安装网卡后才会显示该选项。
5. 用户
这里显示了当前已登录和连接到本机的用户数、标识(标识该计算机上的会话的数字ID)、活动状态(正在运行、已断开)、客户端名,可以点击“注销”按钮重新登录,或者通过“断开”按钮连接与本机的连接,如果是局域网用户,还可以向其他用户发送消息呢。
三、任务管理器之特别任务
其实,任务管理器除了终止任务、结束进程、查看性能外,它还可以完成很多更高级的特别任务呢。下面,我们通过几个实例来介绍任务管理器的扩展应用:
实例一:同时最小化多个窗口
切换到“应用程序”标签页,按住Ctrl键同时选择需要同时最小化的应用程序项目,然后点击这些项目中的任意一个,从右键菜单中选择“最小化”命令即可,这里同时还可以完成层叠、横向平铺、纵向平铺等操作。
实例二:降低BT软件的占用率
运行BT软件时,往往会占用大量的系统,你会看到硬盘灯不停闪烁并伴随着飞速转动的噪音,此时无论是浏览网页或是运行其他应用程序,肯定会有系统停滞的感觉。
打开“任务管理器→进程”窗口,选择BT软件的进程名,然后从右键菜单中选择“设置优先级”命令,这里可以选择实时、高、高于标准、标准、低于标准、低等不同级别,请根据实际情况进行设置,例如设置为“低于标准”可以降低进程的优先级别,从而让Windows为其他进程分配更多的。
实例三:打造增强版本的任务管理器
有热心网友从Longhorn中将任务管理器剥离出来并提供下载,我们可以借此来打造一个增强版本的任务管理器。解压缩下载文件,会得到Taskkill.exe、Tasklist.exe、Taskmgr.exe等3个文件,首先覆盖\Windows\System32\Dllcahe\下的同名文件,覆盖前请事先备份源文件,接下来继续覆盖\Windows\System32\下的同名文件,当弹出“Windows文件保护”对话框时,选择“取消”按钮。
更换后的任务管理器不仅程序图标发生了变化,右击进程,可以发现在右键菜单中增加了打开所在目录、创建转储文件两个命令,而“查看→选择列”中增加了命令行、映像路径两个项目,前者可以查看所显示的进程是否被伪装,后者则可以查看进程的文件路径。
实例四:打开处理器的超线程
P4处理器的超线程技术(Hyper-Threading Technology)其实是相当于将一颗处理器分为两个虚拟的处理器,简单地说,实现超线程需要处理器、主板、操作系统三方面的支持。如果你使用的是Windows XP/Server 2003,而且确定自己的主板和处理器支持超线程,那么可以切换到“性能”标签页,如果这里显示两个CPU使用记录图表的话,说明你的处理器确确实实已经打开超线程。
当然,我们也可以在开机信息中查看超线程支持情况,一般会显示CPU1、CPU2两个处理器名称,或者启动后进入“设备管理器”,这样同样会显示两个处理器的信息。
实例五:禁用任务管理器
任务管理器可以完成如此强大的任务,如果你使用的是公用计算机,而又不希望他人私自操作任务管理器,可以在“开始→运行”框中键入Gpedit.msc命令打开组策略窗口,找到“本地计算机策略→用户配置→管理模板→系统→Ctrl+Alt+Del选项”项,然后在右侧窗口中选择“删除任务管理器”项,将其设置为“已启用”,以后按下“Ctrl+Alt+Del”组合键时就无法操作任务管理器了。
当然,通过文中提到的其他两个方法还是可以正常操作任务管理器的,一劳永逸的解决办法是为Taskmgr.exe文件设置用户授权,当然必须使用NTFS文件系统才行,呵呵。
小知识:
句柄:用来惟一标识(例如文件中注册表项)的值,以便程序可以访问它。
线程:在运行程序指令的进程的对象,线程允许在进程中进行并发操作,并使一个进程能够在不同处理器上同时运行其程序的不同部分。
进程:一个可执行程序(例如管理器)或者一种服务(例如MSTask)