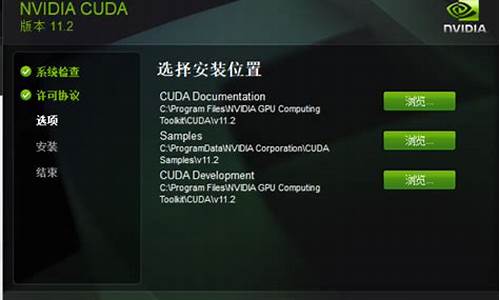大家好,今天我想和大家谈谈我对“u盘操作系统ceedo注册码”的一些看法。为了让大家更好地理解这个问题,我将相关资料进行了分类,现在就让我们一起来探讨吧。
1.u???????ceedo?????
2.介绍一下CEEDO这款软件,是不是免费的?
3.谁有U盘数据恢复大师的注册码 太感谢了
4.如何用U盘装电脑的操作系统?
5.如何用u盘做启动盘
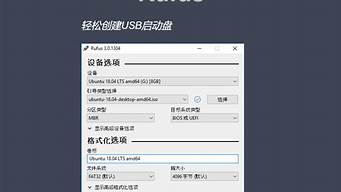
u???????ceedo?????
朋友,你好,你可以使用便携式U盘系统(一般都是XP操作系统),它们分别是:HopedotVOS(慧炬虚拟操作系统), V3口袋操作系统破解版, Ceedo-口袋操作系统 3.5.0.9,你第一次使用时,将上面三个操作系统任选一个,安装到U盘,安装成功后,在安装一些QQ ,MSN、视频播放器等,浏览器,但有时和大型的Microsoft office这类和操作系统结合的很紧密的办公软件不兼容,安装成功后,就关闭U盘上面的操作系统保存,以后使用时,只要插在任何一台电脑上,都可以直接使用,就不要在安装和重启,也不要设U盘启动。就是功能没有真正的XP强大。
希望我的回答对你有所帮助,祝你成功,快乐~~
介绍一下CEEDO这款软件,是不是免费的?
你说的是CEEDO吧,一种操作系统,可装在U盘或其它移动磁盘上,使用方便.
Ceedo 是一个“口袋操作系统”,它可以实现在任何 U 盘、移动硬盘等移动设备上安装应用程序,当您需要在其他计算机上运行这些程序时,就不需要在这些计算机上重复安装这些应用程序啦,您只需要将安装有 Ceedo 和应用程序的移动设备连接到任意计算机上,你就可以使用安装在移动设备上的应用程序啦。当然你也可以将你的收藏、文件等收录其中。从安全角度考虑,由于使用该软件的时候,在计算机中可以说是不留痕迹,例如cookie、收藏夹、应用程序设置、游戏存档等都存在移动设备上,因此非常适合常去网吧等公共上网环境的人群使用。
谁有U盘数据恢复大师的注册码 太感谢了
软件介绍: 在这里我想再向大家推荐一款全世界最精巧的计算机。
我在15 个月前写过关于USB移动存储器的稿子(“Keeping your drive”), 那些打火机一样小小的精美U盘已经彻底取代了软盘,帮助你在各个计算机间随意转移数据。当时我想说的是,很多公司已经开始设想,让它们不仅能够存储数据,还能存储程序,这样,计算机上的所有东西就都可以揣在口袋里了。只要把U盘往计算机或者笔记本上一插,所有的软件和数据就会像雨后的蘑菇一样在屏幕上冒出来。
当然,说它们像蘑菇一样冒出来还不太确切。安装软件再运行它,这可不像长蘑菇那么简单。那么现在我又给大家带来了3 个好消息:第一,安装软件已经变得更为简单。第二,如果你不想用U盘的话,你大可不必用它。你可以通过iPod或者其它MP3播放器来实现。第三,随着闪存价格的下降,这些小玩意儿的价格越来越便宜了。我曾以不到25美元的价格买了一个1G的U盘;而一年前这个U盘要卖到100美元左右。
为什么要费事研究U 盘?设想一下以下几种场景你就明白了:你周末外出,不想带笔记本,而你又觉得可能会在你岳父的计算机上玩上一两个小时,但他却恰好没装你想用的软件。或者:你不想把笔记本带到办公室,却想调用一下笔记本上的双语辞典。再者:假设你有六七台计算机,但是不想把各种不同版本的文档全部都装在各台计算机上。还有:你不想把程序安装在办公室的计算机上,并且不想在不属于你的计算机上留下任何的操作程序。在这些情况下,U盘就派上用场了。
你大致明白了吧。U 盘可以让我们感觉不被工作所缠绕,同时,一想到我们不仅可以携带重要文档,还可以带上要运行的程序,我们的心情就无比平静。直到最近,我们还不得不面对U 盘本身的很多问题。不仅是开发U盘功能存在一定困难,而且每次有公司推出可以更轻松地安装和运行程序的软件,他们总会设置一些限制。比如,很多为用户开发下载和安装软件的企业生产了U3智能闪存盘。用着不错,但是它要求你的USB驱动器与U3兼容,当然,这些兼容U3的驱动器通常都贵一点儿,因为生产商需要支付特许权费。它们还局限于100种Windows程序,这听起来已经很多了,但是你可能还没意识到,有成千上万种Windows程序可以让你的工作变得更简单。
不过换个角度讲,我对这种小玩意儿非常喜欢。有一种软件叫做Ceedo (可以从www.ceedo.com上以40美元购得;还可以下载免费试用版),它可以实现U3的所有功能,在U盘上安装程序。而这个由以色列Ceedo Technologies Ltd.开发的程序还不只这些功能。首先,它可以在任何USB驱动器上使用;只要下载、安装它,你就解放了。第二,虽然它列出了一系列可兼容的程序名单,而事实上,告诉你一个秘密,多数程序都可以在这上面运行。
第三,也就是我觉得最酷的一点,Ceedo 不局限于在U盘上使用。我曾经在我的iPod上试过,借助另外一种软件,我还在Treo的外部存储卡上用过,效果很好。除了U盘和PDA,你还可以在其它设备上使用。你的口袋计算机可以以各种形式存在,只要这个设备能够被作为外部硬盘读取即可。最后我想提醒大家的是,这个软件本身还有一个小窍门。一旦被安装到外部设备上,再将外部设备被插入计算机,Ceedo就会像Windows启动菜单一样运转起来。(Ceedo营销经理告诉我不要这样叫它;他说这是简明功能栏和快捷菜单)。
有什么缺点吗:U3和Ceedo都要基于Windows运行。不要指望它们在外部设备上像在计算机上运行那么快。
最后,谈谈你随身携带U盘的习惯吧。把它拴在钥匙链上可难保它不被损坏;我的U盘上的扣子就在拴了两天后弄坏了。做好买Imation Corp.生产的,上面带有可以固定在背包或橡皮表带上的夹子。花上不到25美元就可以买到256兆的款型。
这样,一个口袋“计算机”就出现了。
下载地址:/downloads/index.php
/read-htm-tid-45939-fpage-1-toread--page-1.html
如何用U盘装电脑的操作系统?
都是一机一码的,没人给你的
只要没存入数据,造成二次破坏,应该都可以恢复的,推荐一款强大的数据恢复软件,还是用专业点数据恢复软件比较好,试用过感觉还不错的,恢复成功率很高的,操作简单,数据丢失后越早越好成功的机会越大的
数据恢复和注册码详情:/sjhfsoft/blog/item/e9af1008bd52c4d17a89473c.html
数据恢复过程中的温馨提示:
1.数据恢复过程中的温馨提示数据丢失后,不要往待恢复的盘上存入新文件。
2.如果要恢复的数据是在C盘,而系统坏了,启动不了系统,那么不要尝试重装系统或者恢复系统,要把这块硬盘拆下来,挂到另外一个电脑作为从盘来恢复。
3.文件丢失后,不要再打开这个盘查看任何文件,因为浏览器在预览的时候会自动往这个盘存入数据造成破坏。
4.分区打开提示格式化的时候,不能格式化这个盘符,如果格式化肯定会破坏文件恢复的效果。
5.U盘变成RAW格式无法打开,不能格式化或者用量产工具初始化U盘,不然会破坏数据。
6.文件删除后,可以把扫描到的文件恢复到另外一个盘符里面。
7.只有一个盘格式化后,盘大小没有发生变化,比如原来是20G现在也是20G,那么数据可以恢复到另外一个盘里面;如果分区的大小发生改变,那么必须恢复到另外一个物理硬盘才安全。
8.重新分区或者同一个硬盘里面多个分区全部格式化后,必须恢复到另外一个物理硬盘里面,不能恢复到同一个硬盘里面别的分区。
9.要等数据全部恢复到另外一个盘或者硬盘后,要打开文件仔细检查,确定都恢复对了,才能往源盘里面拷回去的,不能恢复一部分就拷回一部分,往源盘拷数据会影响下一次的数据恢复。
如何用u盘做启动盘
需要自备WIN10的安装盘(U盘)。重启,华硕电脑出现开机LOGO时连续点击ESC选择启动项即可(产品线不同,启动项的进入快捷键不同,华硕笔记本是按ESC,台式机或主板是按F8)
启动项中选择启动U盘后,开始引导镜像了
选择语言、键盘等设置后,选择“下一步”
点击“现在安装”
安装程序正在启动
在验证秘钥的阶段,有秘钥就直接输入,也可以暂时选择跳过
同意许可条款
选择“自定义”
接下来进行分区,Windows7需要点选“驱动器选项(高级)”
点击新建分配C盘大小,这里1GB=1024M,根据需求来分配大小
如果需要分配C盘为100GB,则为100×1024=102400,为了防止变成99.9GB,可以多加5-10MB
这里把127GB硬盘分为一个分区,点击新建后点击应用
Windows会自动创建一个引导分区,这里选择确定
创建C盘后,其中系统保留盘会自动生成,不用管它。做完系统后会自动隐藏此分区,接下来选择C系统安装的路径,点击下一步
如果分了很多区的话,不要选错安装路径
正在复制文件和准备文件,接下来大部分阶段都是自动完成的
下图是个步骤都是自动完成的,接下来会自动重启
Windows将自动重启,这个时候可以将U盘拔掉
重启后Windows依然是自动加载进程的。期间会重启数次,正在准备设置
准备就绪后会重启,又到了验证产品秘钥的阶段,有秘钥可以直接输入,也可以暂时选择以后再说
快速上手的界面,选择使用快速设置即可
稍等片刻
到这里系统差不多已经安装完了,为这台计算机创建一个账户和密码,密码留空就是没有设置密码
接下来,Windows这种设置应用,等待最后配置准备
Windows安装完毕,请尽情使用吧
自动跳转到桌面
U盘必备的5个软件
相信在座的好多朋友,手中都拥有不止一个的U盘了。那么,除了存储文件,您的这些U盘还能做什么用呢?恐怕这也正是好多朋友经常思考的一个问题吧。那么今天,笔者就给您介绍几款小软件,让它们来帮助您“玩转”手里的U盘吧。
一、 将U盘改造为“DOS启动盘”
相信从Win98时代走过来的朋友们,大多听说过大名鼎鼎的Ghost软件吧。其实,这款软件最为神奇之处,就是能够完整地将当前系统备份下来,此后,无论是感染病毒还是系统崩溃,只需敲入几个命令,几分钟之内系统便能恢复正常,方便极了。只不过,由于Ghost软件必须工作在纯DOS环境中,在没有纯DOS的WinXP系统中,已经越来越不方便使用了。
其实,目前的好多主板都支持U盘启动,只要能将一部U盘改造为系统启动盘,那么就可以通过U盘启动到纯DOS环境,进而轻松地使用Ghost进行系统恢复了。
软件名称:
USBoot
软件大小:
595KB
软件授权:
免费
下载地址:
点击这里下载
改造步骤:
1. 插入U盘,启动USBoot软件,在主界面中选取U盘图标,如图1所示。
2. 点击“点击此处选择工作模式”字样来选择一种启动盘工作模式,然后点击“开始”按钮,如图2所示。
小提示 对于U盘而言,我们一般可以选择“ZIP模式”或者“FDD模式”,两者从理论上讲并没有多少区别。只不过,它们两者的兼容性略有不同,比如某些主板能支持“ZIP模式”启动,而有些主板只能支持“FDD模式”启动。因此,如果在某一模式下制作的U盘无法启动系统时,换用另外一种模式也许就能轻松解决。
3. 最后,再根据USBoot的提示一步步做下去,这时的U盘便可以直接启动到纯DOS环境中了,如图3所示。
二、 将U盘改造为“开机钥匙盘”
在办公室中,我们经常会看到一些不自觉的同事。当别人有事出去后,就跑到人家的电脑上翻来翻去。如果电脑中保存的都是些大众化的资料倒也无所谓,可万一存储的都是些机密文件或者个人隐私的话,就难免会有泄密的可能了。其实,完全可以将手中的U盘改造为一个“开机钥匙盘”。只有当U盘插入时,电脑才能正常工作,而一旦有事外出,只需拔下U盘,Windows便会自动锁定电脑。
软件名称:
U盘文件管理专家
软件大小:
2.56MB
软件授权:
共享
下载地址:
点击这里下载
改造步骤:
1. 启动“U盘专家”安装程序,确定好U盘的盘符,将软件安装到U盘上,如图4所示。
2. 然后,在弹出的对话框中设置一个管理密码,完成“U盘专家”的安装。
3. 右击任务栏处“U盘专家”图标,执行“启动主机锁护”命令,输入密码来启动“U盘锁”功能。
4. 然后,将电脑的锁定终止时间设置为最长的“72小时”,并输入解锁密码,点击“启动”即可,如图5所示。
小提示 在这里,先解释一下锁定终止时间的含义。当启动“U盘锁”功能后,锁定状态一般只会保持一段时间,如果超过这个时间,电脑将会自动解锁。所以,这也就是笔者选择“72小时”的原因之一,当然是保护的时间越长越好了。不过,之所以选择“72”小时,其实还有另外一个考虑。那就是在“U盘专家”的设计中,当用户选择的“锁定终止”时间超过了24小时之后,那么不但可以通过钥匙盘解锁,而且还能直接使用密码进行解锁,这样的话,使用起来就更加方便了。
5. 此时,如果拔下U盘,那么电脑将立即进入锁定状态。而且,即使是强行重开机,锁定状态也会自动运行,安全性相当不错,如图6所示便是电脑进入锁定状态时的画面(全屏)。
三、 将U盘改造为“加密保险箱”
以前,经常听到某款U盘具有加密存储功能,某款U盘安全级别高这样的宣传。应该说,这类产品对于数据安全性要求较高的商务人员来说还是非常合适的。只不过,往往这功能一提升,价格方面就不会太让“心甜”了。其实,加密功能并非只有它们这些“专用”U盘才能享受,在下面这款小软件的帮助下,也能将自己的U盘改造为一个“加密保险箱”。
软件名称:
U易U盘加密软件
软件大小:
772KB
软件授权:
免费
下载地址:
点击这里下载
改造步骤:
1. 首先,将“加密精灵”拷贝到U盘中执行,弹出操作主界面。
2. 然后,根据下图中所标识的顺序启动加密功能,并点击“使配置生效”按钮予以确认,如图7所示。
4. 最后,设置好加密区密码之后,U盘加密即告完成。此时,在加密精灵的主界面中点击“登录”按钮,并输入加密区密码即可看到隐藏分区。而这时,加密区图标也会同时显示在我的电脑中,如图8所示。
5. 由于这个新划分的加密区能够完全支持文件的复制与删除,而且在操作习惯上也与普通U盘没有任何区别,所以上手是非常容易的。而当点击了“登出”按钮之后,加密区即自动关闭,如果没有密码是根本无法打开其中的文件的。下次,只要一启动加密精灵软件,并输入好正确的密码,加密区的文件便又会展现在面前了。
小提示 使用加密分区功能时,切记千万不要对U盘直接插拔,因为这样的操作很容易造成加密区中的数据丢失。
四、 将U盘改造为“随身文件柜”
现在的U盘容量可是越来越大了,想不想把您的U盘也改造为一个“随身文件柜”?无论您走到哪里,只要将U盘插入到电脑中,便能轻松地阅读到自己的邮件和文档了。而且,由于所有的操作全部运行在U盘之上,所以拔下之后也不会在寄主电脑中留下任何痕迹,回到办公室还能与自己的电脑同步数据。其实,这些想法并不难实现,在一款名为“U盘文件管理专家”的软件帮助下,便能轻松地将这些想法变为现实。
软件名称:
U盘文件管理专家
软件大小:
2.56MB
软件授权:
共享
下载地址:
点击这里下载
改造步骤:(由于该软件的安装上文已有介绍,本段将略过)
1. 将电脑中的数据同步到U盘上
将自己电脑中的数据同步到U盘,其实是很简单的。只要在“U盘专家”的主界面中点击“同步中心”按钮,然后再设定一下同步的方向就行了(图中显示的方向为:电脑 → U盘)。最后,点击“执行”按钮即可完成文件的同步,如图10所示。
2. 在其他电脑中使用U盘
同步完成的U盘便可以在其他的电脑上方便地使用了。只要双击U盘中的“USBNB”图标,然后输入权限密码(安装本软件时所设),就能看到一个如图9所示的主界面。点击上面的按钮便可以直接启动相应的功能,像下图便是点击了“移动版电子邮件”按钮之后所打开的界面,其中显示的正是原电脑中的邮件内容,如图11所示。
3. 将拷贝到U盘的资料同步回电脑
当然,既然工作嘛,肯定会在U盘上生成不少新的文件,而回到办公室,最先要干的便是将这些新文件复制回电脑。其实,同样是利用刚才介绍的那个“同步中心”按钮,也能很方便地将U盘上的文件复制回电脑。由于整个操作与步骤1完全一致,所以本文在此不再赘述,只要大家记着将“同步方向”再改回“U盘 → 电脑”便可以了。
五、 将U盘改造为“随身小电脑”
虽然上面介绍的“U盘文件管理专家”,能够很轻松地在别人电脑中查看自己的文件,但它终究只能对文件起作用,要想在别人的电脑中使用一些自己的特定程序,恐怕就得请另一位“随身专家” —— Ceedo大显身手了。
软件名称:
Ceedo
软件大小:
2.03MB
软件授权:
共享
下载地址:
点击这里下载
改造步骤:
1. 双击安装文件,将Ceedo软件安装到U盘上。这样,以后只要一插入U盘,Ceedo便开始自动运行了,如图12所示。
2. 在Ceedo上面安装软件是非常容易的,只要点击“全部程序”菜单下的“添加程序”命令,一个Ceedo的专用下载页面便弹了出来。然后,根据上面的提示,选好软件后便能一步步将它安装到Ceedo上了,如图13所示。
小提示 Ceedo网站上所提供的大多是精简版的英文软件,并不符合使用习惯。其实,只要您的U盘有足够的空闲空间,大多数台式电脑程序也能被安装到Ceedo中。只不过,安装程序的运行必须要在Ceedo自己的资源管理器中进行才可,如图14所示。
3. 和标准的Windows一样,安装完成的软件可以直接在“全部程序”菜单中找到,而执行也只是点击一下就可以了,非常方便,如图15所示。
4. 至于程序的删除也很简单,因为同“添加程序”一样,在“全部程序”菜单下面还包含着一个“移除程序”命令,而具体的删除操作由于比较简单,本文在此也就不再赘述了。
好了,关于“u盘操作系统ceedo注册码”的讨论到此结束。希望大家能够更深入地了解“u盘操作系统ceedo注册码”,并从我的解答中获得一些启示。