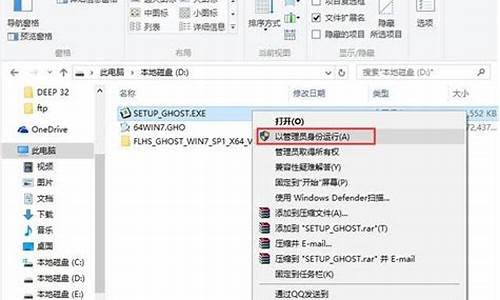1.电脑注册表被更改后怎么还原?
2.注册表文件损坏怎么办?
3.电脑系统注册表损坏怎么修复
4.注册表怎么恢复?
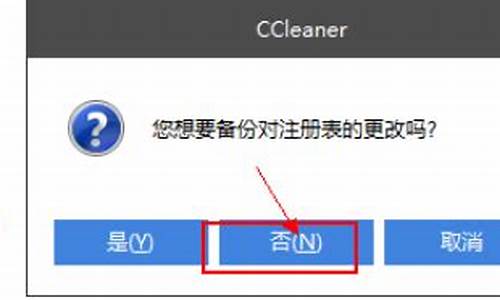
方法/步骤
修复Windows10系统注册表的方法。
Windows10系统,在正常情况下,我们右键点击“开始”,在右键菜单中点击运行,再输入regedit.exe,点击确定或者回车就可以进入注册表编辑器。但如果更改了用户帐户控制,有可能进入不了注册表;有时不能运行某些程序,并提示是因为注册表损坏;如果遇到注册表损坏,我们应该如何修复呢?
步骤:
右键点击系统桌面左下角的“开始”,在右键菜单中点击:命令提示符(管理员),打开管理员命令提示符窗口;
在打开的管理员命令提示符窗口,输入如下命令:
————————————————————————————————
reg add "HKEY_LOCAL_MACHINE\SOFTWARE\Microsoft\WindowsSelfHost\Applicability" /v "BranchName" /d "fbl_release" /t REG_SZ /f
reg add "HKEY_LOCAL_MACHINE\SOFTWARE\Microsoft\WindowsSelfHost\Applicability" /v "ThresholdRiskLevel" /d "low" /t REG_SZ /f
reg delete "HKEY_LOCAL_MACHINE\SOFTWARE\Microsoft\WindowsSelfHost\Applicability" /v "ThresholdInternal" /f
reg delete "HKEY_LOCAL_MACHINE\SOFTWARE\Microsoft\WindowsSelfHost\Applicability" /v "ThresholdOptedIn" /f
————————————————————————————————
输入这些命令的方法是:先复制如上命令,再点击管理员命令提示符窗口左上角的小框(C:\),在下拉菜单中点击“编辑”,在编辑的二级菜单中点击:粘贴;
我们点击粘贴以后,上述命令就一字不差的复制到了管理员命令提示符窗口中,这时可见,4个命令的操作都为:操作成功完成;
如果输入命令后,第三项出现错误:系统找不到指定的注册表或值(如图);
我们右键点击系统桌面左下角的“开始”,在右键菜单中点击“运行”,在运行对话框中输入regedit.exe,点击确定或者回车,打开注册表编辑器;
在打开的注册表编辑器窗口,依次展开:HKEY_LOCAL_MACHINE\SOFTWARE\Microsoft
在Microsoft的展开项中再展开:WindowsSelfHost,在WindowsSelfHost的展开项中找到Applicability,并左键单击:Applicability;
在Applicability对应的右侧窗口,右键点击空白处 - 新建 - 字符串值(S);
我们把“新建#1”命名为:ThresholdInternal,退出注册表编辑器;
在管理员命令提示符窗口输入:reg delete "HKEY_LOCAL_MACHINE\SOFTWARE\Microsoft\WindowsSelfHost\Applicability" /v "ThresholdInternal" /f命令,可见提示:操作成功完成,退出管理员命令提示符窗口;
11
如果其它项也出现类似问题,可按上述方法处理。
至此,Windows10系统损坏的注册表成功修复。
电脑注册表被更改后怎么还原?
一、修复错误:开机后马上按F8,看能否进入安全模式或最后一次配置正确模式,如能则进入后系统会自动修复注册表,并回忆前几次出现不正常现象时进行了什么操作,并根据怀疑是某个应用软件(或驱动程序)导致问题产生,将其卸载,然后正常退出,再重启就应当能进入正常模式。如安装有 安全软件 ,可在安全模式下使用360 安全卫士 加360杀毒或者金山毒霸等等类似安全软件进行全盘木马、查杀。
二、重装系统:如果以上操作无效,则需要重装系统。电脑安装系统方法很多,下面推荐一种。
(1)开机或重启后按F11键或F8键,看有没有安装一键GHOST或类似软件,有则选择一键还原按回车确定;
(2)进入一键还原操作界面后,再选择“还原”确定即可。如果以前刚进行过一键备份,则能恢复到备份时的状态。
另外,重装系统的时候,如果能够进入现在的系统或开机时按F8能够进入命令行模式,可搜索WINDOWS版或DOS版的GHOST.exe程序和GHO系统文件,然后手工运行GHOST程序装载系统GHO文件也能重装系统。
注册表文件损坏怎么办?
如果您的电脑注册表被更改了,以下是一些还原注册表的方法:
使用系统还原:Windows系统中有一个“系统还原”功能,可以还原计算机到以前的日期和时间点。打开“控制面板”,选择“系统和安全”,然后点击“系统”。在左侧导航栏中选择“系统保护”,然后选择要还原的日期和时间点。
备份注册表并手动还原:在更改注册表之前,最好先备份当前的注册表。您可以使用注册表编辑器(regedit.exe)进行备份。要还原注册表,请双击备份文件并按照提示操作。
使用第三方软件:有很多第三方软件可以帮助您还原注册表。例如,CCleaner、Advanced SystemCare等都提供注册表清理和修复工具.
电脑系统注册表损坏怎么修复
如果 Windows 操作系统的注册表文件损坏了,会导致系统不稳定、出现各种错误和问题,如应用程序无法启动、系统死机等。以下是一些可能的解决方案:
运行系统文件检查工具:打开命令提示符,输入 "sfc /scannow" 命令并按下回车键。这将运行系统文件检查工具并尝试修复任何受损的系统文件。
运行自动修复工具:打开“控制面板”,点击“系统和安全”,然后点击“安全和维护”。在左侧菜单中,选择“问题报告和解决”,然后点击“高级选项”和“自动修复”。这将运行自动修复工具并尝试解决可能的注册表问题。
使用系统还原:如果你知道注册表损坏是在某个时间点之后发生的,那么可以尝试使用系统还原将计算机恢复到此时间点之前的状态。在 Windows 操作系统中,可以通过 "控制面板" -> "系统和安全" -> "系统" -> "系统保护" 来打开系统还原界面。
手动修复注册表:如果以上方法都无法解决问题,那么可以尝试手动修复注册表。但是,手动修复注册表需要谨慎操作,因为一旦出现错误可能会导致系统更加严重的问题。如果你不确定如何操作,最好咨询专业人士的建议。
注册表怎么恢复?
注册表损坏导致的系统无法正常启动,下面给出几种简单的修复方法。
第一种:最后一次正确配置
使用“最后一次正确配置”,可执行以下具体操作:
(1)启动计算机。
(2)当电脑通过内存、硬盘自检后,看到提示“请选择要启动的操作系统”后,按下F8 键。
(3)这时屏幕上将显示Windows XP 高级启动选项。
(4)使用上下箭头键,选中“最后一次正确配置”选项,使其高亮显示。
(5)按下Enter 键,Windows XP 将使用“最后一次正确配置”启动计算机。
这样,Windows XP就可以正常启动,同时将当前注册表恢复为上次的注册表。这里需要注意的是,“最后一次正确配置”不能解决由于驱动程序或文件被损坏或丢失,注册表文件损坏或注册表内容错误而导致的问题。
选择“最后一次正确的配置”启动计算机时,Windows XP 只是还原注册表项
HKEY_LOCAL_MACHINE/SYSTEM/CurrentControlSet 中的信息。其他任何在注册表项中所作的更改均保持不变。
第二种:安全模式
如果使用“最后一次正确的配置”项无效,则可以在启动菜单中选择“安全模式”,这样Windows XP可以自动修复注册表中的错误,从而使启动能够正常引导下去。
如果不行,可以选择“带命令行提示的安全模式”,使用管理员账户或具有管理员权限的其它账户登录系统,在命令提示符后输入以下命令:
%systemroot%\system32\restore\rstrui.exe
按回车键调出“系统恢复”工具,按提示进行操作就可以了。
另外也可以在“运行”对话框中输入“sfc/scannow”命令修复系统文件。(注:需要用到系统安装盘)
第三种:故障恢复控制台
要用到Xp安装光盘,比较麻烦,略。
第四种:PE启动
可以在PE下用注册表修复工具进行修复。
你可以按照以下具体操作步骤进行恢复:
下载并安装专业的数据恢复软件,例如“嗨格式数据恢复大师”。请注意安装软件时的位置和被删除文件所在位置不能相同,以免覆盖丢失的文件。
电脑端点击这里>>>嗨格式数据恢复大师
步骤1:首先,您需要打开数据恢复软件,并选择恢复模式。
步骤2:接着,选择扫描对象,例如U盘,并点击“开始扫描”按钮。
步骤3:等待扫描结束后,您可以根据文件路径或文件类型来查找要恢复的文件。
步骤4:最后,点击“恢复”选项,成功后打开文件即可。
为避免重要数据丢失,建议在第一时间进行数据恢复操作。