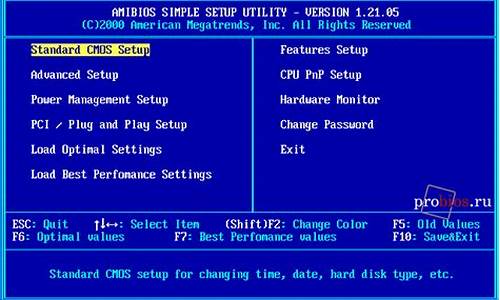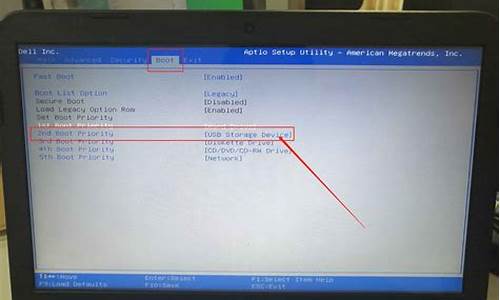1.Ghost备份流程
2.用GHOST备份C盘,具体怎样操作?
3.ghost还有什么功能
4.请教下高手如何让GHOST备份的时候不读取硬盘的分区信息?
5.ghost备份系统会备份哪些东西?
6.怎么用ghost做电脑备份——具体步骤
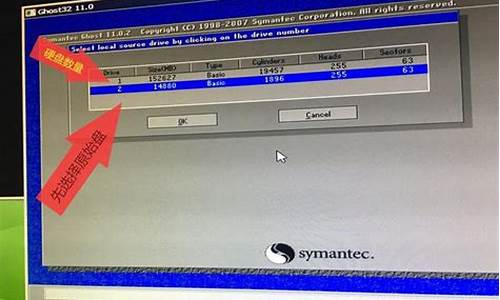
这个不一定偶,要看你的备份怎么做了。不同版本的ghost效果不同。一般会修改引导文件,但不一定会修改主引导记录(此两者不是一个概念,主引导记录是引导引导文件的。我做系统多年,只遇到个别次因主引导记录问题无法启动,而且大多发生在更换系统的时候,如winXP换win7)因此你必须在手头准备可以启动WinPE的媒介(光盘、U盘),万一遇到无法启动,是有BOOTice修改对应内容,具体方法百度一下。(以上所有情况均指使用Ghost安装盗版系统,作为电脑爱好者,我更支持正版)谢谢!
Ghost备份流程
根据你的说法,用To Partition这个选项,是针对某一个分区进行操作的而不是对于整个硬盘,意思是完整地复制硬盘A的某个分区里的内容到硬盘B的一个分区上,会覆盖硬盘B上所选定的分区,但不会导致B整个硬盘数据被破坏。当然,如果你的硬盘B上只分了一个分区,那么整个硬盘的数据就被覆盖了。
我简单说一下Ghost软件各项的含义,你对应操作就明白了。前两项一个Disk,意思是针对选定的整个硬盘进行操作,一个Partition,意思是针对分区而言的。如果要备份整个硬盘A,则选第一个Disk。后面的选项,To Disk,复制整个硬盘A到硬盘B,包括所有分区及数据,硬盘B内所有数据被覆盖。To Image一项,意为将硬盘A所有数据,包括分区保存为一个镜像文件存放于硬盘B上,不会损坏硬盘B内任何数据,这个镜像只相当于硬盘B上的一个普通文件,要注意的是硬盘B上有足够的可用空间。From Image意思是从某个镜像文件还原到整个硬盘,被还原的硬盘所有数据被覆盖。至于下面的Partition后面跟的三项,意思完全一样,只不过操作对象是针对某一分区而不是整个硬盘了。
如果要备份数据,用Ghost很方便的,要备份整个分区的时候,包括系统备份都是用它。其它的办法,你可以用刻录软件,比如Nero的虚拟刻录机功能或UltraISO,把要备份的文件保存为一个ISO文件,用的时候用RAR解压或用虚拟光驱加载都很方便,希望能对你有帮助!
用GHOST备份C盘,具体怎样操作?
使用GHOST备份数据
NORTON GHOST 是最著名的硬盘复制备份工具,因为它可以将一个硬盘中的数据完全相同地复制到另外一个硬盘中,国此大家就GHOST这个软件叫作克隆工具.实际上,GHOST不但有克隆功能,可以自制硬盘分区快速进行硬盘数据恢复的功能.
备份硬盘分区
如果想把一块硬盘上的数据备份到另一块硬盘上,将硬盘一个分区的数据备份到另一个分区,以后进行恢复,使用NORTON GHOST就最好不过了.GHOST的硬盘复制主要有两种方式,一种是直接将整个硬盘的内容复制到另一个硬盘,另一种就是将硬盘的一个分区备份到其他分区或者硬盘上.
例如,要将硬盘中的一个分区备份到G盘中,其操作步骤如下(前提须用光盘或软盘或U盘引导到DOS状态下):
1. 在DOS状态下,进入GHOST所在目录,再运行GHOST命令,按回车,即可进入一个启动界面.该窗口中首先提示一些程序和用户信息,点击OK按钮,进入其主界面,在界面左下角一个菜单中,选择LOCAL(本地硬盘)菜单,有三个项,DISK表示备份整个硬盘(克隆),PARTITION表示备份硬盘的单个分区,CHECK表示检查硬盘备份的文件,查看是否因为分区造成硬盘被破坏的原因。
2. 选择PARTITION命令,打开三个下拉菜单,
3. 选择TO IME,弹出一个显示当前硬盘信息的对话框
4. 选择该盘后,程序将显示所选的硬盘分区信息,以备份C 盘的数据为例,所以选择第1个分区。
5. 单击ok 按钮后,接下来就是指定这个IME文件存放的路径和文件名,通过下拉菜单选择要存放IME(镜像)文件的盘符,然后在指定文件夹,文件名可以输入为SYS,其扩展名是GHO。
6. 按回车或单击SAVE按钮,接着会打开一个对话框,在这个对话框中,要求用户选择备份文件的压缩方式。选择FAST能加快压缩时间,但是压缩率并不高,文件较大。选择HIGH能减小压缩后的文件大小,但是压缩速度慢。如果单击NO按钮,表示不取任何压缩来备份该分区文件。
7. 单击NO、FAST或HIGH按钮,选择完压缩方式后,GHOST 就开始压缩了。在压缩过程中,可以看到已经压缩了多少,还剩多少,需要多少时间,
------------------------------
分区备份 认识单词
Disk:不用我说你也知道,磁盘的意思;
Partition:即分区,在操作系统里,每个硬盘盘符(C盘以后)对应着一个分区;
Image:镜像,镜像是Ghost的一种存放硬盘或分区内容的文件格式,扩展名为.gho;
To:到,在ghost里,简单理解to即为“备份到”的意思;
From:从,在ghost里,简单理解from即为“从……还原”的意思。
Partition菜单简介 其下有三个子菜单
To Partition:将一个分区(称源分区)直接复制到另一个分区(目标分区),注意操作时,目标分区空间不能小于源分区;
To Image:将一个分区备份为一个镜像文件,注意存放镜像文件的分区不能比源分区小,最好是比源分区大;
From Image:从镜像文件中恢复分区(将备份的分区还原)。
ghost还有什么功能
Ghost就是克隆硬盘的程序,该程序在DOS下、Windows9.X下都可执行,所以要进行硬盘的克隆,请先进入到Ghost子目录,运行Ghost.exe程序,需要注意的是,如果是在DOS下运行该程序时,在运行该程序前最好启动DOS的鼠标驱动程序,因为Ghost的作画面是仿窗口画面,使用鼠标点击来选择会方便一些——虽然也可以用键盘来作。另外在备份或克隆硬盘前最好清理一下硬盘——删除不用文件、清空回收站、碎片整理等。
1.分区备份
使用Ghost复制备份,有整个硬盘(Disk)和分区硬盘(Partition)两种备份方式。在菜单中点击“Local”(本地)项,在右面弹出的菜单中有三个子项,其中“Disk”表示整个硬盘备份(也就是克隆),“Partition”表示单个分区硬盘备份以及硬盘检查“Check”。“Check”项的功能是检查硬盘或备份的文件,看是否可能因分区、硬盘被破坏等造成备份或还原失败。而分区备份作为个人用户来保存系统数据,特别是在恢复和复制系统分区具有实用价值。
选“Local/Partition/To Image”菜单,弹出硬盘选择窗口,开始分区备份作。点击该窗口中白色的硬盘信息条,选择硬盘,进入窗口,选择要作的分区(用鼠标点击)。
然后在弹出的窗口中选择备份储存的目录路径并输入备份文件名称,注意备份文件的名称带有GHO的后缀名。
接下来,程序会询问是否压缩备份数据,并给出三个选择。“No”表示不压缩,“Fast”表示小比例压缩而备份执行速度较快,“High”就是高比例压缩但备份执行速度较慢。最后,选择“Yes”按钮即开始进行分区硬盘的备份。Ghost备份的速度相当快,不用久等就可以完成备份,备份的文件以GHO后缀名储存在设定的目录中。
2.分区备份的还原
如果硬盘中备份的分区数据受到损坏,用一般磁盘数据修复方法不能修复,以及系统被破坏后不能启动,都可以用备份的数据进行完全的复原,无须重新安装程序或系统。当然,也可以将备份还原到另一个硬盘上。
要恢复备份的分区,就在界面中选择菜单“Local/Partition/From Image”,在弹出窗口中选择还原的备份文件,再选择还原的硬盘和分区,点击“Yes”按钮即可。
恢复还原时要注意的是,硬盘分区的备份还原是要将原来的分区一成不变地还原出来,包括分区的类型、数据的空间排列等。
3.硬盘的克隆
硬盘的克隆就是对整个硬盘的备份和还原,选择菜单“Local/Disk/To Disk”,在弹出的窗口中选择源硬盘(第一个硬盘),然后选择要复制到的目的硬盘(第二个硬盘)。注意,可以设置目的硬盘各个分区的大小,Ghost可以自动对目的硬盘按设定的分区数值进行分区和格式化。选择“Yes”开始执行。
Ghost能将目的硬盘复制得与源硬盘几乎完全一样,并实现分区、格式化、复制系统和文件一步完成。只是要注意目的硬盘不能太小,必须能将源硬盘的内容装下。
Ghost还提供了一项硬盘备份功能,就是将整个硬盘的数据备份成一个文件保存在硬盘上(菜单“Local/Disk/To Image”),然后就可以随时还原到其它硬盘或原硬盘上。这对要安装多个系统硬盘很方便。使用方法与分区备份相似。要注意的是,备份成的文件不能大于2GB。
注意事项.1
Ghost使用注意事项使用过电脑的人都知道,最快速恢复系统的软方法就是利用Norton Ghost,那么你知道在使用Ghost的时候要注意哪些方法吗?如何才能避免Ghost的系统没有缺陷?一.用Ghost制作IMG文件时的注意事项:
1.1制作C盘镜像文件时的注意事项1.1.1 首先必须对C盘进行大扫除,清理所有临时文件和不必要的文件。1.1.1.1 清理IE的临时文件1.1.1.1.1 Cookies:为了彻底清除所有Cookies,就必须利用到DOS,在DOS方式下进入C:\Windows\Cookies文件夹,使用删除命令deltree /y *.*就可以全部清空。这样做最为干净、彻底。1.1.1.1.2 历史纪录:为了彻底清除所有历史纪录,还是需要进入DOS,在DOS方式下进入C:\Windows\History文件夹,使用删除命令deltree /y *.*就可以全部清空。1.1.1.1.3 IE临时文件:为了彻底清除所有临时文件,也需要进入DOS,在DOS方式下进入C:\WINDOWS\Temporary Internet Files文件夹,使用删除命令deltree /y *.*就可以全部清空。注意:由于文件很多,使用前最好加载smartdrv.exe以加快处理速度。1.1.1.2 清理Windows临时文件1.1.1.2.1 TEMP文件夹:这个文件夹位于C:\Windows里面,是Windows的默认临时文件夹,也是众多软件的默认临时文件夹,如果不清理这个文件夹会造成很大的空间浪费。清理方法:直接进入这个文件夹删除全部文件就可以了。1.1.1.2.2 Recent文件夹:这个文件夹位于C:\Windows里面,是Windows用来察看最近文件的。清理方法:直接进入这个文件夹删除全部文件就可以了。1.1.1.2.3 清除开始--文档里面的快捷方式:在任务栏上右键,选择属性--开始菜单程序--按下清除按钮就可以清除了。1.1.1.3 清理注册表中的
对C盘进行磁盘扫描,修复损坏的簇,避免Ghost失败。1.1.3 对C盘进行磁盘碎片整理程序:这里推荐使用Windows自带的,虽然速度很慢,但是效果比用VoptME好。1.1.4 在对c盘进行镜像制作/还原的时候千万注意:务必使用DOS启动盘引导系统,因为系统在C盘,如果用硬盘启动容易造成Ghost不成功或者是镜像文件损坏。举例说明:对C盘进行备份操作
首先我用DOS启动盘启动电脑,然后加载鼠标驱动程序,再运行Ghost.exe就可以按照Ghost使用方法操作了。1.2制作其余分区的注意事项1.2.1 对其余分区进行磁盘扫描,修复损坏的簇,避免Ghost失败。1.2.2 对其余分区进行磁盘碎片整理程序:这里推荐使用Windows自带的,虽然速度很慢,但是效果比用VoptME好。
二.进行DISK to DISK时的注意事项
2.1 两个硬盘必须完全一样,否则最好不用这个方法2.2 这种方法容易导致分区表出错,请谨慎用之。一旦分区表出错,恢复方法有:手工修改、重新分区、低级格式化三.特别注意事项
3.1 Ghost只能用于自身的Ghost,不能把Ghost想做万能工具,要知道,在不同硬件环境下使用一个Ghost的IMG文件轻则导致系统受损,重则导致硬件受损。Ghost的IMG文件只能用于本机,不能到处流传。现在D盘上的许多Ghost大全是不能使用的。3.2 新机子最好先用98的安装程序安装,让系统在安装中检查有没有错误,不推荐在新机子上用Ghost。3.3 在恢复C盘备份的时候,必须对C盘进行格式化操作,否则容易导致恢复失败。
1、硬盘间的复制:
有些朋友可能遇到这种情况,比如有两个容量一致的硬盘,其中一个有可以正常运行的操作系统,另一个则为空盘,那么你无需在第二块硬盘上安装WIN98,只需要使用GHOST在很短的时间内就可以完成这项工作。
首先将两块硬盘安装在同一个机器上,设好主从状态,在DOS状态下(有些时候,GHOST也可以WIN98下运行,但为了防止意味的情况发生,建议你运行在DOS环境下)运行GHOST,然后选择LOCAL、DISK、TO DISK,此时GHOST就会显示有两个磁盘的情况,然后点击第一个磁盘(原盘),按GHOST提示进行确认,然后再点击第二个磁盘(目标盘),再进行确认之后GHOST就开始复制的工作。屏幕上方将有蓝色进度条显示其进行的状态,一般1G左右的数据在10分钟左右就可以完成。
操作此功能,注意的是选择原盘和目标盘时千万不要搞错,如果你选择反了,等到复制完之后你就只能得到两个空盘了。
对于不同容量的两个硬盘,这个方法只能使用在从小硬盘复制到大硬盘之上,反之则不行。进行复制后的大硬盘,你还可以通过分区软件来将剩余的空间找出来(因为GHOST为将剩余的空间做为空闲处理)。
对于其中有坏道的硬盘来说,这种复制操作后,系统运行会变得不稳定,所以要注意。
2、从硬盘到镜像:
有的朋友手中可能有闲置的硬盘,这样就可以使用他来备份你使用中的硬盘的数据。这样,你就可以使用到这个功能。
安装两个硬盘在一台机器上,运行GHOST,选择LOCAL、DISK、TO IME。此时GHOST就会显示两个磁盘的情况,然后选定要备份的硬盘,再选定镜像文件放置在什么位置(往往是第二块硬盘的某一个目录中,目录要事先建立好的!)然后在屏幕下端的提示栏中输入一个名字,比如DISKIMG,再按回车,就可以进行备份的工作了,同样有一个进度条演示进度过程。
3、从镜像恢复到硬盘:
经过了上一步骤的备份之后,也许你有一天硬盘就坏掉了,不要紧,咋不是有GHOST吗!赶快拿出来备份的硬盘,安装在同一机器上,使用系统盘启动(软盘也可),运行GHOST,然后选择LOCAL、DISK、FROM IME,再选择你所备份的镜像文件存放在位置,上例中是DISKIMG,然后指定要向哪一块硬盘恢复。确认之后,恢复工具就开始了。庞大的系统将会在十几分钟内就搞定了。是不是很方便!
4、从分区到分区:
你可能有这种要求,两个不同的硬盘,只想有相同的系统和工具软件,但其它的分区不同。这样的工作也可以通过GHOST来完成。
首先将两块硬盘安装在同一机器上(同一硬盘复制分区的意义好像不大吧!),运行GHOST。选择LOCAL,PARTITION,TO PARTITION。然后选择原分区(因为是安装了两个硬盘,所以分区可能会非常多,所以在此处一定要弄清你两块硬盘的分区排列顺序,是交错的还是顺序的,不可搞混),确认后再选择目标分区(第二块硬盘的第一个分区)。确认之后,GHOST就开始工作了,进度条可以展示进度的进程。待完毕之后,你就有两块都可以启动的硬盘了。
因为是分区的复制,所以此处要求两个硬盘进行复制的分区必须大小一致,如果不一致,目标盘其它分区将被删除!请注意。
5、从分区到镜像:
这个功能可以说是我们最可能用到的功能了。也就是备份操作系统WIN98的操作。如今的朋友硬盘都比较大的吧!这样就会有多个分区,又因为习惯上的原因,C盘往往都安装着WIN98系统和一些常用的工具!对于天生脆弱的WIN98来说,备份整个系统的意义是非常重要的。所以这个功能无需第二块硬盘,只要将镜像放在其它分区中就可以了。
执行GHOST.EXE,屏幕上就可以出现GHOST的主界面。选择LOCAL、PARTIION、TO IME,然后选定硬盘、分区,确认之后,输入一个备份的名字,例如WIN98BAK,然后按回车。这时屏幕会提示三个选择项,分别是NO,FAST和HIGH。这三种的意思是:NO:备份时不进行压缩处理,所以速度最快,FAST:备份中进行一定的压缩处理,速度比较快。HIGH:备份时压缩,压缩后体积小,但进行速度较慢。这三个选择项可以根据你的爱好来选择。最后确认即可,GHOST就开始了备份的工作。
6、从镜像恢复分区:
如果你的WIN98坏掉了,乱了,文件错误了,则再也不用费劲的重新安装WIN98了,只要有GHOST一切好办了。
运行GHOST,选择LOCAL、PARTITION、FROM IME,选定你备份文件的存放位置(GHOST的扩展名为GHO)。然后选定你要恢复的分区(这往往是你硬盘的第一个分区!)确定后,GHOST就开始恢复工作了,就是这么简单。只需几分钟,你的系统就恢复了。
因为GHOST备份时使用的是原有系统,所以建议你备份之前一定要保证系统的完整性、所使用的软件全都完整,清理好回收站,安装好各个设备的驱动程序,再进行备份。另外在恢复备份之前也别忘了备份你近一段时间的重要数据,因为GHOST的镜像中可不包括这些。
6、检查功能:
GHOST还具有检查功能,以检查你的镜像文件及磁盘的工作状态是否良好,这些功能应用的场合不太多,所以老安也就不多介绍了。
7、LPT传输功能:
GHOST还可以支持LPT并口的数据传输功能,可以通过并口线方便的连接笔记本电脑和台式机,进行数据的交换!因为条件所限,老安没有使用此功能方面的经验,其中的奥秘还是等你自己去探索吧!
GHOST的确够COOL的,用他来复制及备份你的数据,我想一定会得心应手的!
Ghost是最著名的硬盘复制备份工具,因为它可以将一个硬盘中的数据完全相同地复制到另一个硬盘中,因此大家就将Ghost这个软件称为硬盘“克隆”工具。实际上,Ghost不但有硬盘到硬盘的克隆功能,还附带有硬盘分区、硬盘备份、系统安装、网络安装、升级系统等功能。1998年6月,出品Ghost的Binary公司被著名的Symantec公司购并,因此该软件的后续版本就改称为Norton Ghost,成为Nordon系列工具软件中的一员。1999年2月,Symantec公司发布了Norton Ghost的5.1C版本,该版本包含了多个硬盘工具,并且在功能上作了较大的改进,使之成为了一个真正的商业软件。
安装
本公司为使各位客户的机器万无一失,早已经为您的机器中装入了GHOST软件,并在您取走机器前为您做好备份,免去您的后顾之忧。此软件不需安装,复制即可使用。
Ghost硬盘克隆
Ghost就是克隆硬盘的程序,该程序在DOS下、Windows9.X下都可执行,所以要进行硬盘的克隆,请先进入到Ghost子目录,运行Ghost.exe程序,需要注意的是,如果是在DOS下运行该程序时,在运行该程序前最好启动DOS的鼠标驱动程序,因为Ghost的作画面是仿窗口画面,使用鼠标点击来选择会方便一些——虽然也可以用键盘来作。另外在备份或克隆硬盘前最好清理一下硬盘——删除不用文件、清空回收站、碎片整理等。
1.分区备份
使用Ghost复制备份,有整个硬盘(Disk)和分区硬盘(Partition)两种备份方式。在菜单中点击“Local”(本地)项,在右面弹出的菜单中有三个子项,其中“Disk”表示整个硬盘备份(也就是克隆),“Partition”表示单个分区硬盘备份以及硬盘检查“Check”。“Check”项的功能是检查硬盘或备份的文件,看是否可能因分区、硬盘被破坏等造成备份或还原失败。而分区备份作为个人用户来保存系统数据,特别是在恢复和复制系统分区具有实用价值。
选“Local/Partition/To Image”菜单,弹出硬盘选择窗口,开始分区备份作。点击该窗口中白色的硬盘信息条,选择硬盘,进入窗口,选择要作的分区(用鼠标点击)。
然后在弹出的窗口中选择备份储存的目录路径并输入备份文件名称,注意备份文件的名称带有GHO的后缀名。
接下来,程序会询问是否压缩备份数据,并给出三个选择。“No”表示不压缩,“Fast”表示小比例压缩而备份执行速度较快,“High”就是高比例压缩但备份执行速度较慢。最后,选择“Yes”按钮即开始进行分区硬盘的备份。Ghost备份的速度相当快,不用久等就可以完成备份,备份的文件以GHO后缀名储存在设定的目录中。
2.分区备份的还原
如果硬盘中备份的分区数据受到损坏,用一般磁盘数据修复方法不能修复,以及系统被破坏后不能启动,都可以用备份的数据进行完全的复原,无须重新安装程序或系统。当然,也可以将备份还原到另一个硬盘上。
要恢复备份的分区,就在界面中选择菜单“Local/Partition/From Image”,在弹出窗口中选择还原的备份文件,再选择还原的硬盘和分区,点击“Yes”按钮即可。
恢复还原时要注意的是,硬盘分区的备份还原是要将原来的分区一成不变地还原出来,包括分区的类型、数据的空间排列等。
3.硬盘的克隆
硬盘的克隆就是对整个硬盘的备份和还原,选择菜单“Local/Disk/To Disk”,在弹出的窗口中选择源硬盘(第一个硬盘),然后选择要复制到的目的硬盘(第二个硬盘)。注意,可以设置目的硬盘各个分区的大小,Ghost可以自动对目的硬盘按设定的分区数值进行分区和格式化。选择“Yes”开始执行。
Ghost能将目的硬盘复制得与源硬盘几乎完全一样,并实现分区、格式化、复制系统和文件一步完成。只是要注意目的硬盘不能太小,必须能将源硬盘的内容装下。
Ghost还提供了一项硬盘备份功能,就是将整个硬盘的数据备份成一个文件保存在硬盘上(菜单“Local/Disk/To Image”),然后就可以随时还原到其它硬盘或原硬盘上。这对要安装多个系统硬盘很方便。使用方法与分区备份相似。要注意的是,备份成的文件不能大于2GB。
鼠标点击 方可放大
[ Last edited by lunar on 2004-4-6 at 03:54 ]
本贴包含附件:
1、硬盘间的复制:
有些朋友可能遇到这种情况,比如有两个容量一致的硬盘,其中一个有可以正常运行的操作系统,另一个则为空盘,那么你无需在第二块硬盘上安装WIN98,只需要使用GHOST在很短的时间内就可以完成这项工作。
首先将两块硬盘安装在同一个机器上,设好主从状态,在DOS状态下(有些时候,GHOST也可以WIN98下运行,但为了防止意味的情况发生,建议你运行在DOS环境下)运行GHOST,然后选择LOCAL、DISK、TO
DISK,此时GHOST就会显示有两个磁盘的情况,然后点击第一个磁盘(原盘),按GHOST提示进行确认,然后再点击第二个磁盘(目标盘),再进行确认之后GHOST就开始复制的工作。屏幕上方将有蓝色进度条显示其进行的状态,一般1G左右的数据在10分钟左右就可以完成。
操作此功能,注意的是选择原盘和目标盘时千万不要搞错,如果你选择反了,等到复制完之后你就只能得到两个空盘了。
对于不同容量的两个硬盘,这个方法只能使用在从小硬盘复制到大硬盘之上,反之则不行。进行复制后的大硬盘,你还可以通过分区软件来将剩余的空间找出来(因为GHOST为将剩余的空间做为空闲处理)。
对于其中有坏道的硬盘来说,这种复制操作后,系统运行会变得不稳定,所以要注意。
2、从硬盘到镜像:
有的朋友手中可能有闲置的硬盘,这样就可以使用他来备份你使用中的硬盘的数据。这样,你就可以使用到这个功能。
安装两个硬盘在一台机器上,运行GHOST,选择LOCAL、DISK、TO
IME。此时GHOST就会显示两个磁盘的情况,然后选定要备份的硬盘,再选定镜像文件放置在什么位置(往往是第二块硬盘的某一个目录中,目录要事先建立好的!)然后在屏幕下端的提示栏中输入一个名字,比如DISKIMG,再按回车,就可以进行备份的工作了,同样有一个进度条演示进度过程。
3、从镜像恢复到硬盘:
经过了上一步骤的备份之后,也许你有一天硬盘就坏掉了,不要紧,咋不是有GHOST吗!赶快拿出来备份的硬盘,安装在同一机器上,使用系统盘启动(软盘也可),运行GHOST,然后选择LOCAL、DISK、FROM
IME,再选择你所备份的镜像文件存放在位置,上例中是DISKIMG,然后指定要向哪一块硬盘恢复。确认之后,恢复工具就开始了。庞大的系统将会在十几分钟内就搞定了。是不是很方便!
4、从分区到分区:
你可能有这种要求,两个不同的硬盘,只想有相同的系统和工具软件,但其它的分区不同。这样的工作也可以通过GHOST来完成。
首先将两块硬盘安装在同一机器上(同一硬盘复制分区的意义好像不大吧!),运行GHOST。选择LOCAL,PARTITION,TO
PARTITION。然后选择原分区(因为是安装了两个硬盘,所以分区可能会非常多,所以在此处一定要弄清你两块硬盘的分区排列顺序,是交错的还是顺序的,不可搞混),确认后再选择目标分区(第二块硬盘的第一个分区)。确认之后,GHOST就开始工作了,进度条可以展示进度的进程。待完毕之后,你就有两块都可以启动的硬盘了。
因为是分区的复制,所以此处要求两个硬盘进行复制的分区必须大小一致,如果不一致,目标盘其它分区将被删除!请注意。
5、从分区到镜像:
这个功能可以说是我们最可能用到的功能了。也就是备份操作系统WIN98的操作。如今的朋友硬盘都比较大的吧!这样就会有多个分区,又因为习惯上的原因,C盘往往都安装着WIN98系统和一些常用的工具!对于天生脆弱的WIN98来说,备份整个系统的意义是非常重要的。所以这个功能无需第二块硬盘,只要将镜像放在其它分区中就可以了。
执行GHOST.EXE,屏幕上就可以出现GHOST的主界面。选择LOCAL、PARTIION、TO
IME,然后选定硬盘、分区,确认之后,输入一个备份的名字,例如WIN98BAK,然后按回车。这时屏幕会提示三个选择项,分别是NO,FAST和HIGH。这三种的意思是:NO:备份时不进行压缩处理,所以速度最快,FAST:备份中进行一定的压缩处理,速度比较快。HIGH:备份时压缩,压缩后体积小,但进行速度较慢。这三个选择项可以根据你的爱好来选择。最后确认即可,GHOST就开始了备份的工作。
6、从镜像恢复分区:
如果你的WIN98坏掉了,乱了,文件错误了,则再也不用费劲的重新安装WIN98了,只要有GHOST一切好办了。
运行GHOST,选择LOCAL、PARTITION、FROM
IME,选定你备份文件的存放位置(GHOST的扩展名为GHO)。然后选定你要恢复的分区(这往往是你硬盘的第一个分区!)确定后,GHOST就开始恢复工作了,就是这么简单。只需几分钟,你的系统就恢复了。
因为GHOST备份时使用的是原有系统,所以建议你备份之前一定要保证系统的完整性、所使用的软件全都完整,清理好回收站,安装好各个设备的驱动程序,再进行备份。另外在恢复备份之前也别忘了备份你近一段时间的重要数据,因为GHOST的镜像中可不包括这些。
6、检查功能:
GHOST还具有检查功能,以检查你的镜像文件及磁盘的工作状态是否良好,这些功能应用的场合不太多,所以老安也就不多介绍了。
7、LPT传输功能:
GHOST还可以支持LPT并口的数据传输功能,可以通过并口线方便的连接笔记本电脑和台式机,进行数据的交换!因为条件所限,老安没有使用此功能方面的经验,其中的奥秘还是等你自己去探索吧!
请教下高手如何让GHOST备份的时候不读取硬盘的分区信息?
GHOST功能介绍2008-07-18 12:40Ghost的功能: Ghost的基本方法是将硬盘的某个分区或整个硬盘来操作的,完全地复制(硬盘分区信息、操作系统的引导区信息等)并打包压缩成为一个映像文件(IME)。在需要的时候,就可把映像文件恢复到对应的分区或对应的硬盘里。功能包括两个硬盘的对拷、两个分区的对拷、两台机器间的对拷、制作硬盘的映像文件等。用的比较多的是分区备份功能,它能够将硬盘的一个分区压缩备份成映像文件,然后保存在其它分区里,一旦原分区发生故障,就可以用镜像文件来恢复分区的内容使其能正常工作。利用Ghost还可以来备份系统和完全恢复系统。特别是对于学校和网吧,使用Ghost软件来维护机器是非常容易的,利用硬盘对拷可快速的实现系统的安装和恢复。
下面是GHOST的菜单及功能:
-->Local--> DISK -->To DISK (硬盘对克)
-->To Image (硬盘内容做成镜像文件)
-->From Image (把镜像文件恢复到硬盘)
-->Partition -->To Partition (分区对克)
-->To Image (分区内容做成镜像文件)
-->From Image (把镜像文件恢复到分区)
--> Check -->Image File
-->DISK
-->LPT(通过并口克隆硬盘。需要并口连接线)
-->USB(通过USB口克隆硬盘。需要USB口连接线)
-->Mulficasting
-->TCP/IP(通过TCP/IP协议克隆硬盘。需要网卡网线)
-->Options
-->QUIT
主分区备份(如何生成C盘映像文件):
启动机器到DOS模式下:
-->进入Ghost主界面-->选择Local-->Partition-->To Image
-->屏幕显示选择硬盘和选择分区(根据情况选择源盘或分区)
-->显示保存镜像文件的画面,选择相对应的目标盘和文件名,默认文件扩展名.GHO(属性隐含)
-->选择是否压缩(No不压缩)、Fast(低压缩比,速度较快)、High(高压缩比,速度较慢)
-->Yes(镜像文件生成)
主分区的恢复(将映像文件恢复到C盘):
有了镜像文件,我们就可以放心地做任何事情,一旦机器系统崩溃也能迅速把它恢复。
-->进入Ghost主界面-->选择Local-->Partition-->From Image
-->选择源盘(保存镜像文件的路径)和映像文件名
-->选择目标盘( C: 一定要注意选择正确,因一旦错误,所有的资料将被全部覆盖)
-->最后选"Yes"
-->重启动机器。
硬盘对硬盘的克隆:
-->进入Ghost主界面-->选择Local-->DISK-->To DISK
-->选择源盘(Select Local Source drive be clicking on the drive numbr)
(一定要注意选择正确,一旦错误,所有的资料将被全部覆盖)
-->选择目标盘(Select Local destination drive be clicking on the drive numbr)
-->选择目标盘各分区的大小分配比例(两块硬盘容量相同或不同。一般选默认即可)
-->YES(开始克隆)
*** 注意事项:
[1]98系统:硬件不同,需要重新驱动
[2]2000系统:硬件不同没有什么关系
[3]XP系统:硬件必须相同
[4]源盘容量(占用的空间)≤备份盘容量
系统备份Local→Partition→To Image
使用Ghost进行系统备份,有整个硬盘(Disk)和分区硬盘(Partition)两种方式。在菜单中点击Local(本地)项,在右面弹出的菜单中有3个子项,其中Disk表示备份整个硬盘(即克隆)、Partition表示备份硬盘的单个分区、Check表示检查硬盘或备份的文件,查看是否可能因分区、硬盘被破坏等造成备份或还原失败。分区备份作为个人用户来保存系统数据,特别是在恢复和复制系统分区时具有实用价值。
选Local→Partition→To Image菜单,弹出硬盘选择窗口,开始分区备份操作。点击该窗口中白色的硬盘信息条,选择硬盘,进入窗口,选择要操作的分区(若没有鼠标,可用键盘进行操作:TAB键进行切换,回车键进行确认,方向键进行选择)。
在弹出的窗口中选择备份储存的目录路径并输入备份文件名称,注意备份文件的名称带有GHO的后缀名。
接下来,程序会询问是否压缩备份数据,并给出3个选择:No表示不压缩,Fast表示压缩比例小而执行备份速度较快,High就是压缩比例高但执行备份速度相当慢。最后选择Yes按钮即开始进行分区硬盘的备份。Ghost备份的速度相当快,不用久等就可以完成,备份的文件以GHO后缀名储存在设定的目录中。
系统克隆Local→Disk→To Disk
硬盘的克隆就是对整个硬盘的备份和还原。选择菜单Local→Disk→To Disk,在弹出的窗口中选择源硬盘(第一个硬盘),然后选择要复制到的目标硬盘(第二个硬盘)。注意,可以设置目标硬盘各个分区的大小,Ghost可以自动对目标硬盘按设定的分区数值进行分区和格式化。选择Yes开始执行。
Ghost能将目标硬盘复制得与源硬盘几乎完全一样,并实现分区、格式化、复制系统和文件一步完成。只是要注意目标硬盘不能太小,必须能将源硬盘的数据内容装下。
Ghost还提供了一项硬盘备份功能,就是将整个硬盘的数据备份成一个文件保存在硬盘上(菜单Local→Disk→To Image),然后就可以随时还原到其他硬盘或源硬盘上,这对安装多个系统很方便。使用方法与分区备份相似。
系统还原Local→Partition→From Image
如果硬盘中备份的分区数据受到损坏,用一般数据修复方法不能修复,以及系统被破坏后不能启动,都可以用备份的数据进行完全的复原而无须重新安装程序或系统。当然,也可以将备份还原到另一个硬盘上。
要恢复备份的分区,就在界面中选择菜单Local→Partition→From Image,在弹出窗口中选择还原的备份文件,再选择还原的硬盘和分区,点击Yes按钮即可。
://hi.baidu/djnv/blog/item/ee175a77424bb41db051b99f.html
ghost备份系统会备份哪些东西?
GHOST有分区备份和磁盘备份,同样还原的时候也有从镜像还原到分区、还原到磁盘的选择。
你用GHOST 备份的时候注意只要备份主分区信息,就是从分区备份到镜像文件,然后选择主分区。
用GHOST还原的时候选择从镜像文件还原到分区,不要选择磁盘就可以了,这之前最好把两个盘的主分区分成一样大小。
怎么用ghost做电脑备份——具体步骤
ghost备份系统会把一个分区或者一个硬盘的所有数据原封不动的全部都保存下来。
诺顿克隆精灵(Norton Ghost),英文名Ghost为General Hardware Oriented System Transfer(通用硬件导向系统转移)的首字母缩略字。该软件能够完整而快速地复制备份、还原整个硬盘或单一分区。
分区备份
预备知识:认识单词
Disk:磁盘的意思;
Partition:即分区,在操作系统里,每个硬盘盘符(C盘以后)对应着一个分区;
Image:镜像,镜像是Ghost的一种存放硬盘或分区内容的文件格式,扩展名为.gho;
To:到,在ghost里,简单理解to即为“备份到”的意思;
From:从,在ghost里,简单理解from即为“从……还原”的意思。
(一) Partition菜单简介
其下有三个子菜单
To Partition:将一个分区(称源分区)直接复制到另一个分区(目标分区),注意操作时,目标分区空间不能小于源分区;
To Image:将一个分区备份为一个镜像文件,注意存放镜像文件的分区不能比源分区小,最好是比源分区大;
From Image:从镜像文件中恢复分区(将备份的分区还原)。
使用方案
1、最佳方案:完成操作系统及各种驱动的安装后,将常用的软件(如杀毒、媒体播放软件、office办公软件等)安装到系统所在盘,接着安装操作系统和常用软件的各种升级补丁,然后优化系统,最后你就在Dos下做系统盘的克隆备份了,注意备份盘的大小不能小于系统盘!
2、如果你因疏忽,在装好系统一段间后才想起要克隆备份,那也没关系,备份前你最好先将系统盘里的垃圾文件清除,注册表里的垃圾信息清除(推荐用Windows优化大师),然后整理系统盘磁盘碎片,整理完成后到Dos下进行克隆备份。
3、什么情况下该恢复克隆备份?
当你感觉系统运行缓慢时(此时多半是由于经常安装卸载软件,残留或误删了一些文件,导致系统紊乱)、系统崩溃时、中了比较难杀除的时,你就要进行克隆还原了!有时如果长时间没整理磁盘碎片,你又不想花上半个小时甚至更长时间整理时,你也可以直接恢复克隆备份,这样比单纯整理磁盘碎片效果要好得多!
4、最后强调:在备份还原时一定要注意选对目标硬盘或分区!
使用指南
分区备份
使用Ghost进行系统备份,有整个硬盘(Disk)和分区硬盘(Partition)两种方式。在菜单中点击 Local(本地)项,在右面弹出的菜单中有3个子项,其中 Disk表示备份整个硬盘(即克隆)、Partition 表示备份硬盘的单个分区、Check 表示检查硬盘或备份的文件,查看是否可能因分区、硬盘被破坏等造成备份或还原失败。分区备份作为个人用户来保存系统数据,特别是在恢复和复制系统分区时具有实用价值。
选 Local→Partition→To Image 菜单,弹出硬盘选择窗口,开始分区备份操作。点击该窗口中白色的硬盘信息条,选择硬盘,进入窗口,选择要操作的分区(若没有鼠标,可用键盘进行操作:TAB键进行切换,回车键进行确认,方向键进行选择)。在弹出的窗口中选择备份储存的目录路径并输入备份文件名称,注意备份文件的名称带有 GHO 的后缀名。接下来,程序会询问是否压缩备份数据,并给出3个选择:No 表示不压缩,Fast表示压缩比例小而执行备份速度较快,High 就是压缩比例高但执行备份速度相当慢。最后选择 Yes 按钮即开始进行分区硬盘的备份。Ghost 备份的速度相当快,不用久等就可以完成,备份的文件以 GHO 后缀名储存在设定的目录中。
硬盘克隆与备份
硬盘的克隆就是对整个硬盘的备份和还原。选择菜单Local→Disk→To Disk,在弹出的窗口中选择源硬盘(第一个硬盘),然后选择要复制到的目标硬盘(第二个硬盘)。注意,可以设置目标硬盘各个分区的大小,Ghost 可以自动对目标硬盘按设定的分区数值进行分区和格式化。选择 Yes 开始执行。
Ghost 能将目标硬盘复制得与源硬盘几乎完全一样,并实现分区、格式化、复制系统和文件一步完成。只是要注意目标硬盘不能太小,必须能将源硬盘的数据内容装下。
Ghost 还提供了一项硬盘备份功能,就是将整个硬盘的数据备份成一个文件保存在硬盘上(菜单 Local→Disk→To Image),然后就可以随时还原到其他硬盘或源硬盘上,这对安装多个系统很方便。使用方法与分区备份相似。[1]
备份还原
如果硬盘中备份的分区数据受到损坏,用一般数据修复方法不能修复,以及系统被破坏后不能启动,都可以用备份的数据进行完全的复原而无须重新安装程序或系统。当然,也可以将备份还原到另一个硬盘上。
要恢复备份的分区,就在界面中选择菜单Local→Partition→From Image,在弹出窗口中选择还原的备份文件,再选择还原的硬盘和分区,点击 Yes 按钮即可。
局域网操作
LPT 是通过并口传送备份文件,下面有两个选项:sle 和 master,分别用以连接主机和客户机。网络基本输入输出系统 NetBios 和 LPT 相似,也有 sle 和 master 两个选项,作用与 LPT 相同。
先和平时一样将要 ghost 的分区做成一个 *.gho 文件,再在一台 win98 上安装Symantec Ghost 企业版,重启。
1. 首先制作一张 ghost 带网卡驱动的启动盘。Start > Programs > Symantec Ghost > Ghost Boot Wizard->Network Boot Disk 如果你的网卡在列表内直接选择它就可以生成一张带 PC-DOS 的启动盘。(但 6.5版的生成的软盘经常有问题,不能成功启动)如果你的网卡不在列表内,你要建立专用的 Packet Driver。ADD->Packet Driver (网卡的驱动程序中有)往下根据提示一步一步走,填入工作站的 ip(ghost 一定要 tcp/ip 协议)。最后生成一张软盘,但此软盘仍不能使用,要改 autoexec.bat 文件在 net xxxx.dos 后面加一个16进制的地址,如 0X75 等。多台计算机只需改 wattcp.cfg 文件中的 ip 即可:
IP = 192.168.100.44
NETMASK = 255.255.255.0
GATEWAY = 192.168.100.1
2. 在 server 端运行 multicast server 出来的画面。先给 server一个Session Name(别名)如:bb,再选择 image file 就是你的 gho 文件。然后 ->Dump From Client->rtitions->More Options-> 在 auto start 的 client 中填入 50(如果你要同时复制50台)->accept client 就算完成了,当你的工作站数达到50台时,server就自动传送*.gho 文件。
3.详述:
相当多的电子教室都用了没有软驱、光驱的工作站。在没有软驱、光驱的情况下,当硬盘的软件系统出现问题时,能否实现网络硬盘克隆呢?PXE(Preboot Execution Environment,它是基于 TCP/IP、DHCP、TFTP 等 Internet 协议之上的扩展网络协议)技术提供的从网络启动的功能,让我们找到了解决之道。下面,我们就来讲解怎样用Ghost 7.0来实现基于 PXE 的网络硬盘克隆。
网络硬盘克隆过程简述
网络硬盘克隆过程为:在装有软驱的工作站上,用一张引导盘来启动机器,连接到服务器,使用 Ghost 多播服务(Multicast Server)将硬盘或分区的映像克隆到工作站,这样就实现了不拆机、安全、快速的网络硬盘克隆。
实现 PXE 网络启动方式
对于没有软驱、光驱的工作站,要实现PXE网络启动方式,需要完成三个步骤:
1、工作站的PXE启动设置
PXE网络启动一般要求在网卡上加装 PXE 启动芯片(PXE Boot ROM);对于某些型号的网卡,也可以将 PXE 启动代码(Boot Code)写入主板的 Flash ROM;而一些主板上集成了网卡的品牌机(例如清华同方的商用机),可直接支持PXE启动。
常用的 RTL8139 芯片的网卡,其 PXE 启动设置方式是:机器启动时根据屏幕提示按下Shift+F10,在启动类型中选择PXE,开启网络启动选项即可。
2、制作 PXE 启动文件
制作 PXE 的启动文件,推荐使用 3Com 的 DABS(Dynamic Access Boot Services)。DABS 提供了功能强大的 PXE 启动服务、管理功能,但是,网上可供下载的是一个30天的试用版。所以,我们只用它的启动映像文件制作功能,而由 Windows 2000 Server 的 DHCP 服务器来提供 PXE 启动服务。
DABS 可以安装在任何一台运行 Windows 的机器上。安装后,运行 3Com Boot Image Editor,出现主界面图。选择“创建TCP/IP或PXE映像文件(Create a TCP/IP or PXE image file)”,出现对话窗口。为即将建立的映像文件命名,例如:pxeghost.img,其他用默认选项,将经测试正常的网络启动盘放入软驱,选择[OK],创建PXE启动映像 Pxeghost.img文件。
在 3Com Boot Image Editor 的主菜单中,选择“创建PXE菜单启动文件(Creat a PXE menu boot file)”,在出现的窗口中选择[添加(Add)],加入我们刚刚创建的启动映像文件Pxeghost.img,在“选项(Options)”标签中可以设置菜单标题和等待时间。
选择[保存(Se)],给保存的PXE菜单启动文件命名为 Pxemenu.pxe。
用 Ghost 多播克隆硬盘
运行 Ghost 多播服务器,任务名称为 Restore。设置完毕,按下[接受客户(Accept Clients)]按钮。启动要接受硬盘克隆的无软驱工作站,如果以上步骤操作无误,应该能够实现 PXE 启动,加入到多播克隆的任务当中。所有的目标工作站连接到本次任务之后,按下[发送(Send)]按钮,开始克隆任务。
使用技巧
用Ghost快速格式化大分区
如今硬盘的容量是越来越大,每次对大分区进行Format时,都要花费很多时间,其实Ghost可以对大分区进行快速格式化。
首先在硬盘上划分一个很小的分区(例如40MB),然后用Format命令对这个分区格式化,注意以后不要在该分区上存放任何文件;接下来用DOS启动盘重启电脑,运行Ghost,选择菜单“Local→Disk→To Image”,将这个分区制作成一个GHO映像文件,存放在其他分区中。
以后需要格式化某个大分区时,即可用DOS启动盘重启电脑,运行Ghost,选择菜单“Local→Disk→From Image”,选中上述制好的GHO镜像文件,选择要格式化的大分区,按下OK键,最后再按YES键即可。
用Ghost整理磁盘碎片
用Ghost备份硬盘分区时,Ghost会自动跳过分区中的空白部分,只把其中的数据写到GHO映像文件中。恢复分区时,Ghost会把GHO文件中的内容连续地写入分区中,这样分区的头部都写满了数据,不会夹带空白,因此分区中原有的碎片文件也就自然消失了。
Ghost整理磁盘碎片的步骤是先用Scandisk扫描、修复要整理碎片的分区,然后使用DOS启动盘重启机器,进入DOS状态,在纯DOS模式下运行 Ghost,选择“Local→Disk→To Image”,把该分区制成一个GHO映像文件;再将GHO文件还原到原分区即可。
注意:在还原GHO映像文件时一定要选对分区,否则会覆盖原来的分区,造成数据的丢失。
用Ghost同时给多台PC克隆硬盘
Ghost8.0在原来一对一的克隆方式上,增加了一对多的恢复方式,能够透过TCP/IP网络,把一台PC硬盘上的数据同时克隆到多台PC的硬盘中,而且还可以选择交互或批处理方式,这样你就可以给多台电脑同时安装系统或者升级,节省了时间。不过,网上的都为试用版本(即单机版),不支持 “LPT”和“NetBios”的网络克隆功能,正式的Ghost网络版才拥有该功能。
用Ghost巧妙修复PQ分区产生的错误
当使用PQ分区失败后导致文件消失不要急,先进入Ghost,依次选取“Local/Check/Disk”,按回车后开始检测。如果发现检测进程的目录和文件中居然有使用PQ分区的盘符的原有文件还存在就一切好说。
首先用Ghost把E盘做一个镜像文件保存在D盘,然后将E盘格式化,完成后,E盘空间变为了用PQ调整时期望的大小了。最后用Ghost Explorer打开镜像文件,把其中的文件提取到E盘,再次打开E盘运行其中的程序,一切正常,至此成功地恢复了被PQ损坏的分区。
恢复误GHOST的硬盘
当是误用了带功能的XP安装盘,这种安装盘会重建分区表,把你的硬盘分为四个区,然后把XP系统到C盘;第二种是利用备份还原系统,本应把备份还原到C分区,但一不小心还原到整个硬盘上了。这两种操作的实质是一样的,都改写了硬盘的分区表,而且向硬盘覆盖了一些数据。从数据恢复的角度来看,C分区被覆盖了数据,国内由于没有深层恢复技术,基本被覆盖的数据是回不来的,但C分区之后的数据基本是可以完全恢复的。
举个例子加以说明,一块硬盘原来有三个分区,分别是C,D,E,D盘和E盘有重要数据。原打算用在C盘装上一个XP系统,但操作时不小心,把备份还原到了整个硬盘,这下子硬盘上只有一个C分区了。这个硬盘共有16G,原先C盘8G,D和E各是4G,现在只有一个C盘,大小是16G。
当中我们做了两件事情,一是覆盖了C盘的一部分空间,二是重写了分区表。除了被覆盖了一部分数据,其余的数据都毫发无损,我们只要能重建分区表,原来的D盘和E盘的数据就可以重见天日了。要重建分区表,关键是要知道第一个扩展分区起始的位置,找到了这个位置,所有的问题就都解决了。
异同比较
ghost备份还原与虚拟系统的区别
共同点
1.都具有备份数据和还原数据的能力.
不同点
1.GHOST取镜象系统分区或者文件夹的方式备份和还原数据.而虚拟系统取操作系统与应用程序分离,并且重定向技术实现,操作系统崩溃不影响数据与应用程序环境的方式,实现数据和设置的备份与还原. 2.GHOST由于其设计特点只能还原早期的备份数据,不能还原当前的系统状态.虚拟系统由于实现了操作系统与应用程序分离,并且重定向了操作系统操作和访问数据的路径,实现了时时保存数据和保存应用程序设置的能力,因此系统崩溃不会因为系统问题而导致类似收藏夹丢失,我的文档丢失,上网历史记录丢失,聊天记录丢失,一些系统设置丢失,一些软件设置丢失等等情况发生.
常见问题
ghost是一个经济实惠的软件备份恢复选择,很多个人用户都用这个,也有很多学校和公司也用这个。从使用情况来看,主要碰到了以下一些问题:
1、对于学校、培训机构的机房,无法实现硬件还原卡的网络拷贝、增量拷贝功能;
2、恢复可靠性强,但是恢复效率低,硬件还原卡是及时还原;
针对以上各种情况,给各位一点建议:
1、学校尽量还是选择硬件还原卡,网络功能可以大大降低大批量机器的维护工作量;
2、恢复即时性要求高的场合,比如网吧,最好是装有还原产品,即时实现还原保护;而ghost作为一种硬备份的方式,一旦遇到紧急情况,作为第二选择。
ghost系统备份 :
使用Ghost进行系统备份,有整个硬盘(Disk)和分区硬盘(Partition)两种方式。在菜单中点击Local(本地)项,在右面弹出的菜单中有3个子项,其中Disk表示备份整个硬盘(即克隆)、Partition表示备份硬盘的单个分区、Check表示检查硬盘或备份的文件,查看是否可能因分区、硬盘被破坏等造成备份或还原失败。分区备份作为个人用户来保存系统数据,特别是在恢复和复制系统分区时具有实用价值。
选Local→Partition→To Image菜单,弹出硬盘选择窗口,开始分区备份操作。点击该窗口中白色的硬盘信息条,选择硬盘,进入窗口,选择要操作的分区(若没有鼠标,可用键盘进行操作:TAB键进行切换,回车键进行确认,方向键进行选择)。 在弹出的窗口中选择备份储存的目录路径并输入备份文件名称,注意备份文件的名称带有GHO的后缀名。 接下来,程序会询问是否压缩备份数据,并给出3个选择:No表示不压缩,Fast表示压缩比例小而执行备份速度较快,High就是压缩比例高但执行备份速度相当慢。最后选择Yes按钮即开始进行分区硬盘的备份。Ghost备份的速度相当快,不用久等就可以完成,备份的文件以GHO后缀名储存在设定的目录中